Alih-alih mendapatkan kalkulator Anda, gunakan Excel untuk melakukan matematika!
Pada lembar, Anda bisa memasukkan rumus sederhana untuk menambahkan, mengurangi, mengalikan, dan membagi dua atau beberapa nilai numerik. Setelah membuat rumus, Anda dapat mengisikannya ke dalam sel yang berdekatan, tidak perlu membuat rumus yang sama berulang kali. Anda juga bisa memasukkan rumus yang menggunakan fungsi SUM untuk menjumlahkan rangkaian nilai dengan cepat tanpa harus memasukkannya secara manual dalam rumus.
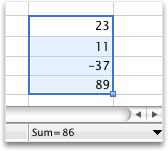
Lakukan salah satu hal berikut:
Menggunakan rumus sederhana untuk menambahkan, mengurangi, mengalikan, atau membagi nilai numerik
Untuk membuat rumus sederhana, masukkan nilai dan operator matematika ke dalam sel, atau bilah rumus, untuk menerima hasil. Alih-alih memasukkan nilai secara langsung ke dalam rumus, Anda juga bisa merujuk ke sel yang berisi nilai yang ingin Anda hitung. Menggunakan referensi sel dalam rumus memastikan bahwa hasilnya diperbarui jika nilai berubah.
-
Ketikkan beberapa nilai ke dalam sel.
Misalnya, di sel A1, ketik 5, dan di sel B1, ketik 20.
-
Klik sel kosong mana saja, lalu ketik tanda sama dengan (=) untuk memulai rumus.
-
Setelah tanda sama dengan (=), Anda dapat mengetikkan dua angka dan operator matematika untuk membuat rumus sederhana.
Misalnya, Cukup ketik =5+20, atau =5*20. Tapi untuk membuat rumus yang tidak perlu diubah, bahkan jika Anda mengubah salah satu nilai, ketikkan referensi sel dan operator matematika. Misalnya, A1 + B1.
-
Setelah mencoba rumus dengan tanda plus (+), ketik tanda minus (-) untuk mengurangi nilai, tanda bintang (*) untuk mengalikan nilai, dan garis miring (/) untuk membagi nilai.
Jika Anda menggunakan contoh angka, hasilnya adalah 25, -15, 100, dan 0,25
Catatan: Anda bisa menggunakan variasi pada rumus ini untuk semua perhitungan matematika dasar di Excel.
Menambahkan rumus ke sel yang berdekatan
Setelah membuat rumus, Anda bisa dengan mudah menyeretnya ke dalam sel yang berdekatan, baik dalam baris atau kolom. Setelah Anda melakukannya, rumus secara otomatis disesuaikan untuk menghitung nilai dalam baris atau kolom terkait.
-
Klik sel yang berisi rumus.
Kerangka sel memperlihatkan persegi di sudut kanan bawah, yang disebut gagang isian.
-
Seret gagang isian

Rumus disalin di sana, dan secara otomatis menyesuaikan referensi sel.
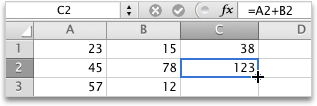
Menggunakan fungsi SUM untuk menjumlahkan nilai numerik dalam kolom atau baris
Untuk menghitung total rangkaian nilai numerik dalam baris atau kolom, Anda tidak perlu memasukkan semua nilai tersebut secara manual ke dalam rumus. Sebagai gantinya, Anda dapat menggunakan rumus yang sudah ditentukan sebelumnya yang menggunakan fungsi SUM.
-
Pada lembar, ketikkan tiga angka dalam baris.
Misalnya, di sel A1, ketik 5, di sel B1, ketik 20 dan di sel C1, ketik 8.
-
Klik sel kosong di sebelah kanan nilai yang Anda ketikkan.
Misalnya, klik sel D1.
-
Pada tab Rumus , di bawah Fungsi, klik JumlahOtomatis

Excel membuat kerangka sel yang akan disertakan dalam hasil.
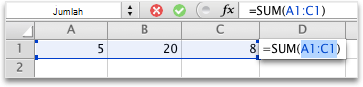
-
Tekan RETURN .
Jika Anda menggunakan angka yang diberikan di langkah pertama, hasilnya adalah 33.










