Ingin meninjau dan melakukan perubahan pada lembar bentang yang dikirim sesorang kepada Anda dalam email? Atau mungkin ingin membuat buku kerja Microsoft Excel baru saat Anda tidak berada di depan komputer? Dengan Microsoft Excel Mobile, Anda bisa melakukan hal ini dan yang lainnya langsung dari ponsel Anda. Untuk memulai, buka Office Hub.
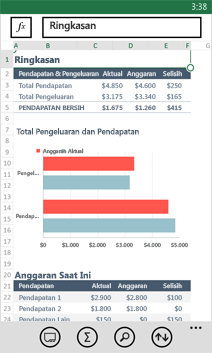
Untuk membuka buku kerja Excel
-
Di Daftar aplikasi, ketuk

-
Lakukan salah satu hal berikut ini:
-
Di Tempat, ketuk tempat buku kerja berada, lalu ketuk buku kerja. Ini bisa berada di salah satu tempat ini — di telepon Anda, dalam email, pada OneDrive, pada situs Microsoft SharePoint 2010 atau yang lebih baru, atau di situs SharePoint online, yang tersedia dengan Microsoft 365.
-
Jentikkan ke Terbaru, lalu ketuk buku kerja yang baru saja Anda buka.
-
Ketuk cari

Catatan:
-
Excel Mobile tidak mendukung semua fitur dan fungsi yang ditemukan dalam Microsoft Excel 2010 atau yang lebih baru. Jika buku kerja memiliki konten yang tidak didukung, Anda masih bisa membuka buku kerja. Konten yang tidak didukung tidak akan ditampilkan, dan Anda mungkin tidak bisa mengedit buku kerja di ponsel. Jika fungsi tidak didukung, nilai terhitung masih akan muncul di sel, tapi Anda tidak akan bisa mengedit buku kerja di ponsel.
-
Mencari dokumen yang sudah Anda buka dari email? Cukup jentikkan ke Tempat, ketuk Email, lalu ketuk buku kerja.
-
Untuk menggunakan buku kerja yang disimpan di OneDrive, akun Microsoft harus disiapkan di ponsel Anda. Untuk informasi selengkapnya tentang menyimpan dan menyinkronkan dokumen di OneDrive, lihat Menyinkronkan dokumen dengan OneDrive.
-
Untuk mempelajari tentang menggunakan buku kerja yang ada di situs SharePoint atau SharePoint Online, lihat Bekerja dengan dokumen di SharePoint.
Tips:
-
Jika Anda memiliki buku kerja yang banyak digunakan, Anda bisa menyematkanbuku kerja. Di Office Hub, jentikkan ke Terbaru, ketuk dan tahan buku kerja, lalu ketuk Sematkan ke mulai.
-
Untuk menampilkan bagian lain dari lembar kerja, Anda bisa memperbesar dan memperkecil dengan mencubitkan dan membentangkan jari-jari Anda.
-
-
Untuk membuat dan menyimpan buku kerja Excel baru
-
Di Daftar aplikasi, ketuk

-
Jentikkan ke terbaru, ketuk

-
Setelah Anda membuat perubahan, ketuk

-
Ketik nama dalam kotak Nama file, lalu ketuk daftar Simpan ke > OneDrive atau Ponsel > Simpan.
Untuk memasukkan angka dan teks
-
Dalam buku kerja, ketuk sel di lembar kerja tempat Anda ingin menambahkan angka atau teks, lalu ketuk bilah rumus di samping fungsi

-
Ketikkan angka atau teks, lalu ketuk masukkan

-
Untuk memasukkan angka atau teks dalam sel lainnya, ketuk sel, lalu ketik.
-
Saat Anda selesai memasukkan data, tekan tombol kembali

-
Untuk menghapus konten dalam satu atau beberapa sel, lakukan salah satu hal berikut ini:
-
Untuk menghapus konten dalam satu sel, ketuk sel yang memiliki teks atau angka yang ingin Anda hapus, ketuk teks atau angka di bilah rumus untuk memilih konten, lalu ketuk hapus


-
Untuk menghapus konten lebih dari satu sel, ketuk sel, seret lingkaran untuk memilih rentang sel, lalu ketuk

-
-
Untuk membatalkan perubahan terakhir yang Anda buat, ketuk

-
Untuk mengulangi perubahan terakhir yang Anda batalkan, ketuk

Untuk menghitung angka dengan cepat (JumlahOtomatis)
Anda bisa menggunakan JumlahOtomatis untuk menghitung jumlah, rata-rata, maksimum, minimum, dan jumlah nilai dalam satu rentang sel.
-
Dalam lembar kerja, ketuk sel kosong pertama setelah satu rentang sel yang memiliki angka atau ketuk dan seret untuk memilih rentang sel yang ingin Anda hitung.
-
Ketuk AutoSum

Catatan: Untuk menggunakan fungsi dalam rumus untuk menghitung angka, ketuk sel yang ingin Anda tambahkan fungsinya, lalu ketuk fungsi 

Untuk mengurutkan angka
-
Dalam buku kerja, ketuk sel pertama di dalam rentang sel yang ingin Anda urutkan, lalu seret lingkaran di bawah ke sel terakhir di dalam rentang sel yang ingin Anda urutkan.
-
Ketuk urutkan

-
Untuk mengurutkan nomor dari tertinggi ke terendah, ketuk Susunan urutan > Turun.
-
Untuk mengurutkan nomor dari terendah sampai tertinggi, ketuk Susunan urutan > Naik.
-
-
Ketuk selesai.
Catatan: Untuk menambahkan kolom lainnya yang akan diurutkan, ketuk Opsi lainnya > Lalu menurut > kolom berikutnya yang ingin Anda urutkan > Susunan urutan > Naik atau Turun > Selesai.
Untuk beralih antar lembar kerja atau bagan dalam buku kerja
-
Dalam buku kerja, ketuk lembar

-
Ketuk lembar kerja atau bagan yang ingin Anda tampilkan.
Untuk menambahkan komentar
-
Ketuk sel di lembar kerja tempat Anda ingin menambahkan komentar.
-
Ketuk komentarlainnya>


-
Ketuk di luar kotak komentar untuk berhenti mengomentari.
-
Untuk menampilkan komentar, ketuk sel dengan komentar dalam lembar kerja.
-
Untuk menghapus komentar, ketuk sel dengan komentar, ketuk lainnya

Untuk menemukan kata atau angka tertentu
-
Dalam buku kerja, ketuk temukan

-
Ketik kata atau angka yang ingin Anda temukan, lalu ketuk masukkan

-
Ketuk

-
Ketuk di mana pun di lembar kerja untuk berhenti mencari.
Untuk mengirim buku kerja dalam email
-
Di Daftar aplikasi, ketuk

-
Lakukan salah satu hal berikut ini untuk menemukan buku kerja yang ingin Anda kirimkan:
-
Untuk buku kerja yang sudah Anda buka, jentikkan ke Terbaru.
-
Jentikkan ke Tempat dan ketuk tempat buku kerja berada.
-
Ketuk cari

-
-
Ketuk dan tahan buku kerja, ketuk Bagikan, lalu ketuk nama akun email.
-
Tambahkan penerima dan informasi lainnya ke email Anda, lalu ketuk kirim











