Saat Anda memilih pesan dalam daftar pesan, Anda bisa melihat pesan di Panel Baca dan mengakses berbagai tipe lampiran file. Anda bisa mengkustomisasi cara kerja Panel Baca dan muncul, atau Anda bisa menonaktifkannya.
Selain menggunakan Panel Baca untuk membantu Anda memindai pesan dengan cepat, Anda juga bisa mempratinjau beberapa baris pertama pesan dalam daftar pesan Anda, dan Anda bisa memisahkan pesan yang panjang dengan memisahkan jendela pesan.
Mengaktifkan, menonaktifkan, atau memindahkan Panel Baca
Panel Baca diaktifkan secara default. Lakukan salah satu dari langkah berikut ini:
-
Untuk menonaktifkan Panel Baca: Pada tab Tampilan , dalam grup Tata Letak , pilih Panel Baca, lalu pilih Nonaktif.
-
Untuk mengaktifkan atau memindahkan Panel Baca: Pada tab Tampilan , dalam grup Tata Letak , pilih Panel Baca, lalu pilih Kanan atau Bawah.
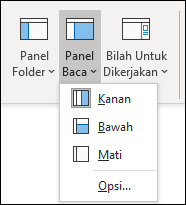
Memilih Nonaktif akan menutup Panel Baca hanya untuk folder tempat Anda berada. Untuk menonaktifkan Panel Baca dengan cepat untuk beberapa folder, pada tab Tampilan , pilih Ubah Tampilan > Terapkan Tampilan Saat Ini ke Folder Email Lain, lalu pilih folder dalam kotak dialog Terapkan Tampilan .
-
Pada tab Tampilan , dalam grup Tata Letak , pilih Panel Baca, lalu pilih Opsi.
-
Untuk mengaktifkan fitur ini, pilih kotak centang di Kotak tandai item sebagai sudah dibaca saat ditampilkan di Panel Baca, lalu masukkan angka dalam kotak Tunggu n detik sebelum menandai item sebagai sudah dibaca .
Untuk menonaktifkan fitur ini, kosongkan kotak centang pada Tandai item sebagai sudah dibaca saat ditampilkan di Panel Baca.
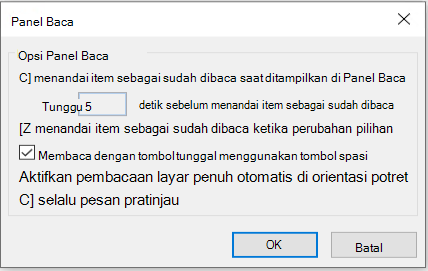
Mengaktifkan 'selalu mempratinjau pesan' akan menampilkan pesan terbaru di panel baca saat menavigasi ke folder lain.
Dengan fitur ini dinonaktifkan, saat pertama kali menavigasi ke folder setelah meluncurkan Outlook, Anda akan melihat 'Pilih item untuk Dibaca' di panel navigasi.
Selalu tinjau pesan dinonaktifkan secara default, tetapi Anda bisa mengaktifkan atau menonaktifkannya kapan saja.
-
Pada tab Tampilan , dalam grup Tata Letak , pilih Panel Baca, lalu pilih Opsi.
-
Pilih atau kosongkan kotak centang Selalu pratinjau pesan .
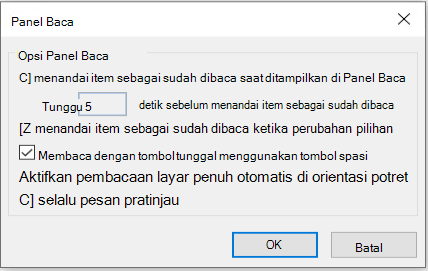
Pembacaan tombol tunggal menggunakan bilah spasi memungkinkan Anda menelusuri pesan dengan cepat di Panel Baca. Setiap kali Anda menekan bilah spasi, konten Panel Baca menggulir ke bawah satu halaman. Di akhir item, item belum dibaca berikutnya dalam daftar pesan Anda akan muncul.
Pembacaan tombol tunggal diaktifkan secara default, tetapi Anda dapat mengaktifkan atau menonaktifkannya kapan saja.
-
Pada tab Tampilan , dalam grup Tata Letak , pilih Panel Baca, lalu pilih Opsi.
-
Pilih atau kosongkan kotak centang Pembacaan tombol tunggal menggunakan bilah spasi .
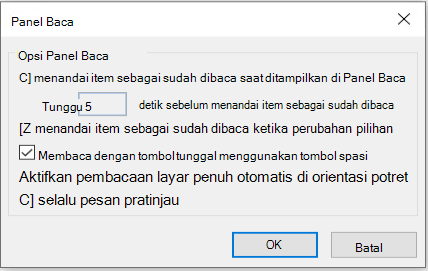
Anda dapat mengatur tingkat zoom default permanen. Berikut adalah langkah-langkah mendetail:
-
Di kotak masuk Anda, klik ganda pesan untuk membukanya di jendela pesan mandiri.
-
Di dekat ujung kanan pita, pilih

(Jika Anda tidak melihat Zoom, pilih elipsis "perintah lainnya" di ujung kanan, lalu pilih Zoom.)
-
Dalam dialog, atur persentase yang Anda inginkan.
-
Pilih Ingat preferensi saya, lalu pilih OK.
Ada juga dua cara untuk menambah atau mengurangi tingkat zoom untuk sementara di Panel Baca Microsoft Outlook. Lakukan salah satu dari langkah berikut ini:
-
Gunakan kontrol Zoom di bagian bawah jendela Outlook.

-
Jika Anda menggunakan mouse dengan kontrol roda, klik di Panel Baca, tekan CTRL, dan gulir roda gulir. Menjauhkan roda dari Anda membuat konten lebih besar, dan menggulung roda ke arah Anda membuat konten lebih kecil.
Catatan: Zoom hanya memengaruhi item saat ini di Panel Baca. Saat Anda memilih item atau folder lain, Panel Baca kembali ke zoom default 100 persen.
Untuk cara memindai Kotak Masuk Anda dengan cepat, coba Pratinjau Pesan, di mana Anda bisa memilih untuk menampilkan antara satu dan tiga baris setiap pesan dalam daftar pesan, bersama dengan nama pengirim dan baris subjek.
Pada tab Tampilan , pilih Pratinjau Pesan, lalu pilih opsi.
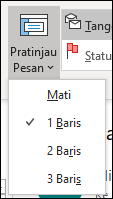
Dalam pesan yang sedang Anda baca atau buat, Anda bisa memisahkan jendela secara horizontal menjadi dua panel. Ini memungkinkan Anda menggulir setiap panel secara terpisah sehingga Anda bisa menampilkan dua bagian pesan yang sebaliknya tidak bisa Anda lihat di layar pada saat yang sama.
-
Buka pesan di jendelanya sendiri.
-
Tekan Ctrl+Alt+S, lalu klik di mana Anda menginginkan pemisah horizontal.
-
Seret bilah pemisah ke tempat yang Anda inginkan. Anda bisa menggulir konten di satu panel terpisah dari panel lainnya.
Untuk kembali ke satu tampilan panel pesan, seret bilah pemisah ke bagian atas atau bawah jendela. Anda juga dapat menekan Ctrl+Alt+S lagi untuk menonaktifkan tampilan terpisah.










