Memperlihatkan, menyembunyikan, dan menampilkan bidang Bcc (blind carbon copy) di Outlook untuk Windows
Jika Anda menambahkan nama penerima ke kotak Bcc (blind carbon copy) dalam pesan email, salinan pesan dikirim ke penerima tersebut, tetapi nama tersebut tidak terlihat oleh penerima pesan lainnya.
Penting: Langkah-langkahnya mungkin berbeda antara Outlook untuk Windowsbaru dab klasik. Untuk menentukan versi Outlook yang Anda gunakan, buka File di pita. Jika tidak ada opsi File, ikuti langkah-langkah di dalam tab Outlook Baru. Jika opsi File muncul, pilih tab untuk Outlook Klasik.
-
Buka pesan baru atau balas pesan.
-
Pada tab Opsi , pilih Perlihatkan Bcc.
-
Tambahkan nama orang yang Anda inginkan di baris Bcc.
Catatan: Saat Anda menambahkan alamat email seseorang ke kotak Bcc (blind carbon copy), salinan pesan akan dikirim ke orang tersebut. Orang lain yang menerima pesan tidak melihat alamat siapa yang ada di baris Bcc.
Setelah mengaktifkan kotak Bcc, kotak tersebut akan muncul setiap kali Anda membuat pesan hingga dinonaktifkan. Opsi untuk mengaktifkan bidang Bcc dapat ditemukan di dua lokasi, tergantung pada apakah Anda membuat pesan baru, membalas, atau meneruskan pesan.
-
Buka pesan baru, balas, atau teruskan pesan yang sudah ada.
-
Jika pesan yang sedang ditulis terbuka di jendela baru, pilih Opsi > Bcc.
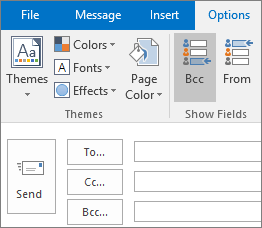
Jika pesan yang sedang ditulis terbuka di Panel Baca, pilih Bcc dari pita.
-
Dalam kotak Bcc , tambahkan penerima, tulis pesan, lalu pilih Kirim ketika selesai.
Menonaktifkan Bcc
Anda dapat menonaktifkan kotak Bcc untuk pesan-pesan berikutnya kapan saja.
-
Buka pesan baru, balas, atau teruskan pesan yang sudah ada.
-
Jika pesan yang sedang ditulis terbuka di jendela baru, pilih Opsi > Bcc.
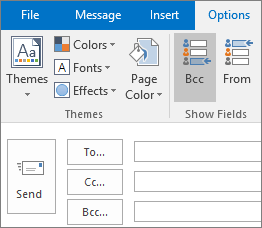
Jika pesan yang sedang ditulis terbuka di Panel Baca, pilih Bcc dari pita.
Catatan: Warna latar belakang membedakan tombol Bcc sedang diaktifkan atau dinonaktifkan. Jika latar belakang gelap, itu berarti tombol diaktifkan dan apabila terang, artinya tombol dinonaktifkan.
Menampilkan penerima Bcc
Jika merupakan penerima pesan, Anda tidak dapat melihat apakah pengirim menambahkan penerima Bcc. Hanya pengirim pesan yang dapat melihat nama penerima Bcc dengan membuka pesan dalam folder Item Terkirim tempat semua pesan terkirim disimpan secara default.
-
Dalam folder Item Terkirim, buka pesan yang telah Anda kirimkan.
-
Di Panel Baca, lihat bagian header pesan.

Tips:
-
Simbol + menunjukkan adanya penerima lainnya. Pada cuplikan layar, misalnya, +11 menunjukkan adanya 11 penerima lain yang tercantum dalam kotak Bcc.
-
Pilih


-
-
Beri tahu penerima Sebelum menambahkan nama penerima yang dimaksud ke kotak Bcc dalam suatu pesan, pastikan bahwa penerima mengharapkan pesan Anda. Orang tersebut mungkin harus mengambil beberapa langkah untuk menetapkan Anda sebagai pengirim yang aman (atau penerima yang aman, jika nama Anda dicantumkan dalam kotak Kepada dalam pesan tersebut).
Mengapa hal ini perlu dilakukan? Menggunakan Bcc merupakan teknik favorit para pengirim spam. Oleh karena itu, banyak filter email sampah menandai pesan yang menggunakan kotak Bcc sebagai sampah. Jadi, jika penerima yang dimaksud belum menambahkan nama Anda ke Daftar Pengirim Aman di Microsoft Outlook, pesan dapat langsung masuk ke folder Email sampah atau folder serupa.
Untuk informasi selengkapnya tentang menyiapkan filter email sampah di Outlook, lihat Menambahkan nama ke Daftar Filter Email Sampah.
-
Pikirkan sebelum Anda menyertakan daftar distribusi dalam kotak Bcc Orang-orang yang menggunakan aturan untuk mengurutkan email ke dalam berbagai folder akan menemui masalah jika Anda mencantumkan nama daftar distribusi dalam kotak Bcc. Karena aturan tergantung pada nama dari daftar distribusi yang ada dalam kotak Kepada atau kotak Cc, pesan Anda tidak akan diurutkan menurut aturan.
-
Ketahui batasan Anda Banyak penyedia layanan email menetapkan batasan jumlah nama yang dapat disertakan dalam kotak Kepada, Cc, dan Bcc dalam sebuah pesan. Misalnya, penyedia layanan email Anda mungkin membatasi jumlah alamat di setiap pesan menjadi maksimal 100 alamat email. Jika alamat ini didistribusikan di antara kotak Kepada, Cc, dan Bcc, perlu diingat bahwa nama dalam kotak Bcc akan dihitung untuk batas total Anda. Tanyakan penyedia layanan email tentang kebijakan untuk akun Anda.
-
Jaga kerahasiaan daftar penerima Bcc dapat membantu Anda menghargai privasi orang lain dengan tetap menyampaikan informasi terbaru tanpa perlu mengungkapkan identitas mereka. Misalnya, jika mengirimkan pengumuman pekerjaan kepada beberapa orang, Anda dapat menggunakan Bcc untuk menjaga kerahasiaan identitas pencari kerja potensial.
Tips: Pertimbangkan untuk menggunakan gabungan surat di Microsoft Office Word 2007 sebagai alternatif untuk Bcc. Dengan gabungan surat, Anda dapat dengan cepat mengirimkan pesan email yang sama kepada setiap penerima. Gabungan surat memungkinkan Anda untuk melakukan pengiriman email massal hanya dengan satu nama dalam kotak Kepada di pesan.
-
Bantu kontrol percakapan yang menjadi tidak terkendali Berikut satu situasi ketika penggunaan Bcc dapat bermanfaat untuk daftar distribusi atau nama dalam jumlah besar.
Misalkan Anda mengirim pesan dengan sejumlah besar orang yang tercantum dalam kotak Kepada . Diskusi dimulai dengan semarak, dan semua orang ingin memberikan pendapat. Jumlah pesan meningkat drastis karena banyak penerima membalas dengan sentimen "silakan berhenti membalas semua pesan ini." Masalahnya adalah ketika mereka melakukan ini, mereka mengklik Balas ke Semua. Salah satu cara untuk mengekang penggunaan opsi Balas ke Semua adalah dengan merespons dan meletakkan nama daftar distribusi dalam kotak Bcc . Misalnya, Anda bisa mengklik Balas, hanya letakkan nama Anda dalam kotak Kepada , pindahkan daftar distribusi ke kotak Bcc , dan tulis pesan yang mirip dengan yang berikut ini:
"Saya menghargai pemikiran orang-orang tentang masalah ini. Jika Anda memiliki komentar lebih lanjut, harap kemukakan langsung kepada saya. (Saya telah meletakkan daftar distribusi ini dalam kotak Bcc untuk mengurangi pesan balas ke semua.)"
Tips: Jika mengirimkan pesan kepada orang lain yang menggunakan Outlook, Anda dapat mencegah mereka menggunakan opsi Balas ke Semua. Untuk informasi selengkapnya, lihat Mencegah Balas Semua.
-
Kurangi spam Meskipun pengirim email sampah atau spam mungkin memilih untuk menggunakan Bcc, mereka tidak suka jika Anda menggunakannya. Jika Anda menyembunyikan nama penerima dengan mencantumkannya dalam kotak Bcc, tidak akan ada yang dapat menyalin alamat email penerima dari pesan.
Lihat Juga
Mengelola penerima yang disarankan dalam kotak Kepada, Cc, dan Bcc menggunakan Pelengkap Otomatis










