Gunakan aplikasi OneDrive untuk tempat kerja atau sekolah di Windows 8 untuk menyimpan, mengakses, dan berbagi dokumen kerja serta file lain di awan.
Masuk dan keluar dari aplikasi OneDrive untuk tempat kerja atau sekolah
Untuk masuk ke aplikasi OneDrive untuk tempat kerja atau sekolah di Windows 8, masukkan nama pengguna dan kata sandi Microsoft SharePoint atau Microsoft 365 lalu pilih masuk.
Untuk keluar dari aplikasi, pilih Pengaturan>Opsi>Keluar.
Menelusuri file OneDrive untuk tempat kerja atau sekolah Anda
Setelah masuk, aplikasi OneDrive untuk tempat kerja atau sekolah akan membawa Anda langsung ke file dan folder. Pilih item untuk membukanya.
Label di bawah setiap item memberi tahu Anda kapan item itu terakhir diperbarui dan apakah item itu sedang dibagikan.
Untuk menampilkan file yang terakhir Anda buka, pilih panah bawah di bagian atas halaman, lalu pilih Dokumen Terbaru.
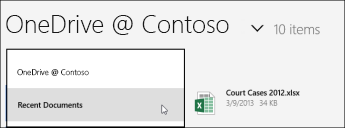
Mengunggah file atau folder ke aplikasi OneDrive untuk tempat kerja atau sekolah
Untuk mengunggah file di aplikasi OneDrive untuk tempat kerja atau sekolah :
-
Usapkan dari bagian bawah layar atau klik kanan ruang kosong mana saja untuk memperlihatkan bilah tindakan di bagian bawah layar.
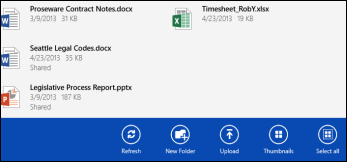
-
Pilih Unggah.
-
Pilih File.
-
Telusuri dan pilih file yang ingin Anda unggah. File ditambahkan ke bagian bawah bilah tindakan saat Anda memilih file.
-
Pilih Unggah ke OneDrive untuk tempat kerja atau sekolah.

Untuk mengunggah folder di aplikasi OneDrive untuk tempat kerja atau sekolah :
-
Usapkan dari bagian bawah layar atau klik kanan ruang kosong mana saja untuk memperlihatkan bilah tindakan di bagian bawah layar.
-
Pilih Unggah.
-
Pilih Folder.
-
Telusuri dan pilih folder yang ingin Anda unggah.
-
Pilih Pilih folder ini > OK.
Membuka atau menyimpan file di OneDrive untuk tempat kerja atau sekolah dari aplikasi lain
Di aplikasi lainnya, pilih perintah (seperti Telusuri, Buka, atau Simpan Sebagai) untuk membuka atau menyimpan file. Pilih panah untuk memilih lokasi file, lalu pilih OneDrive untuk tempat kerja atau sekolah dari daftar.
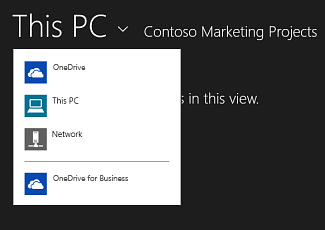
Memilih file di aplikasi OneDrive untuk tempat kerja atau sekolah
Saat Anda memilih file atau folder di OneDrive untuk tempat kerja atau sekolah, bilah tindakan muncul di bagian bawah layar.
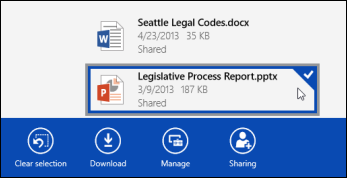
Untuk memilih file di OneDrive untuk tempat kerja atau sekolah pada layar sentuh, tahan dan usap ke atas atau ke bawah pada file. Jika Anda sedang dalam mode snap, tahan dan usap ke kiri atau ke kanan pada file tersebut.
Untuk memilih file dengan mouse, klik kanan file tersebut.
Mengganti nama file
-
Pilih file yang ingin Anda ganti namanya.
-
Pilih Kelola di bilah tindakan.
-
Pilih Ganti nama.
-
Masukkan nama baru lalu pilih Ganti nama.
Catatan: Anda tidak bisa mengganti nama folder. Untuk mengganti nama folder, edit properti folder tersebut di browser.
Menghapus file
-
Pilih file yang ingin Anda hapus.
-
Pilih Kelola di bilah tindakan.
-
Pilih Hapus.
-
Pilih kembali Hapus untuk mengonfirmasi.
Membuat folder
-
Usap ke atas dari bagian bawah layar atau klik kanan ruang kosong untuk memperlihatkan bilah tindakan pada bagian bawah layar.
-
Pilih Folder Baru.
-
Masukkan nama lalu pilih Buat Folder.
Berbagi OneDrive untuk tempat kerja atau sekolah file dan folder
Anda bisa berbagi file di OneDrive untuk tempat kerja atau sekolah dengan orang di organisasi Anda.
Catatan: Berbagi file dengan seseorang di luar organisasi Anda hanya dimungkinkan jika administrator Microsoft 365 penyewa Anda telah mengaktifkan fitur tersebut. Untuk informasi selengkapnya , lihat berbagi file atau folder SharePoint di Office 365.
Berbagi file
-
Pilih file yang ingin Anda bagikan.
-
Pilih Berbagi di bilah tindakan.
Jika Anda sudah berbagi file, Anda akan melihat daftar orang yang berbagi file tersebut. -
Masukkan alamat email orang yang ingin Anda bagi file tersebut dalam kotak Bagikan dengan. Anda bisa menambahkan beberapa alamat email, dipisahkan dengan koma.
Anda juga dapat memilih ikon + untuk memilih orang di daftar kontak Anda. -
Mengatur izin berbagi. Pengaturan defaultnya adalah Biarkan penerima mengedit.
Anda dapat mengubah izin berbagi nanti untuk setiap orang yang Anda undang untuk berbagi file. -
Jika Anda ingin, tambahkan pesan.
-
Pilih Bagikan.
Orang yang Anda undang untuk berbagi file menerima email yang berisi link ke file dan pesan, jika Anda menyertakan satu.
Mengubah izin berbagi
-
Pilih file yang ingin Anda ubah izin berbaginya.
-
Pilih Berbagi di bilah tindakan.
-
Pilih nama orang yang izinnya ingin Anda ubah.
-
Pilih pengaturan izin yang Anda inginkan.
Berhenti berbagi file dengan seseorang
-
Pilih file yang ingin Anda hentikan pembagiannya.
-
Pilih Berbagi di bilah tindakan.
-
Pilih nama orang yang dengannya Anda ingin berhenti berbagi file.
-
Pilih Berhenti berbagi.
Mengunduh salinan lokal file Anda
Anda dapat mengunduh salinan file OneDrive untuk tempat kerja atau sekolah apa pun ke sistem file Anda. Anda dapat melakukannya jika Anda ingin bisa menampilkan file saat Anda offline.
-
Pilih file yang ingin Anda unduh.
-
Pilih Unduh di bilah tindakan.
-
Telusuri folder tempat Anda ingin meletakkan file unduhan lalu pilih Pilih folder ini.
-
Pilih OK.
Catatan: Jika Anda juga menyambungkan ke OneDrive untuk tempat kerja atau sekolah di browser web, Anda mungkin dapat menyinkronkan pustaka OneDrive for Business ke komputer Anda.










