Menggarisbawaahkan kata dan spasi di antaranya
Cara tercepat untuk menggarisbawahkan teks adalah dengan menekan Ctrl+Anda dan mulai mengetik. Saat Anda ingin berhenti menggaris bawahi, tekan Ctrl+U lagi.
Anda juga bisa menggarisbawari teks dan spasi dengan beberapa cara lain.
|
Apa yang ingin Anda lakukan? |
Contoh |
|---|---|
|
Menggarisbawaahkan kata dan spasi di antaranya |
|
|
|
|
|
teks tanpa garis bawah |
-
Pilih teks yang ingin Anda garis bawahi.
-
Masuk ke Garis Bawah > Beranda. Atau tekan Ctrl+U.
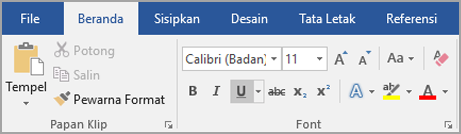
Menggarisbawaahkan kata, tetapi tidak spasi di antaranya
-
Pilih teks yang ingin Anda garis bawahi.
-
Masuk ke Beranda dan pilih Peluncur kotak dialog Font

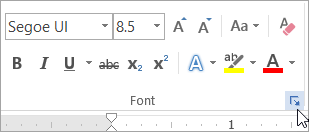
-
Masuk ke Font dan pilih Kata hanya dalam daftar menurun gaya Garis Bawah .
Mengubah gaya dan warna garis bawah
-
Pilih teks yang ingin Anda garis bawahi.
-
Masuk ke Beranda dan pilih Peluncur kotak dialog Font

Tips: Anda juga bisa menggunakan pintasan keyboard Ctrl+D.
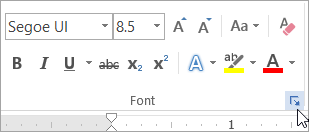
-
Gunakan daftar menurun gaya Garis Bawah untuk memilih gaya garis bawah.
Gunakan daftar menurun Warna garis bawah untuk mengubah warna garis.
Menggunakan garis bawah ganda
-
Pilih teks yang ingin Anda garis bawahi.
-
Masuk ke Beranda dan pilih Peluncur kotak dialog Font

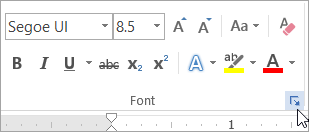
-
Pilih garis bawah ganda dalam daftar menurun gaya Garis Bawah .
Menggarisbawati spasi kosong
Anda bisa menggarisbawahi spasi kosong dengan menekan Shift+Tanda Hubung (-), tetapi sulit untuk menggarisbawahi garis bawah — jika Anda membuat formulir isian, misalnya. Selain itu, jika opsi FormatOtomatis untuk mengubah karakter garis bawah menjadi garis batas diaktifkan, menekan Shift+Tanda Hubung (-) tiga kali atau lebih dalam baris akan menghasilkan garis yang memperluas lebar paragraf, yang mungkin bukan yang Anda inginkan.
Cara yang lebih baik untuk menggarisbawaahkan spasi kosong untuk dokumen yang dicetak adalah menggunakan tombol Tab dan menerapkan pemformatan garis bawah ke karakter tab.
Saat Anda ingin membuat garis bawah dalam formulir online, sisipkan sel tabel dengan batas bawah diaktifkan.
Menggarisbawarkan spasi kosong untuk dokumen yang dicetak
Untuk menggarisbawarkan spasi kosong untuk dokumen yang dicetak, gunakan tombol Tab dan terapkan pemformatan garis bawah ke karakter tab.
-
Masuk ke Beranda > Perlihatkan/Sembunyikan ¶ sehingga Anda dapat melihat tanda yang menunjukkan spasi dan perhentian tab.
-
Tekan tombol Tab.
-
Pilih karakter tab yang ingin Anda garis bawahi. Karakter tab terlihat seperti panah kecil.
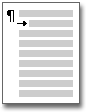
-
Lakukan salah satu dari langkah berikut ini:
-
Tekan Ctrl+Anda untuk menerapkan garis bawah sederhana.
-
Untuk menerapkan gaya garis bawah yang berbeda, masuk ke Beranda dan pilih Peluncur kotak dialog Font

Pilih Gaya garis bawah untuk memilih gaya garis bawah yang berbeda.
-
Menggarisbawati spasi kosong untuk dokumen online
Untuk membuat garis bawah dalam dokumen atau formulir online, sisipkan sel tabel dengan batas bawah diaktifkan. Metode ini memastikan bahwa ketika seseorang mengetik di baris, garis tetap berada di tempat.
-
Klik atau ketuk di mana Anda ingin menyisipkan garis bawah kosong.
-
Masuk ke SisipkanTabel >.
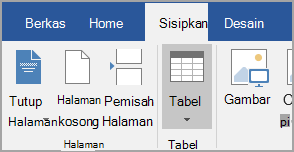
-
Pilih kotak kiri atas untuk menyisipkan Tabel 1x1.
Jika Anda ingin menambahkan teks pengantar, seperti nama atau Nomor Jaminan Sosial, sebelum garis bawah, sisipkan Tabel 2x1.
Untuk mengubah panjang garis, pindahkan penunjuk ke akhir tabel hingga menjadi penunjuk pengubah ukuran

-
Klik atau ketuk dalam tabel (atau di sel tabel kedua jika Anda membuat tabel 2x1).
-
Alat Tabel muncul. Pada tab Desain , pilih Batas > Batas dan Bayangan.
-
Di bawah Pengaturan, pilih Tidak Ada.
-
Di bawah Gaya, pilih tipe, warna, dan lebar garis yang Anda inginkan.
-
Dalam diagram di bawah Pratinjau, klik atau ketuk di antara penanda margin bawah untuk menambahkan batas bawah. Pastikan hanya garis bawah yang ditampilkan.
Catatan: Jika Anda lebih suka menampilkan tabel tanpa garis kisi abu-abu muda yang tidak dicetak, pilih tabel, masuk ke Tata Letak di samping tab Desain Tabel dan pilih Tampilkan Garis Kisi.
Jika Anda menggunakan tabel 2x1 untuk memberi ruang bagi teks pengantar, Anda bisa mengetikkan teks sebelum baris.
Menghapus garis bawah
Untuk menghapus garis bawah tunggal dari kata dan spasi, pilih teks bergaris bawah dan tekan Ctrl+U.
Untuk menghapus gaya garis bawah lainnya, tekan Ctrl+U dua kali.















