Anda bisa menggunakan Penggaris pada tab Gambar di Pita untuk menggambar garis lurus atau untuk meratakan sekumpulan objek. Penggaris dapat berputar ke posisi mana pun yang diinginkan: horizontal, vertikal, atau di antaranya. Penggaris memiliki pengaturan derajat sehingga Anda dapat mengaturnya ke sudut yang tepat, jika diperlukan.

Anda dapat memanipulasi Penggaris menggunakan jari, mouse, atau penekanan tombol.
 |
Fitur ini tersedia di PowerPoint untuk Microsoft 365 dan PowerPoint 2019. Jika Anda tidak melihat Penggaris di Pita Anda, lihat Persyaratan di bawah ini untuk detail selengkapnya. |
Mengaktifkan tab Gambar untuk melihat Penggaris
-
Buka File > Opsi.
-
Ketuk tab Kustomisasi Pita dalam kotak dialog Opsi.
-
Dalam kotak di bagian kanan kotak dialog, ketuk kotak centang dengan nama Gambar.
-
Klik OK untuk menutup kotak dialog Opsi.
-
Ketuk tab Gambar, dan Anda akan melihat Penggaris di pita.
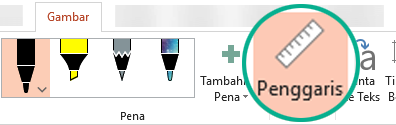
Menggambar garis atau meratakan item
-
Pilih slide tempat Anda ingin menggunakan penggaris.
-
Ketuk penggaris

-
Letakkan Penggaris di sudut yang Anda inginkan.
-
Gunakan satu jari untuk memindahkan penggaris ke atas/bawah atau kiri/kanan.
-
Gunakan dua jari untuk memutar penggaris ke sudut yang Anda inginkan.
-
Gunakan tiga jari untuk memutar penggaris dengan penambahan jarak lima derajat.
-
-
Untuk menggambar garis Ketuk pena atau penyorot di tab Gambar, lalu mulai menggambar.
Untuk meratakan item individu Pilih setiap item secara bergantian lalu seret objek hingga gagang pilihan objek terlekat ke penggaris.
Untuk meratakan sekelompok item sekaligus Multipilih item dengan menekan Ctrl selagi mengetuk setiap item secara bergantian. Seret kumpulan objek hingga terlekat ke penggaris.
Suatu bentuk rata dengan penggaris di tepinya, sedangkan objek seperti kotak teks, gambar, atau ikon rata dengan penggaris di kotak pembatasnya.
Mengontrol penggaris dengan mouse
Pindahkan penggaris dengan mengklik dan menyeret dengan mouse Anda. Untuk berhenti memindahkan penggaris, lepaskan tombol mouse.
Putar penggaris dalam kenaikan satu derajat dengan memutar roda gulir pada mouse Anda. Penggaris mempivot di mana penunjuk mouse menunjuk. (Rotasi memerlukan roda gulir mouse; tidak berfungsi dengan trackpad laptop.)
Mengontrol penggaris dengan keyboard
Jika tidak memiliki layar sentuh, atau lebih memilih menggunakan keyboard, gunakan kombinasi tombol berikut untuk memanipulasi penggaris setelah memilih tombol Penggaris untuk mengaktifkannya di permukaan slide Anda.
Untuk mengontrol penggaris dengan keyboard:
-
Ketuk penggaris

-
Klik Penggaris dengan mouse Anda.
-
Tekan Shift+F6 untuk masuk ke mode manipulasi penggaris.
-
Menggunakan pintasan keyboard untuk memanipulasi Penggaris:
Tindakan
Tekanan tombol
Memindahkan Penggaris ke atas, bawah, kiri, atau kanan
Panah atas, panah bawah, panah kiri, panah kanan
Memutar Penggaris dengan kenaikan 15 derajat
Tahan tombol Alt dan ketuk panah kiri atau kanan satu kali untuk setiap kenaikan
Panah kiri memutar penggaris berlawanan arah jarum jam; panah kanan memutar searah jarum jam.
Memutar Penggaris dengan kenaikan satu derajat
Tahan tombol Alt+Ctrl dan ketuk panah kiri atau kanan satu kali untuk setiap kenaikan*
Panah kiri memutar penggaris berlawanan arah jarum jam; panah kanan memutar searah jarum jam.
(Batas berwarna abu-abu gelap muncul di tepi Penggaris saat Anda memindahkannya untuk menunjukkan bahwa mode manipulasi penggaris telah diaktifkan.)
* Kombinasi tombol Alt+Ctrl+panah juga dapat digunakan oleh Windows untuk memutar monitor tampilan Anda. Fitur rotasi monitor dikontrol oleh kartu grafis komputer. Jika fitur tersebut diaktifkan di komputer Anda, fitur akan diprioritaskan dibandingkan tombol pintasan Penggaris, dan hasilnya adalah layar monitor Anda akan diputar 90 derajat ketika menekan tombol Alt+Ctr+panah kanan atau kiri. Anda dapat mengatur ulang rotasi monitor dengan menekan Alt+Ctrl+panah atas.
Jika Anda ingin menggunakan kombinasi tombol manipulasi Penggaris, nonaktifkan fitur rotasi monitor dengan mengklik kanan desktop komputer Anda dan memilih perintah seperti Properti Grafik atau Opsi Grafik. Temukan perintah Hot Keys , lalu atur ke Nonaktif. (Susunan dan nama yang tepat dari perintah ini bervariasi menurut produsen.) Setelah Anda menonaktifkan fitur rotasi monitor, kombinasi tombol Alt+Ctr+panah dapat digunakan pada penggaris dan pada bentuk yang telah disisipkan pada slide di PowerPoint.
Menyembunyikan penggaris
-
Ketuk penggaris

Persyaratan untuk Penggaris
 |
Berlaku untuk: |
|
Aplikasi |
PowerPoint untuk Microsoft 365: |
|
Sistem Operasi |
Windows 10, versi 1607 |
 |
Fitur ini berfungsi pada tablet Windows, tetapi tidak untuk Windows Phone. Lihat Persyaratan di bawah ini untuk detail selengkapnya. |
Menggambar garis atau meratakan item
-
Ketuk slide tempat Anda ingin menggunakan penggaris.
-
Ketuk penggaris

-
Tempatkan Penggaris pada sudut yang Anda inginkan:
-
Gunakan satu jari untuk memindahkan penggaris ke atas/bawah atau kiri/kanan.
-
Gunakan dua jari untuk memutar penggaris ke sudut yang Anda inginkan.
-
Gunakan tiga jari untuk memutar penggaris dengan penambahan jarak lima derajat.
-
-
Untuk menggambar garis Ketuk pena atau penyorot di tab Gambar, lalu mulai menggambar.
Untuk meratakan item individu Pilih setiap item secara bergantian lalu seret objek hingga gagang pilihan objek terlekat ke penggaris.
Untuk meratakan sekelompok item sekaligus Pilih beberapa item dengan memilih salah satu item lalu mengetuk dan menahannya sambil mengetuk item lain secara berturut-turut dengan jari lain. Seret kumpulan objek hingga terlekat ke penggaris.
Bentuk rata dengan penggaris di tepinya, sedangkan objek seperti ikon, gambar, atau kotak teks rata dengan penggaris di kotak batasnya.
Menyembunyikan penggaris
-
Ketuk penggaris

Persyaratan untuk Penggaris
 |
Fitur ini untuk semua pengguna di tablet Windows. |
|
Berlaku untuk: |
PowerPoint Mobile: |
|
Sistem operasi: |
Windows 10, versi 1709 atau yang lebih baru |
Lihat Juga
Menggambar garis lurus atau mengukur dengan penggaris di OneNote
 |
Fitur ini saat ini tersedia untuk Office Insider. Ini berfungsi di iPad, tetapi tidak pada iPhone. Lihat Persyaratan di bawah ini untuk detail selengkapnya. |
Menggambar garis atau meratakan item
-
Ketuk slide tempat Anda ingin menggunakan penggaris.
-
Ketuk penggaris

-
Tempatkan Penggaris pada sudut yang Anda inginkan:
-
Gunakan satu jari untuk memindahkan penggaris ke atas/bawah atau kiri/kanan.
-
Gunakan dua jari untuk memutar penggaris ke sudut yang Anda inginkan.
-
-
Untuk menggambar garis Ketuk pena atau penyorot di tab Gambar, lalu mulai menggambar.
Untuk meratakan item individu Pilih setiap item secara bergantian lalu seret objek hingga gagang pilihan objek terlekat ke penggaris.
Untuk meratakan sekelompok item sekaligus Pilih beberapa item dengan memilih salah satu item lalu mengetuk dan menahannya sambil mengetuk item lain secara berturut-turut dengan jari lain. Seret kumpulan objek hingga terlekat ke penggaris.
Bentuk rata dengan penggaris di tepinya, sedangkan objek seperti ikon, gambar, atau kotak teks rata dengan penggaris di kotak batasnya.
Menyembunyikan penggaris
-
Ketuk penggaris

Persyaratan untuk Penggaris
 |
Fitur ini ditujukan untuk Office Insider di iPad. |
|
Berlaku untuk: |
PowerPoint untuk iPad: |










