OneNote memungkinkan Anda menggambar, membuat sketsa, atau menulis catatan dengan jari, pena, atau bahkan mouse. Anda juga bisa memilih dari galeri bentuk dan bukan menggambar dengan tangan bebas.
Untuk menggambar dan membuat sketsa di komputer
-
Ketuk tab Gambar.
-
Ketuk Gambar dengan Sentuhan, ketuk salah satu pena atau penyorot yang diperlihatkan di pita, lalu gunakan jari Anda, stylus atau mouse untuk menggambar atau membuat sketsa di halaman. Anda dapat memilih ketebalan, efek, dan warna pena dan penyorot.
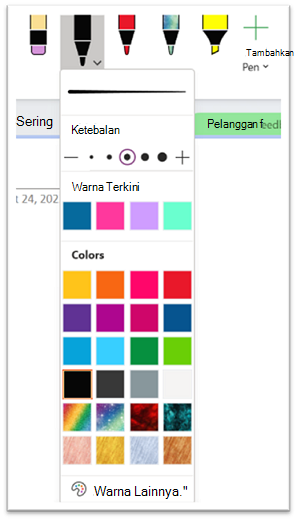
Tips:
-
Jika komputer Anda yang dapat dioeprasikan dengan sentuhan memiliki layar yang kecil, klik atau ketuk tombol Mode Sentuh/Mouse di Toolbar Akses Cepat, lalu klik Sentuh. Ini akan memberi lebih banyak ruang antar perintah, sehingga mengetuk dengan jari jadi lebih mudah. Anda bisa menonaktifkan mode ini setelah Anda selesai menggambar.
-
Jika komputer Anda mempunyai layar sentuh, Anda juga bisa membuat catatan tulisan tangan dan mengonversinya menjadi teks.
-
-
Untuk membatalkan mode menggambar, tekan tombol Esc di keyboard jika Anda menggunakan mouse, atau klik tombol Gambar dengan Sentuhan lagi.
Untuk menggambar bentuk:
-
Klik atau ketuk tab Gambar , pilih item di galeri Bentuk , lalu seret mouse atau jari Anda di halaman untuk menggambar bentuk.
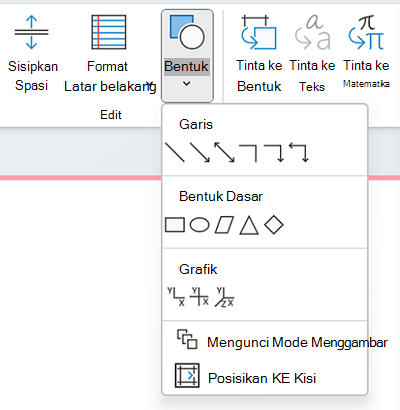
-
Sambil bentuk dipilih, Anda bisa menyeret bentuk tersebut untuk mengubah ukurannya atau memindahkannya ke tempat berbeda di halaman.
-
Untuk membatalkan mode menggambar, tekan tombol Esc di keyboard Anda, atau klik tombol Gambar dengan Sentuhan lagi.
Untuk menggambar beberapa bentuk di sebuah baris:
-
Klik atau ketuk tab Gambar, lalu klik tombol Bentuk.
-
Pada menu yang muncul, klik Kunci Mode Menggambar. OneNote akan tetap berada dalam mode menggambar yang Anda alihkan.
-
Pilih sebuah item di daftar Bentuk, lalu klik dan seret di halaman untuk menggambar bentuk yang Anda inginkan. Ulangi langkah ini untuk bentuk tambahan sebanyak yang Anda inginkan.
-
Untuk membatalkan mode menggambar, tekan tombol Esc di keyboard Anda, atau klik lagi tombol Gambar dengan Sentuhan.
Untuk menghapus bentuk atau catatan yang telah Anda gambar
-
Klik Gambarpenghapus >, lalu hapus catatan.
-
Anda juga bisa memilih catatan atau bentuk dan menekan tombol Hapus di keyboard Anda.
Untuk menambahkan latar belakang ke catatan Anda
-
Klik atau ketuk tab Gambar , lalu klik tombol Format Latar Belakang .
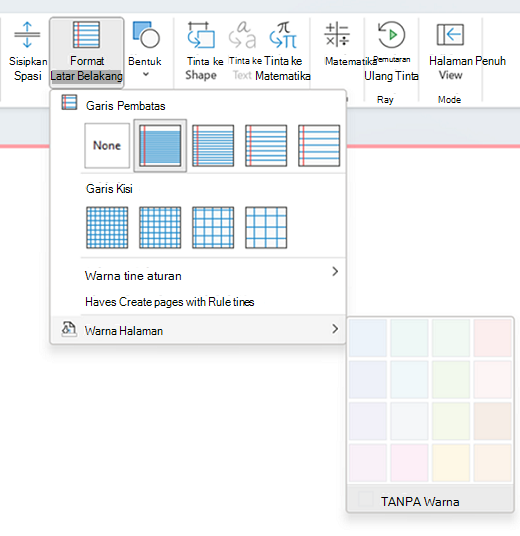
-
Pilih garis kisi untuk membantu memandu tinta Anda. Anda juga bisa mengubah warna halaman Anda.
-
Untuk membatalkan mode menggambar, tekan tombol Esc di keyboard Anda atau klik tombol Gambar dengan Sentuhan lagi.
Untuk menggambar garis lurus
-
Klik atau ketuk tab Gambar, lalu ketuk Gambar dengan Sentuhan. Pilih pena apa pun.
-
Klik tombol Penggaris . Sesuaikan sudut.
-
Menggambar garis dan itu akan lurus.











