Menggabungkan dan memisahkan sel
Anda tidak dapat memisahkan sel individu, tetapi dapat membuatnya seolah-olah terpisah dengan menggabungkan sel di atasnya.

Menggabungkan sel
-
Pilih sel untuk digabungkan.
-
Pilih Gabungkan Pusat &.
Penting: Ketika menggabungkan beberapa sel, hanya konten yang ada dalam satu sel (sel bagian kiri atas untuk bahasa kiri ke kanan atau sel bagian kanan atas untuk bahasa kanan ke kiri) yang akan muncul dalam sel gabungan. Konten dari sel lain yang digabungkan akan dihapus.
Memisahkan sel
-
Pilih panah bawah Gabung & Tengahkan.
-
Pilih Memisahkan Sel.
Penting:
-
Anda tidak dapat memisahkan sel yang tidak digabungkan. Jika Anda mencari informasi tentang cara memisahkan konten sel yang tidak dipisahkan di beberapa sel, lihat Mendistribusikan konten sel ke dalam kolom yang berdekatan.
-
Setelah menggabungkan sel, Anda dapat memisahkannya lagi menjadi sel yang terpisah. Jika Anda tidak ingat di mana Anda telah menggabungkan sel, Anda bisa menggunakan perintah Temukan untuk menemukan sel yang digabungkan dengan cepat.
Penggabungan menggabungkan dua sel atau lebih untuk membuat sel baru yang lebih besar. Ini adalah cara yang bagus untuk membuat label yang mencakup beberapa kolom.
Dalam contoh di sini, sel A1, B1, dan C1 digabungkan untuk membuat label “Penjualan Bulanan” guna menjelaskan informasi di baris 2 hingga 7.
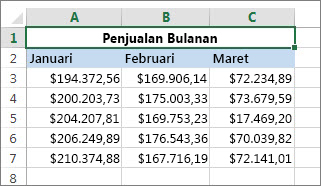
Menggabungkan sel
Gabungkan dua atau beberapa sel dengan mengikuti langkah-langkah ini:
-
Pilih dua atau beberapa sel berdekatan yang ingin Anda gabungkan.
Penting: Pastikan bahwa data yang ingin Anda pertahankan berada di sel kiri atas, dan ingatlah bahwa semua data dalam sel gabungan lainnya akan dihapus. Untuk mempertahankan data apa pun dari sel lainnya, cukup salin ke tempat lain dalam lembar kerja sebelum menggabungkan sel.
-
Di tab Beranda, pilih Gabung & Ketengahkan.
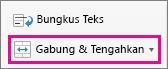
Tips:
-
Jika Gabungkan Pusat & dinonaktifkan, pastikan Anda tidak mengedit sel—dan sel yang ingin digabungkan tidak diformat sebagai tabel Excel. Sel yang diformat sebagai tabel biasanya mempunyai baris berwarna yang berselang-seling, dan mungkin panah filter di judul kolom.
-
Untuk menggabungkan sel tanpa menengahkan, pilih panah di samping Gabung & Tengahkan, lalu pilih Gabung Di Sepanjang atau Gabung Sel.
Memisahkan sel
Jika Anda perlu membatalkan gabungan sel, klik sel gabungan, lalu pilih item Pisahkan Sel dalam menu Gabung & Ketengahkan (lihat gambar di atas).
Memisahkan teks dari satu sel ke dalam beberapa sel
Anda bisa mengambil teks dalam satu atau beberapa sel dan mendistribusikannya ke beberapa sel. Ini kebalikan dari penggabungan, yaitu ketika Anda menggabungkan teks dari dua atau beberapa sel ke dalam satu sel.
Sebagai contoh, Anda dapat memisahkan kolom yang berisi nama lengkap ke kolom Nama Depan dan Nama Belakang yang berbeda:
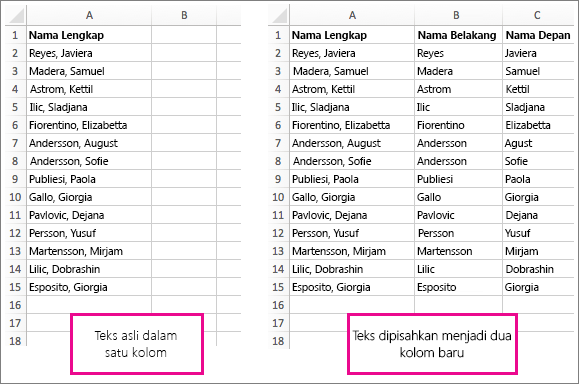
Ikuti langkah-langkah di bawah ini untuk memisahkan teks ke dalam beberapa kolom:
-
Pilih sel atau kolom yang berisi teks yang ingin dipisahkan.
Catatan: Pilih baris sebanyak yang Anda inginkan, tetapi tidak lebih dari satu kolom. Selain itu, pastikan bahwa kolom kosong yang memadai di sebelah kanan—sehingga tidak ada data yang dihapus. Cukup tambahkan kolom kosong, jika diperlukan.
-
Pilih Data >Teks ke Kolom, yang menampilkan Panduan Konversi Teks ke Kolom.
-
Pilih Dipisahkan > Berikutnya.
-
Centang kotak Spasi dan kosongkan sisa kotak. Atau, centang kotak Koma dan Spasi jika itulah cara teks Anda dipisahkan (seperti "Reyes, Javiers", dengan tanda koma dan spasi di antara nama). Pratinjau data akan muncul di panel di bagian bawah jendela popup.
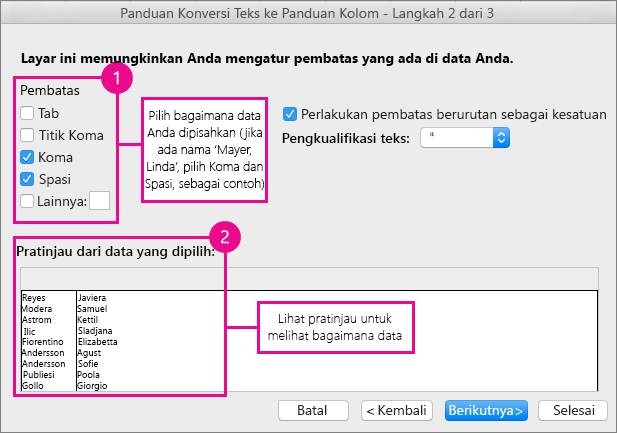
-
Pilih Berikutnya lalu pilih format untuk kolom baru Anda. Jika Anda tidak menginginkan format default, pilih format seperti Teks, lalu pilih kolom data kedua di jendela Pratinjau data , lalu pilih format yang sama lagi. Ulangi ini untuk semua kolom di jendela tampilanulangP.
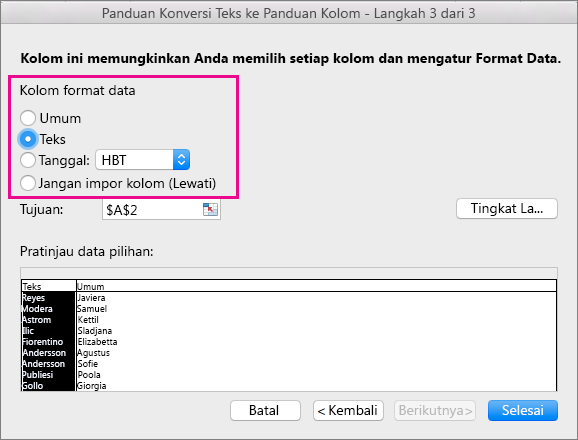
-
Pilih tombol

-
Di bagian mana pun di buku kerja Anda, pilih sel yang ingin diisi dengan data yang dipisahkan. Sebagai contoh, jika Anda memisahkan nama lengkap ke dalam kolom nama depan dan kolom nama belakang, pilih jumlah sel yang tepat dalam dua kolom yang berdekatan.
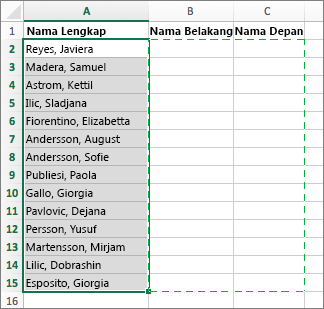
-
Pilih tombol


Penggabungan menggabungkan dua sel atau lebih untuk membuat sel baru yang lebih besar. Ini adalah cara yang bagus untuk membuat label yang mencakup beberapa kolom. Sebagai contoh, di sini sel A1, B1, dan C1 digabungkan untuk membuat label “Penjualan Bulanan” guna menguraikan informasi di baris 2 sampai 7.
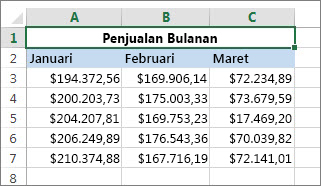
Menggabungkan sel
-
Pilih sel pertama dan tekan Shift saat Anda memilih sel terakhir dalam rentang yang ingin Anda gabungkan.
Penting: Pastikan hanya satu sel dalam rentang yang memiliki data.
-
Pilih Beranda > Gabungkan Pusat &.
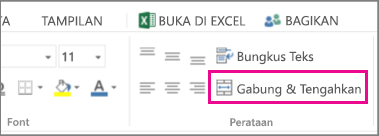
Jika Gabungkan Pusat & redup, pastikan Anda tidak sedang mengedit sel atau sel yang ingin digabungkan tidak berada di dalam tabel.
Tips: Untuk menggabungkan sel tanpa menengahkan data, pilih sel gabungan lalu pilih opsi perataan kiri, tengah atau kanan di samping Gabung & Tengah.
Jika berubah pikiran, Anda selalu dapat membatalkan penggabungan dengan memilih sel gabungan dan memilih Gabung & Tengah.
Memisahkan sel
Untuk memisahkan sel segera setelah menggabungkannya, tekan Ctrl + Z. Jika tidak, lakukan hal ini:
-
Pilih sel gabungan dan pilih Beranda > Gabungkan Pusat &.
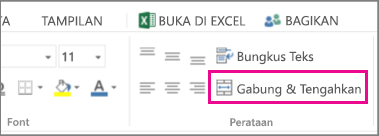
Data dalam sel yang digabungkan berpindah ke sel kiri saat sel dipisahkan.
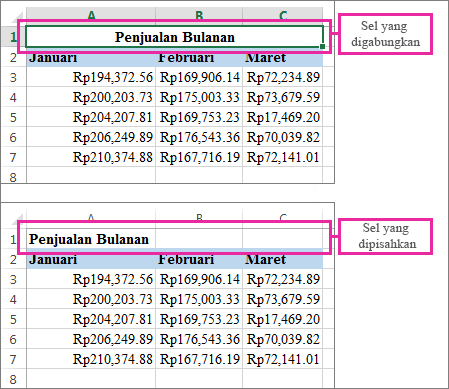
Perlu bantuan lainnya?
Anda selalu dapat bertanya kepada ahli di Komunitas Teknologi Excel atau mendapatkan dukungan di Komunitas.
Lihat Juga
Cara menghindari rumus yang rusak
Menemukan dan memperbaiki kesalahan dalam rumus










