Di Power Query, Anda bisa menggabungkan dua kolom atau lebih dalam kueri Anda. Anda bisa menggabungkan kolom untuk menggantinya dengan satu kolom gabungan, atau membuat kolom gabungan baru bersama kolom yang digabungkan. Anda hanya bisa menggabungkan kolom tipe data Teks . Data berikut ini digunakan dalam contoh.
Tips Ada baiknya membuat kolom baru dan mempertahankan kolom asli sehingga Anda bisa lebih baik mencegah kesalahan refresh yang mungkin terjadi di jalan.
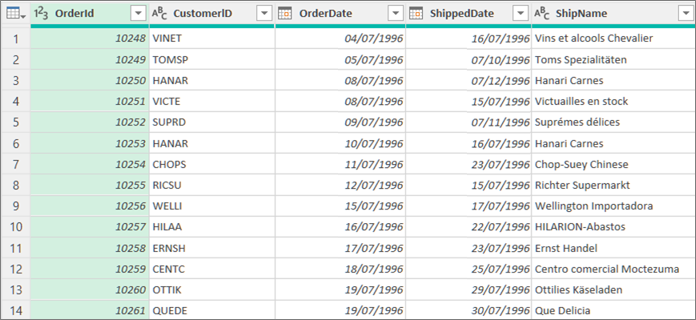
Saat Anda menggabungkan kolom, kolom yang dipilih diubah menjadi satu kolom yang disebut Digabungkan. Dua kolom asli tidak lagi tersedia.
Dalam contoh ini, kami menggabungkan OrderID dan CustomerID.
-
Untuk membuka kueri, temukan yang sebelumnya dimuat dari Editor Power Query, pilih sel dalam data, lalu pilih Kueri > Edit. Untuk informasi selengkapnya, lihat Membuat, memuat, atau mengedit kueri di Excel.
-
Pastikan bahwa kolom yang ingin Anda gabungkan adalah tipe data Teks . Jika perlu, pilih kolom, lalu pilih Transformasi > Tipe Data > Teks.
-
Pilih dua kolom atau lebih yang perlu Anda gabungkan. Untuk memilih lebih dari satu kolom secara berdekam atau tidak disentuh, tekan Shift+Klik atau CTRL+Klik pada setiap kolom berikutnya.
Urutan pilihan mengatur urutan nilai gabungan. -
Pilih Transformasi > Gabungkan Kolom.
-
Dalam kotak dialog Gabungkan Kolom , tentukan pemisah untuk disisipkan di antara setiap kolom gabungan. Anda bisa memilih dari nilai pemisah yang sudah ditentukan sebelumnya, atau menentukan nilai pemisah kustom.
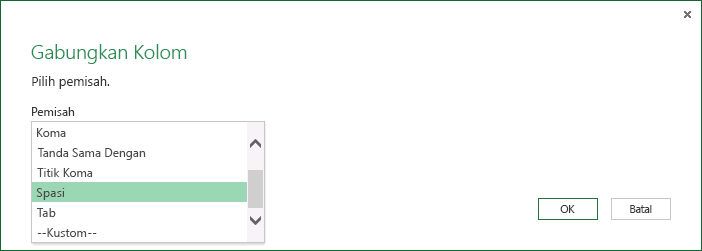
-
Pilih OK.
Hasil
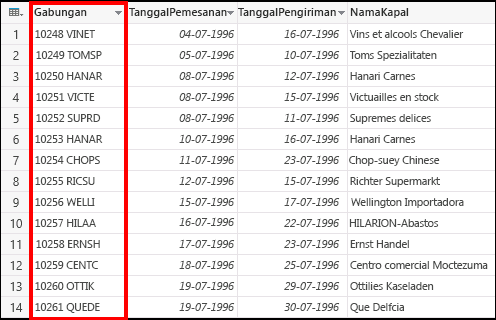
Anda bisa mengganti nama kolom yang digabungkan sehingga lebih bermakna bagi Anda. Untuk informasi selengkapnya, lihat Mengganti nama kolom.
Anda bisa menyisipkan kolom kustom ke dalam tabel kueri dan menggunakan kolom kustom untuk menggabungkan dua kolom atau lebih secara efektif. Dalam hal ini, kolom yang digabungkan masih tersedia bersama dengan kolom gabungan baru dalam tabel kueri.
Dalam contoh ini, kami menggabungkan IDPesanan dan IDPesanan yang dipisahkan oleh karakter spasi.
-
Untuk membuka kueri, temukan yang sebelumnya dimuat dari Editor Power Query, pilih sel dalam data, lalu pilih Kueri > Edit. Untuk informasi selengkapnya, lihat Membuat, memuat, atau mengedit kueri di Excel.
-
Pastikan bahwa kolom yang ingin Anda gabungkan adalah tipe data Teks . Pilih Ubah Teks> Ubah Tipe>.
-
Pilih Tambahkan Kolom > Kolom Kustom. Kotak dialog Kolom Kustom muncul.
-
Dalam daftar Kolom yang Tersedia , pilih kolom pertama, lalu pilih Sisipkan. Anda juga bisa mengklik ganda kolom pertama. Kolom ditambahkan ke kotak Rumus Kolom Kustom segera setelah tanda sama dengan (=).
Tips Dalam kotak Rumus Kolom Kustom , tekan Ctrl + Spasi untuk menampilkan kolom dan elemen rumus lainnya. -
Dalam kotak Rumus Kolom Kustom , masukkan simbol dan (&) setelah kolom pertama yang Anda sisipkan.
Operator ampersand (&) digunakan untuk menggabungkan nilai dalam Power Query dengan cara yang sama seperti di Excel. -
Anda dapat menentukan pemisah tambahan, misalnya karakter spasi, dengan memasukkan " " setelah tanda dan (&).
-
Dalam kotak Rumus Kolom Kustom , masukkan simbol dan lain (&) setelah karakter spasi.
-
Dalam daftar Kolom yang Tersedia , pilih kolom kedua, lalu pilih Sisipkan. Anda juga bisa mengklik ganda kolom kedua.
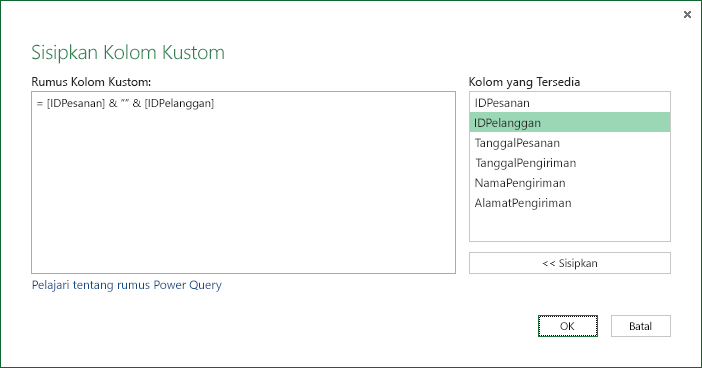
-
Pilih OK.
Hasil
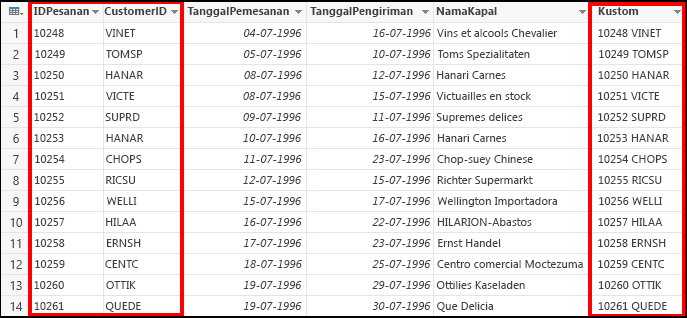
Anda bisa mengganti nama kolom kustom agar lebih bermakna bagi Anda. Untuk informasi selengkapnya, lihat Mengganti nama kolom.
Lihat Juga
Power Query untuk Bantuan Excel










