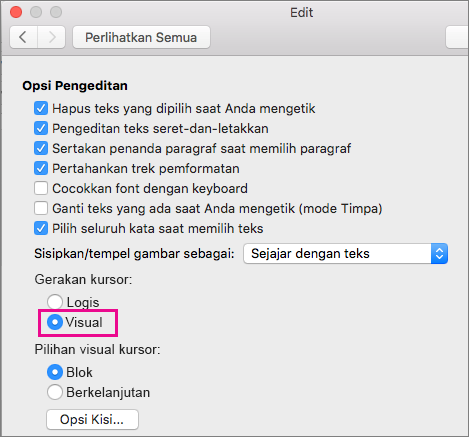Catatan: Artikel ini telah bermanfaat selama ini, dan akan segera dihapus. Untuk mencegah kesalahan "Halaman tidak ditemukan", kami menghapus tautan yang kami ketahui. Jika Anda sudah membuat tautan ke halaman ini, silakan hapus tautan, dan kami akan mengupayakan agar web tetap tersambung.
Untuk mengetik dalam bahasa dua arah atau kanan-ke-kiri, (seperti bahasa Arab atau Ibrani) di Office untuk Mac, Anda harus melakukan dua hal terlebih dahulu:
-
Tambahkan bahasa yang ingin digunakan untuk sistem operasi Anda.
-
Tambahkan sumber input untuk bahasa tersebut.
Setelah mengikuti langkah-langkah untuk mengaktifkan pengetikan dalam bahasa dua arah, Anda juga dapat mengonfigurasi fitur dua arah tertentu di Word.
Penting: Untuk memastikan Anda memiliki akses ke semua fitur bahasa dua arah pada Office untuk Mac, periksa apakah Anda memiliki instalan pembaruan terbaru sebelum melanjutkan. Ikuti instruksi di Periksa pembaruan Office untuk Mac secara otomatis, lalu klik Periksa Pembaruan di langkah 3.
Antarmuka pengguna Office untuk Mac berubah berdasarkan preferensi bahasa sistem operasi Anda. Berikut adalah cara mengubah bahasa sistem operasi Anda:
-
Klik menu Apple, lalu klik Preferensi Sistem.
-
Klik Bahasa & Wilayah.
-
Klik tanda + di bawah bahasa pilihan, pilih bahasa dua arah yang Anda inginkan dari daftar, lalu klik Tambahkan.
-
Jika ingin mengubah bahasa default untuk sistem operasi Anda ke bahasa yang baru, pilih Gunakan [Nama Bahasa].
-
Anda juga dapat membuat bahasa yang telah ditambahkan menjadi bahasa utama dengan menyeretnya ke bagian atas daftar bahasa pilihan.
-
-
Jika bahasa yang telah ditambahkan tidak dapat diketik menggunakan preferensi keyboard saat ini pada operasi sistem Anda, akan muncul daftar menu input yang tersedia yang akan mendukung bahasa yang telah ditambahkan. Anda dapat memilih menambahkan menu input baru untuk mendukung bahasa baru yang telah ditambahkan sekarang, atau Anda dapat menambahkannya nanti di Preferensi Keyboard.
Jika belum menambahkan sumber input untuk bahasa dua arah ketika menambahkan bahasa ke sistem operasi, Anda tetap dapat kembali dan menambahkan sumber input yang akan mendukung pengetikan dan pengeditan teks dalam bahasa tersebut.
-
Klik menu Apple, lalu klik Preferensi Sistem.
-
Klik Bahasa & Wilayah, lalu klik Preferensi Keyboard.
-
Pada tab Sumber Input, klik tanda +, pilih bahasa dan sumber input yang diinginkan, lalu klik Tambahkan.
Kotak centang Tampilkan menu Input di bilah menu dipilih secara otomatis ketika Anda menambahkan menu input baru, yang akan memungkinkan untuk beralih antara sumber input dengan mudah.
Catatan: Fitur bahasa dua arah di Office untuk Mac hanya berfungsi dengan keyboard yang disertakan dengan sistem operasi Mac, bukan dengan keyboard yang diunduh dari pihak ketiga melalui Internet.
Setelah menambahkan bahasa dan sumber input ke sistem operasi, mulai ulang Office. Anda akan melihat tombol Arah teks kiri-ke-kanan dan Arah teks kanan-ke-kiri pada tab beranda di pita, yang dapat digunakan beralih kanan-ke-kiri dan kiri-ke-kanan dengan mudah selagi Anda mengetik atau mengedit dalam bahasa yang berbeda.
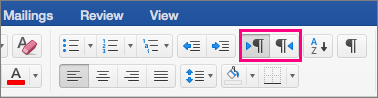
Setelah menyiapkan pengetikan dalam bahasa dua arah, Anda dapat mengonfigurasi beberapa fitur lagi di Word:
Mengatur tampilan dokumen menjadi Kanan-ke-Kiri
Ketika Anda mengatur tampilan dokumen Word menjadi Kanan-ke-kiri, urutan halaman dalam tampilan Tata Letak Cetak dan arah teks dalam tampilan Kerangka akan menjadi arah kanan-ke-kiri.
-
Pada menu Word, klik Preferensi.
-
Dalam kotak dialog Preferensi Word, klik Tampilan.

-
Pada Tampilkan di Dokumen, pilih Kanan-ke-kiri dalam daftar Tampilan dokumen.
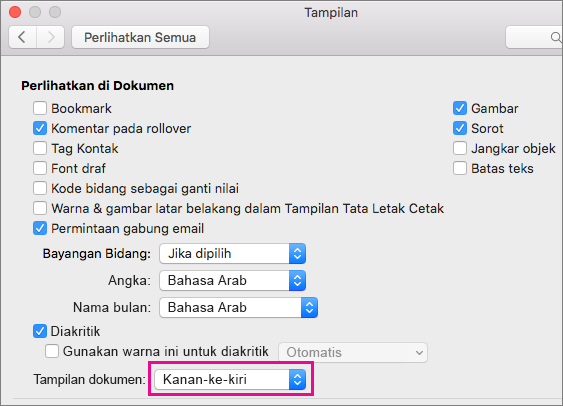
Mengatur teks dalam kolom agar mengalir dari kanan ke kiri
-
Pada tab Tata letak, klik Kolom > Kolom Lainnya.
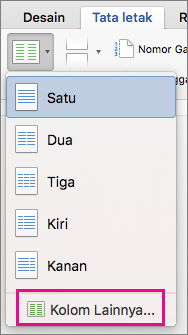
-
Pada Manual, pilih kotak centang Kanan-ke-kiri.
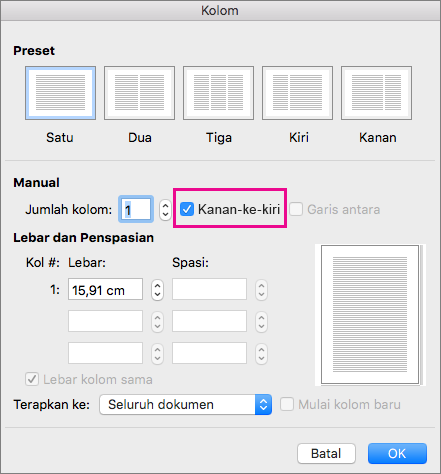
Mengubah gerakan kursor dari logika ke visual
Saat Anda mengubah gerakan kursor mouse ke visual, kursor berpindah langsung melalui teks dan mengabaikan arah bacaan, dan tidak mencoba berpindah ke karakter berikutnya yang akan dibaca oleh pengguna.
-
Pada menu Word, klik Preferensi.
-
Dalam kotak centang Preferensi Word, klik Edit.

-
Dalam Opsi Pengeditan, pada Gerakan kursor, pilih Visual.