Mengelola pengaturan audio dalam rapat Microsoft Teams
Jika orang-orang dalam rapat tidak bisa mendengar Anda, Anda mungkin dimatikan suaranya atau Anda mungkin belum mengonfigurasi mikrofon anda dengan benar. Beberapa perangkat memiliki opsi matikan suara fisik di perangkat itu sendiri, jadi periksa apakah ledakan headphone Anda tidak berada dalam posisi mati (biasanya tegak atau jauh dari mulut Anda), atau tombol matikan suara fisik mikrofon eksternal Anda tidak diaktifkan.
Untuk mengubah pengaturan speaker, mikrofon, atau kamera saat Anda berada dalam panggilan atau rapat, pilih Opsi lainnya 


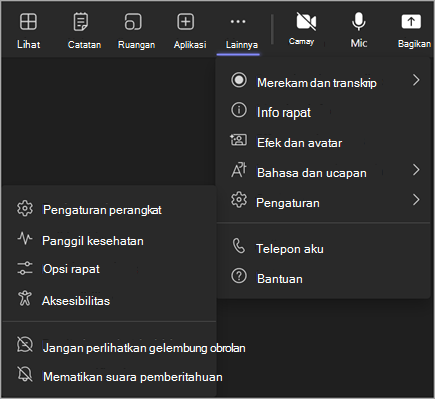
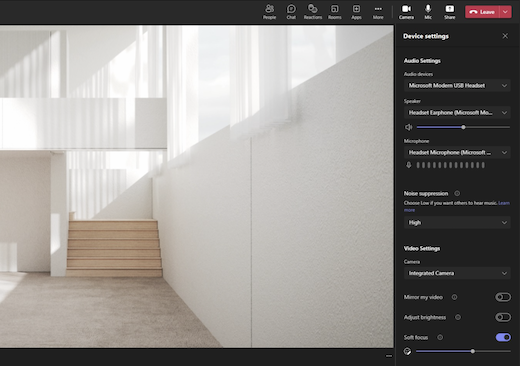
Memecahkan masalah mikrofon di Mac
Jika menggunakan Mac dan mengalami masalah saat mikrofon berfungsi, Anda mungkin perlu mengubah salah satu pengaturan privasi.
Berikut ini cara memeriksanya:
-
Buka Preferensi Sistem.
-
Pilih Keamanan & Privasi.
-
Di bawah Privasi, pilih Mikrofon di sebelah kiri.
-
Pastikan Microsoft Teams dipilih.










