Dengan izin yang sesuai, Anda dapat menggunakan Outlook di web untuk mengedit kalender orang lain, bahkan mengirim dan merespons permintaan rapat atas nama mereka.
Catatan: Jika instruksi tidak sesuai dengan apa yang Anda lihat, Anda mungkin menggunakan versi Outlook di webyang lebih lama. Cobalah instruksi untuk Outlook di web klasik.
Agar dapat mengedit kalender orang lain, Anda harus menerima izin dari orang tersebut melalui berbagi kalender. Untuk mempelajari caranya, mereka dapat mengikuti instruksi yang tersedia dalam Delegasi kalender dalam Outlook di web untuk bisnis. Sebagai editor, Anda dapat membuat atau mengedit acara di kalender. Sebagai delegasi, Anda juga dapat merespons undangan rapat atas nama pemilik kalender. Pemilik kalender juga dapat memilih untuk memberikan akses delegasi ke acara pribadi.
Catatan: Kalender Outlook tidak dapat digunakan untuk meminta izin ke kalender orang lain.
Jika sudah menerima undangan untuk berbagi kalender dari seseorang, pilih tombol Terima dalam undangan untuk menambahkannya ke daftar kalender Anda.
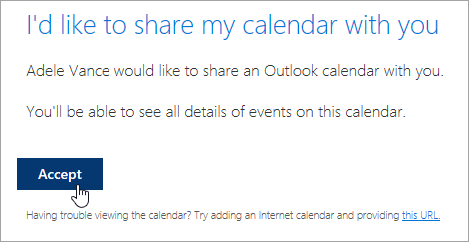
Kami tengah menyempurnakan berbagi kalender untuk meningkatkan konsistensi dan kemudahan. Hingga perubahan tersebut selesai:
-
Undangan dalam beberapa aplikasi Outlook tidak akan memiliki tombol Terima. Jika Anda tidak melihat tombol Terima, gunakan Outlook di web untuk menerima undangan.
-
Undangan mungkin tidak dapat terkirim sama sekali dari beberapa aplikasi Outlook. Jika Anda tidak menerima email undangan berbagi, mintalah pemilik kalender untuk membagikan kalender lagi dari Outlook di web.
Setelah menambahkan kalender, Anda dapat memilihnya untuk menambahkan atau menghapusnya dari tampilan kalender, atau menggunakan menu konteks untuk mengganti nama, mengubah warna, atau menghapusnya dari tampilan Anda.
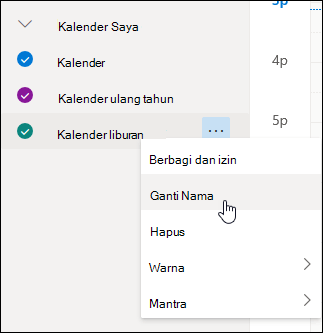
Setelah Anda memiliki akses delegasi atau editor ke kalender seseorang dan telah menambahkan kalender ke daftar yang dimiliki, Anda dapat menjadwalkan rapat atas nama mereka. Caranya sama seperti menyiapkan rapat di kalender sendiri, tetapi Anda memilih kalender mereka saat membuat rapat. Ketika dikirim, undangan rapat akan menunjukkan bahwa Anda mengirimkannya atas nama pemilik kalender.
Menjadwalkan rapat sebagai delegasi
-
Di Outlook di web, pilih

-
Pastikan kalender mereka muncul dalam daftar kalender Anda. Jika tidak, lihat bagian di atas tentang menambahkan kalender orang lain ke tampilan kalender Anda.
-
Pilih Acara baru di bagian atas atau klik ganda di area kalender untuk membuka formulir item kalender baru.
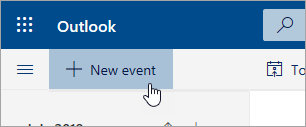
-
Di bidang Simpan ke kalender, pilih kalender mereka. Anda hanya akan melihat kalender yang ditambahkan ke daftar kalender Anda dan kalender dengan izin editor atau delegasi yang Anda miliki.
-
Isi semua bidang sesuai kebutuhan.
-
Kirim undangan rapat.
Catatan:
-
Anda dapat menyiapkan rapat dengan jauh lebih mudah menggunakan Pengatur Jadwal.
-
Jika ingin menambahkan janji temu ke kalender orang lain, ikuti langkah-langkah di atas untuk memilih kalender orang lain, tetapi jangan tambahkan orang lain lagi ke rapat. Acara akan ditambahkan ke kalender orang tersebut, tetapi undangan rapat tidak akan dikirim.
Jika Anda merupakan delegasi untuk seseorang, pembaruan dan permintaan rapat akan dikirimkan kepada Anda. Pembaruan dan permintaan tersebut akan muncul dalam Kotak Masuk Anda seperti permintaan rapat lainnya, tetapi akan ada catatan di formulir rapat yang memberitahukan kepada siapa permintaan rapat tersebut ditujukan.
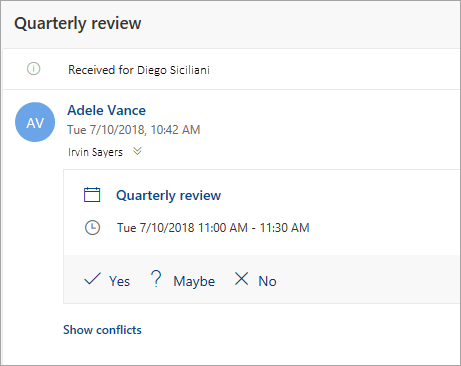
Merespons permintaan rapat
-
Pilih Ya, Mungkin, atau Tidak.
-
Pilih tombol Beri tahu penyelenggara jika ingin menyampaikan respons Anda kepada penyelenggara.
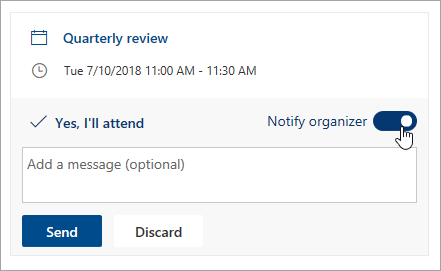
-
Anda dapat menambahkan pesan ke respons.
-
Jika undangan diterima, rapat akan muncul sebagai sibuk di kalender pemilik. Jika Anda memilih untuk mengirimkan respons, penyelenggara rapat akan melihat bahwa respons tersebut dikirimkan oleh Anda atas nama pemilik kalender.
Catatan: Jika pemilik kalender menggunakan Outlook di web, mereka tidak akan melihat respons undangan rapat Anda atas nama mereka dalam kotak masuknya. Jika mereka menampilkan kalendernya, mereka dapat melihat acara tersebut dan apakah Anda (atau delegasi lain) telah merespons undangan.
Sebagai delegasi, Anda juga dapat mengedit atau membatalkan rapat atas nama pemilik kalender. Untuk melakukannya, buka acara kalender, buat perubahan, lalu pilih opsi untuk mengirimkan undangan rapat yang sudah diperbarui atau dibatalkan. Pembaruan atau pembatalan rapat akan dikirimkan dari Anda atas nama pemilik kalender.
Catatan: Setelah undangan rapat dikirim, Anda tidak dapat mengubah jadwal kalender yang telah ditetapkan untuknya.
Instruksi untuk Outlook di web klasik
Agar dapat mengedit kalender orang lain, Anda harus menerima izin dari orang tersebut melalui berbagi kalender. Untuk mempelajari caranya, mereka dapat mengikuti instruksi yang tersedia dalam Delegasi kalender dalam Outlook di web untuk bisnis. Sebagai editor, Anda dapat membuat atau mengedit acara di kalender. Sebagai delegasi, Anda juga dapat merespons undangan rapat atas nama pemilik kalender. Pemilik kalender juga dapat memilih untuk memberikan akses delegasi ke acara pribadi.
Catatan: Kalender Outlook tidak dapat digunakan untuk meminta izin ke kalender orang lain.
Jika sudah menerima undangan untuk berbagi kalender dari seseorang, pilih tombol Terima dalam undangan untuk menambahkannya ke daftar kalender Anda.
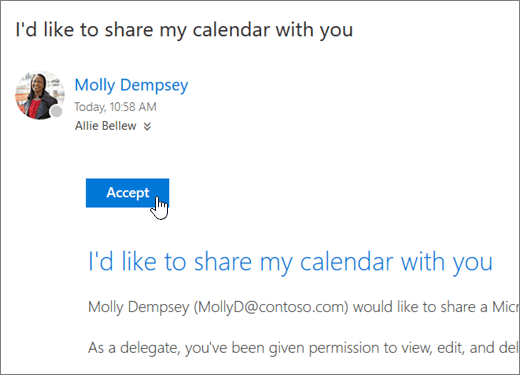
Kami tengah menyempurnakan berbagi kalender untuk meningkatkan konsistensi dan kemudahan. Hingga perubahan tersebut selesai:
-
Undangan dalam beberapa aplikasi Outlook tidak akan memiliki tombol Terima. Jika Anda tidak melihat tombol Terima, gunakan Outlook di web untuk menerima undangan.
-
Undangan mungkin tidak dapat terkirim sama sekali dari beberapa aplikasi Outlook. Jika Anda tidak menerima email undangan berbagi, mintalah pemilik kalender untuk membagikan kalender lagi dari Outlook di web.
Setelah menambahkan kalender, Anda dapat memilihnya untuk menambahkan atau menghapusnya dari tampilan kalender, atau menggunakan menu konteks untuk mengganti nama, mengubah warna, atau menghapusnya dari tampilan Anda.
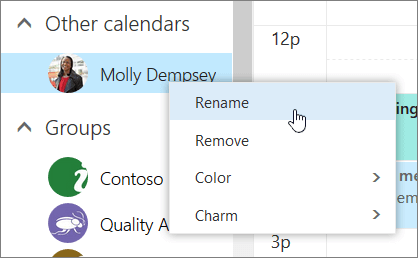
Setelah Anda memiliki akses delegasi atau editor ke kalender seseorang dan telah menambahkan kalender ke daftar yang dimiliki, Anda dapat menjadwalkan rapat atas nama mereka. Caranya sama seperti menyiapkan rapat di kalender sendiri, tetapi Anda memilih kalender mereka saat membuat rapat. Ketika dikirim, undangan rapat akan menunjukkan bahwa Anda mengirimkannya atas nama pemilik kalender.
Menjadwalkan rapat sebagai delegasi
-
Di bagian atas halaman, pilih peluncur aplikasi

-
Pastikan kalender mereka muncul dalam daftar kalender Anda. Jika tidak, lihat bagian di atas tentang menambahkan kalender orang lain ke tampilan kalender Anda.
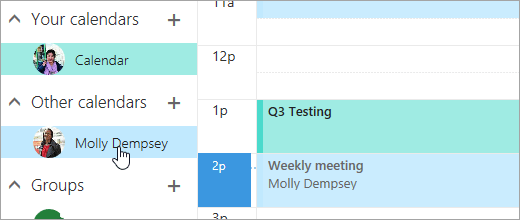
-
Pilih

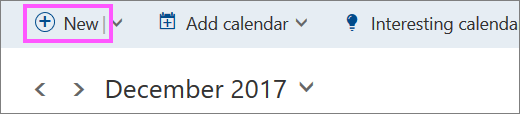
-
Di bidang Simpan ke kalender, pilih kalender mereka. Anda hanya akan melihat kalender yang ditambahkan ke daftar kalender Anda dan kalender dengan izin editor atau delegasi yang Anda miliki.
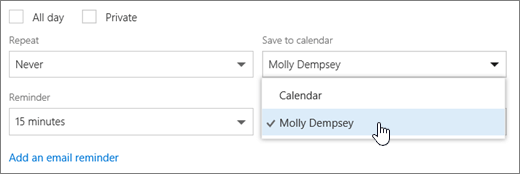
-
Isi semua bidang sesuai kebutuhan.
-
Kirim undangan rapat.
Catatan:
-
Anda dapat menyiapkan rapat dengan jauh lebih mudah menggunakan Pengatur Jadwal.
-
Jika ingin menambahkan janji temu ke kalender orang lain, ikuti langkah-langkah di atas untuk memilih kalender orang lain, tetapi jangan tambahkan orang lain lagi ke rapat. Acara akan ditambahkan ke kalender orang tersebut, tetapi undangan rapat tidak akan dikirim.
Jika Anda merupakan delegasi untuk seseorang, pembaruan dan permintaan rapat akan dikirimkan kepada Anda. Pembaruan dan permintaan tersebut akan muncul dalam Kotak Masuk Anda seperti permintaan rapat lainnya, tetapi akan ada catatan di formulir rapat yang memberitahukan kepada siapa permintaan rapat tersebut ditujukan.
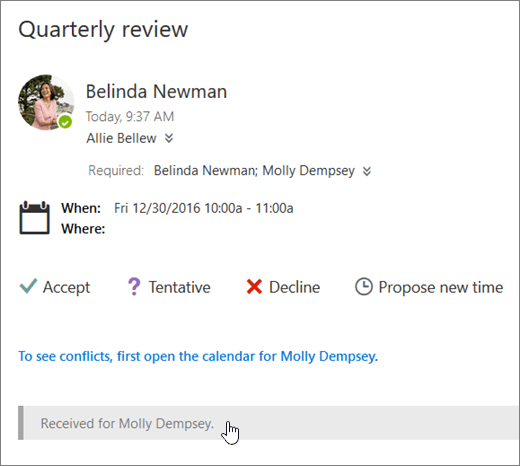
Merespons permintaan rapat
-
Pilih Terima, Tentatif, atau Tolak.
-
Kirim respons jika ingin menyampaikan respons Anda kepada penyelenggara.
-
Jika undangan diterima, rapat akan muncul sebagai sibuk di kalender pemilik. Jika Anda memilih untuk mengirimkan respons, penyelenggara rapat akan melihat bahwa respons tersebut dikirimkan oleh Anda atas nama pemilik kalender.
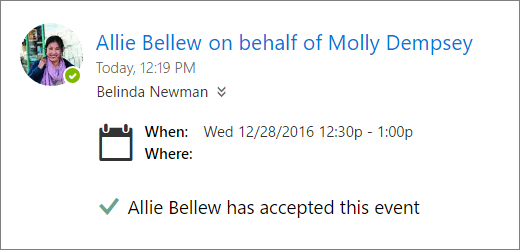
Catatan:
-
Pemilik kalender tidak akan menerima pemberitahuan ketika Anda merespons undangan rapat, tetapi mereka dapat melihat bahwa acara telah direspons ketika mereka menampilkannya dalam tampilan kalender.
-
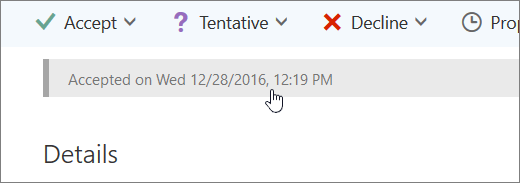
Sebagai delegasi, Anda juga dapat mengedit atau membatalkan rapat atas nama pemilik kalender. Untuk melakukannya, buka acara kalender, buat perubahan, lalu pilih opsi untuk mengirimkan undangan rapat yang sudah diperbarui atau dibatalkan. Pembaruan atau pembatalan rapat akan dikirimkan dari Anda atas nama pemilik kalender.
Catatan: Setelah undangan rapat dikirim, Anda tidak dapat mengubah jadwal kalender yang telah ditetapkan untuknya.










