Gunakan ulang daftar SharePoint Microsoft yang dikustomisasi dengan Templat daftar. Templat menyimpan bidang, rumus, dan pemformatan, serta data secara opsional. Templat dapat diunduh untuk pengarsipan atau diunggah ke situs lain.
Penting: SharePoint situs tim yang terhubung dengan grup saat ini tidak mendukung Templat daftar. Untuk situs SharePoint lainnya, Aktifkan scripting untuk menggunakan templat daftar. Untuk informasi selengkapnya, Lihat cara memperbolehkan atau mencegah skrip kustom.
-
Buka daftar yang ingin Anda simpan sebagai Templat.
-
Jika Anda berada di SharePoint, pilih pengaturan

Di versi lain, pada pita, pilih Daftar, lalu pilih pengaturan daftar.
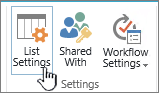
-
Di kolom izin dan manajemen , pilih Simpan daftar sebagai Templat.
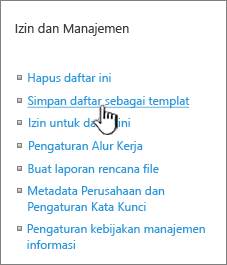
Halaman Simpan sebagai Templat akan muncul.
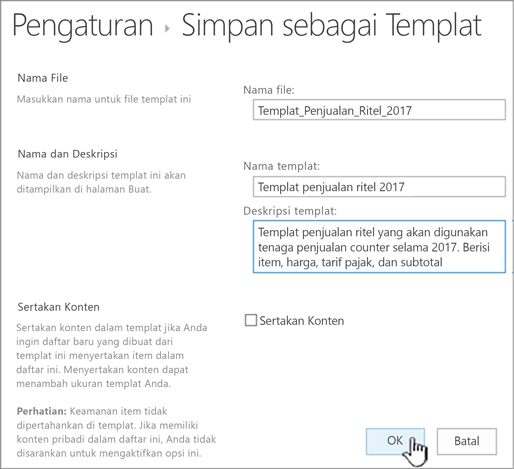
-
Dalam bidang nama file , masukkan nama file yang akan digunakan untuk file Templat.
Catatan: Jangan tambahkan ekstensi file ke nama file. Ekstensi file. STP secara otomatis ditambahkan untuk Anda.
-
Dalam bidang nama Templat , masukkan judul yang ingin Anda munculkan di Galeri Templat daftar untuk Templat ini.
-
Dalam bidang Deskripsi Templat , masukkan Deskripsi untuk Templat tersebut. Deskripsi muncul di panel detail di sebelah kanan ketika Anda memilih Templat di Galeri Templat.
-
Untuk menyertakan konten yang sedang ada dalam daftar ini dalam Templat daftar baru, pilih kotak centang sertakan konten . Untuk informasi selengkapnya, lihat batas untuk data dalam Templat daftar.
Catatan: Langkah ini tidak menyimpan pengaturan keamanan apa pun yang mungkin telah diterapkan ke daftar. Karena ini, kami sangat menyarankan agar Anda menyimpan Templat daftar ini ke tempat yang aman sehingga tidak bisa dipulihkan oleh seseorang yang seharusnya tidak memiliki akses ke konten ini.
-
Pilih OK.
Layar konfirmasi penyimpanan yang sukses muncul jika semuanya berjalan dengan baik.
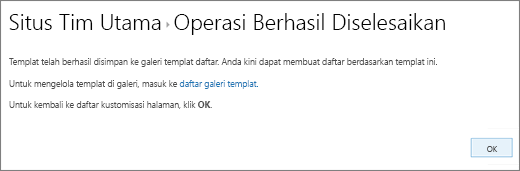
Untuk melihat Templat daftar baru di Galeri Templat daftar, pilih link Galeri Templat .
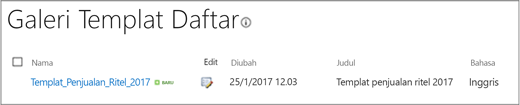
-
Pilih pengaturan

-
Di kolom Galeri desainer web , pilih Templat daftar.
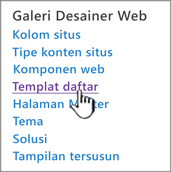
Catatan: Opsi ini hanya muncul untuk pengguna yang memiliki izin Kelola daftar. Pemilik situs memiliki izin ini secara default.
Halaman Galeri Templat daftar muncul.

-
Untuk Templat daftar yang ingin Anda perbarui, di kolom Edit , pilih Edit

-
Pilih Hapus item, dan untuk mengonfirmasi, pilih OK.
-
Pilih pengaturan

-
Di kolom Galeri desainer web , pilih Templat daftar.
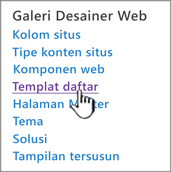
Catatan: Opsi ini hanya muncul untuk pengguna yang memiliki izin Kelola daftar. Pemilik situs memiliki izin ini secara default.
Halaman Galeri Templat daftar muncul.

-
Untuk Templat daftar yang ingin Anda edit, di kolom Edit , pilih Edit

-
Edit informasi yang ingin Anda ubah, lalu pilih OK.
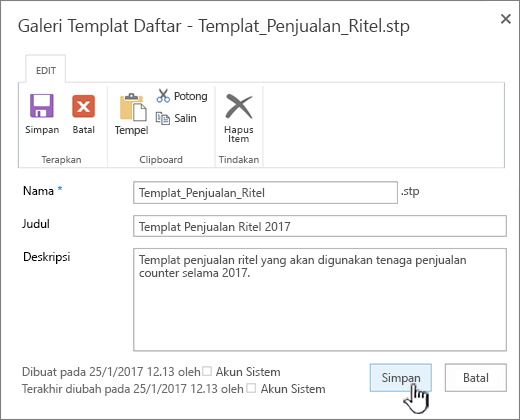
Catatan: Langkah-langkah berikut ini mengharuskan Anda memiliki izin menulis ke folder atau berbagi di mana Anda mengunduh file Templat daftar.
-
Pilih pengaturan

-
Di kolom Galeri desainer web , pilih Templat daftar.
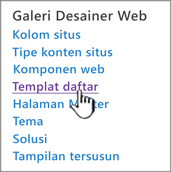
Catatan: Opsi ini hanya muncul untuk pengguna yang memiliki izin Kelola daftar. Pemilik situs memiliki izin ini secara default.
Halaman Galeri Templat daftar muncul.

-
Di kolom nama , pilih link untuk Templat daftar yang ingin Anda unduh.
-
Dalam dialog Unduh file browser Anda, untuk mengunduh file, pilih Simpan atau Simpan sebagai.
Templat daftar yang diunduh ke file pada sistem file dapat diunggah ke Galeri Templat daftar. Untuk melakukan langkah-langkah berikut ini, Anda harus memiliki izin baca ke folder atau berbagi jaringan yang berisi file Templat daftar.
Catatan:
-
File Templat daftar menggunakan ekstensi file. STP.
-
Templat daftar hanya dapat digunakan pada tipe situs atau ruang kerja yang sama yang dibuat. Ini berarti bahwa Templat daftar yang dibuat di situs ruang kerja Rapat tidak bisa digunakan pada situs tim. Namun, Templat daftar yang dibuat di situs tim dapat digunakan pada situs tim lain.
-
Pilih pengaturan

-
Di kolom Galeri desainer web , pilih Templat daftar.
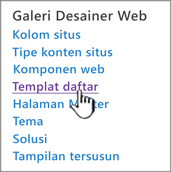
Catatan: Opsi ini hanya muncul untuk pengguna yang memiliki izin Kelola daftar. Pemilik situs memiliki izin ini secara default.
Halaman Galeri Templat daftar muncul.

-
Pada pita, pilih Unggah dokumen.
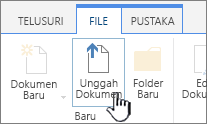
Halaman Tambahkan Templat muncul.
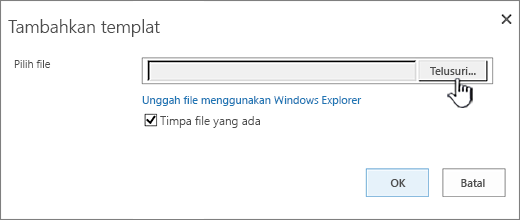
-
Untuk Templat daftar yang ingin Anda Unggah, masukkan jalur dan nama file (termasuk ekstensi file), atau untuk memilih file, pilih Telusuri.
-
Pilih apakah akan menimpa file yang sudah ada. Secara default, kotak centang Timpa file yang sudah ada dipilih.
Catatan: Jika kotak centang Timpa file yang sudah ada dipilih, Templat daftar yang sudah disimpan dalam database konten, dan yang memiliki nama yang sama dengan file yang Anda Unggah akan ditimpa. Jika Anda mencoba mengunggah Templat daftar yang sudah ada dalam database konten dan kotak centang ini tidak dipilih, dialog kesalahan akan muncul.
-
Pilih OK.
Membuat Templat daftar di SharePoint Server 2010
-
Buka daftar yang ingin Anda simpan sebagai Templat.
-
Pada pita, pilih Daftar, lalu pilih pengaturan daftar.
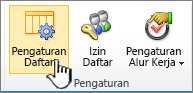
-
Di kolom izin dan manajemen , pilih Simpan daftar sebagai Templat.
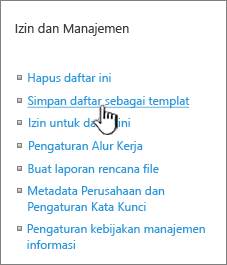
Halaman Simpan sebagai Templat akan muncul.
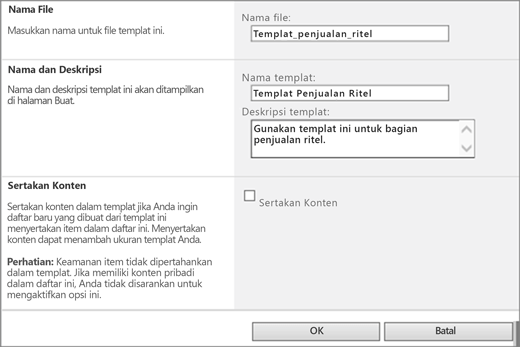
-
Dalam bidang nama file , masukkan nama file yang akan digunakan untuk file Templat.
Catatan: Jangan tambahkan ekstensi file ke nama file. Ekstensi file. STP secara otomatis ditambahkan untuk Anda.
-
Dalam bidang nama Templat , masukkan judul yang ingin Anda munculkan di Galeri Templat daftar untuk Templat ini.
-
Dalam bidang Deskripsi Templat , masukkan Deskripsi untuk Templat tersebut. Deskripsi muncul di panel detail di sebelah kanan ketika Anda memilih Templat di Galeri Templat.
-
Untuk menyertakan konten yang sedang ada dalam daftar ini dalam Templat daftar baru, pilih kotak centang sertakan konten . Untuk informasi selengkapnya, lihat batas untuk data dalam Templat daftar.
Catatan: Langkah ini tidak menyimpan pengaturan keamanan apa pun yang mungkin telah diterapkan ke daftar. Karena ini, kami sangat menyarankan agar Anda menyimpan Templat daftar ini ke tempat yang aman sehingga tidak bisa dipulihkan oleh seseorang yang seharusnya tidak memiliki akses ke konten ini.
-
Pilih OK.
Templat daftar baru muncul di Galeri Templat daftar.
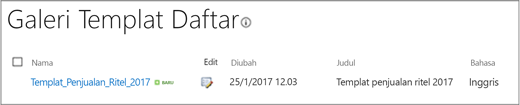
Menghapus Templat di Galeri Templat daftar di SharePoint Server 2010
-
Pada menu tindakan situs

Catatan: Pada situs tempat menu tindakan situs dikustomisasi, arahkan ke pengaturan situs, lalu pilih pengaturan yang ingin Anda Tampilkan.
-
Di kolom Galeri , pilih Templat daftar.
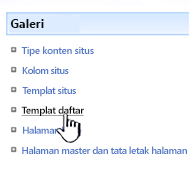
Catatan: Opsi ini hanya muncul untuk pengguna yang memiliki izin Kelola daftar. Pemilik situs memiliki izin ini secara default.
Halaman Galeri Templat daftar muncul.

-
Untuk Templat daftar yang ingin Anda hapus, di kolom Edit , pilih Edit

-
Pilih Hapus item, dan untuk mengonfirmasi, lalu pilih OK.
Mengedit properti Templat daftar di SharePoint Server 2010
-
Pada menu tindakan situs

Catatan: Pada situs tempat menu tindakan situs dikustomisasi, arahkan ke pengaturan situs, lalu pilih pengaturan yang ingin Anda Tampilkan.
-
Di kolom Galeri , pilih Templat daftar.
Catatan: Opsi ini hanya muncul untuk pengguna yang memiliki izin Kelola daftar. Pemilik situs memiliki izin ini secara default.
Halaman Galeri Templat daftar muncul.

-
Untuk Templat daftar yang ingin Anda perbarui, di kolom Edit , pilih Edit

-
Edit informasi yang ingin Anda ubah, lalu pilih OK.
Mengunduh Templat ke sistem file di SharePoint Server 2010
Catatan: Langkah-langkah berikut ini mengharuskan Anda memiliki izin menulis ke folder atau berbagi di mana Anda mengunduh file Templat daftar.
-
Pada menu tindakan situs

Catatan: Pada situs tempat menu tindakan situs dikustomisasi, arahkan ke pengaturan situs, lalu pilih pengaturan yang ingin Anda Tampilkan.
-
Di kolom Galeri , pilih Templat daftar.
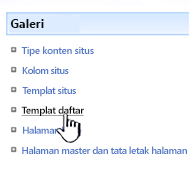
Catatan: Opsi ini hanya muncul untuk pengguna yang memiliki izin Kelola daftar. Pemilik situs memiliki izin ini secara default.
Halaman Galeri Templat daftar muncul.

-
Di kolom nama , pilih link untuk Templat daftar yang ingin Anda unduh.
-
Dalam dialog Unduh file , untuk diunduh sesuai dengan browser Anda, pilih Simpan atau Simpan sebagai.
Mengunggah Templat ke Galeri Templat daftar di SharePoint Server 2010
Anda dapat mengunggah Templat daftar yang diunduh ke file pada sistem file ke Galeri Templat daftar. Untuk melakukan langkah-langkah berikut ini, Anda harus memiliki izin baca ke folder atau berbagi jaringan yang berisi file Templat daftar.
Catatan:
-
File Templat daftar menggunakan ekstensi file. STP.
-
Templat daftar hanya dapat digunakan pada tipe situs atau ruang kerja yang sama yang dibuat. Ini berarti bahwa Templat daftar yang dibuat di situs ruang kerja Rapat tidak bisa digunakan pada situs tim. Namun, Templat daftar yang dibuat di situs tim dapat digunakan pada situs tim lain.
-
Pada menu tindakan situs

Catatan: Pada situs tempat menu tindakan situs dikustomisasi, arahkan ke pengaturan situs, lalu pilih pengaturan yang ingin Anda Tampilkan.
-
Di kolom Galeri , pilih Templat daftar.
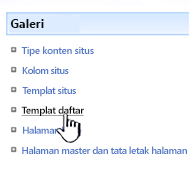
Catatan: Opsi ini hanya muncul untuk pengguna yang memiliki izin Kelola daftar. Pemilik situs memiliki izin ini secara default.
Halaman Galeri Templat daftar muncul.

-
Pilih Unggah.
Halaman mengunggah Templat: Galeri Templat daftar muncul.
-
Untuk Templat daftar yang ingin Anda Unggah, masukkan jalur dan nama file (termasuk ekstensi file), atau untuk memilih file, pilih Telusuri.
-
Pilih apakah akan menimpa file yang sudah ada. Secara default, kotak centang Timpa file yang sudah ada dipilih.
Catatan: Jika kotak centang Timpa file yang sudah ada dipilih, Templat daftar yang sudah disimpan dalam database konten dan yang memiliki nama yang sama dengan file yang Anda Unggah akan ditimpa. Jika Anda mencoba mengunggah Templat daftar yang sudah ada di database konten, dan kotak centang ini tidak dipilih, dialog kesalahan akan muncul.
-
Pilih OK.
Membuat Templat daftar di SharePoint Server 2007
-
Buka daftar yang ingin Anda simpan sebagai Templat.
-
Pilih pengaturan, lalu pilih pengaturan daftar.
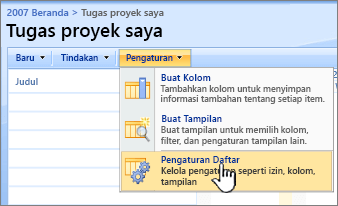
-
Di kolom izin dan manajemen , pilih Simpan daftar sebagai Templat.
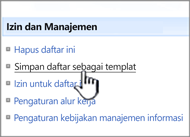
Halaman Simpan sebagai Templat akan muncul.
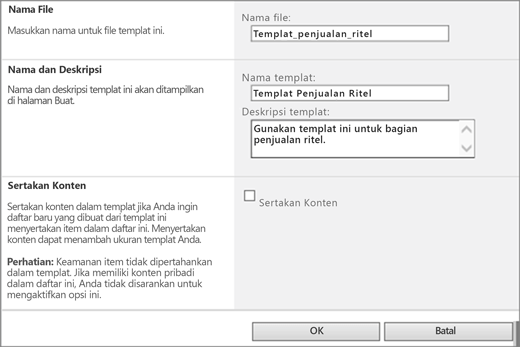
-
Dalam bidang nama file , masukkan nama file yang akan digunakan untuk file Templat.
Catatan: Jangan tambahkan ekstensi file ke nama file. Ekstensi file. STP secara otomatis ditambahkan untuk Anda.
-
Dalam bidang nama Templat , masukkan judul yang ingin Anda munculkan di Galeri Templat daftar untuk Templat ini.
-
Dalam bidang Deskripsi Templat , masukkan Deskripsi untuk Templat tersebut.
-
Untuk menyertakan konten yang sedang ada dalam daftar ini dalam Templat daftar baru, pilih kotak centang sertakan konten . Untuk informasi selengkapnya, lihat batas untuk data dalam Templat daftar.
Catatan: Langkah ini tidak menyimpan pengaturan keamanan apa pun yang mungkin telah diterapkan ke daftar. Karena ini, kami sangat menyarankan agar Anda menyimpan Templat daftar ini ke tempat yang aman sehingga tidak bisa dipulihkan oleh seseorang yang seharusnya tidak memiliki akses ke konten ini.
-
Pilih OK.
Templat daftar baru muncul di Galeri Templat daftar.
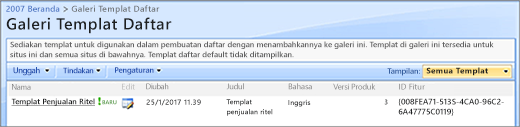
Menghapus Templat di Galeri Templat daftar di SharePoint Server 2007
-
Pada menu tindakan situs

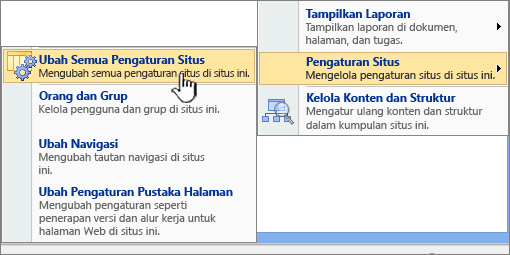
Catatan: Pada situs tempat menu tindakan situs dikustomisasi, arahkan ke pengaturan situs, lalu pilih pengaturan yang ingin Anda Tampilkan.
-
Di kolom Galeri , pilih Templat daftar.
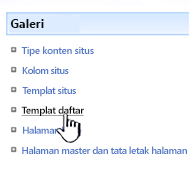
Catatan: Opsi ini hanya muncul untuk pengguna yang memiliki izin Kelola daftar. Pemilik situs memiliki izin ini secara default.
Halaman Galeri Templat daftar muncul.
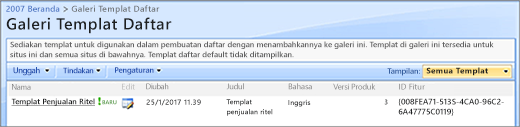
-
Untuk Templat daftar yang ingin Anda hapus, di kolom Edit , pilih edit properti dokumen

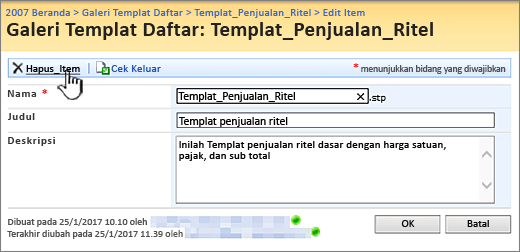
-
Pilih Hapus item, dan untuk mengonfirmasi, lalu pilih OK.
Mengedit properti Templat daftar di SharePoint Server 2007
-
Pada menu tindakan situs

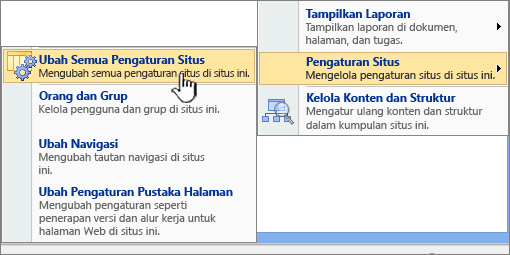
Catatan: Pada situs tempat menu tindakan situs dikustomisasi, arahkan ke pengaturan situs, lalu pilih pengaturan yang ingin Anda Tampilkan.
-
Di kolom Galeri , pilih Templat daftar.
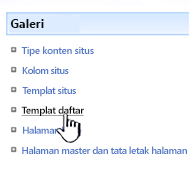
Catatan: Opsi ini hanya muncul untuk pengguna yang memiliki izin Kelola daftar. Pemilik situs memiliki izin ini secara default.
Halaman Galeri Templat daftar muncul.
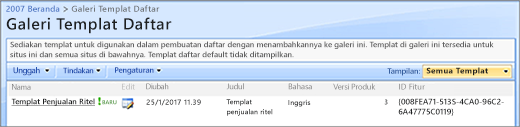
-
Untuk Templat daftar yang ingin Anda edit, di kolom Edit , pilih edit properti dokumen

-
Edit informasi yang ingin Anda ubah, lalu pilih OK.
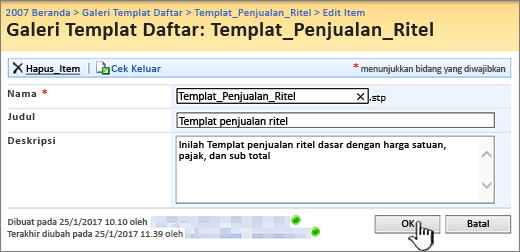
Mengunduh Templat ke sistem file di SharePoint Server 2007
Catatan: Langkah-langkah berikut ini mengharuskan Anda memiliki izin menulis ke folder atau berbagi di mana Anda mengunduh file Templat daftar.
-
Pada menu tindakan situs

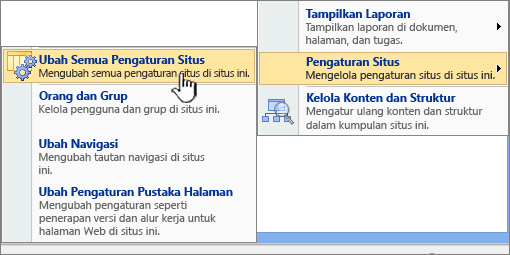
Catatan: Pada situs tempat menu tindakan situs dikustomisasi, arahkan ke pengaturan situs, lalu pilih pengaturan yang ingin Anda Tampilkan.
-
Di kolom Galeri , pilih Templat daftar.
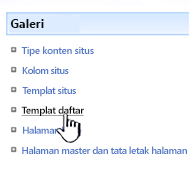
Catatan: Opsi ini hanya muncul untuk pengguna yang memiliki izin Kelola daftar. Pemilik situs memiliki izin ini secara default.
Halaman Galeri Templat daftar muncul.
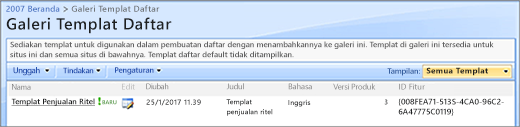
-
Di kolom nama , untuk Templat daftar yang ingin Anda unduh, pilih tautannya.
-
Dalam dialog Unduh file yang terkait dengan browser Anda, pilih Simpan atau Simpan sebagai.
-
Jika Anda mendapatkan dialog Unduh lengkap , pilih tutup, atau pilih X.
Mengunggah Templat ke Galeri Templat daftar di SharePoint Server 2007
Anda dapat mengunggah Templat daftar yang diunduh ke file pada sistem file ke Galeri Templat daftar. Untuk melakukan langkah-langkah berikut ini, Anda harus memiliki izin baca ke folder atau berbagi jaringan yang berisi file Templat daftar.
Catatan:
-
File Templat daftar menggunakan ekstensi file. STP.
-
Templat daftar hanya dapat digunakan pada tipe situs atau ruang kerja yang sama yang dibuat. Ini berarti bahwa Templat daftar yang dibuat di situs ruang kerja Rapat tidak bisa digunakan pada situs tim. Namun, Templat daftar yang dibuat di situs tim dapat digunakan pada situs tim lain.
-
Pada menu tindakan situs

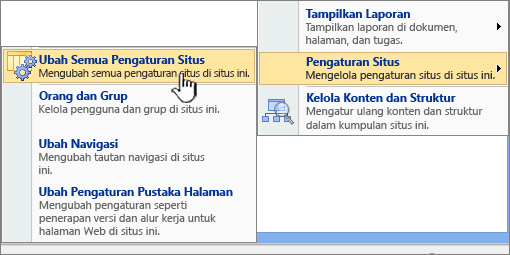
Catatan: Pada situs tempat menu tindakan situs dikustomisasi, arahkan ke pengaturan situs, lalu pilih pengaturan yang ingin Anda Tampilkan.
-
Di kolom Galeri , pilih Templat daftar.
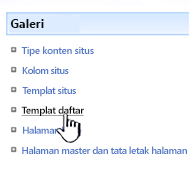
Catatan: Opsi ini hanya muncul untuk pengguna yang memiliki izin Kelola daftar. Pemilik situs memiliki izin ini secara default.
Halaman Galeri Templat daftar muncul.
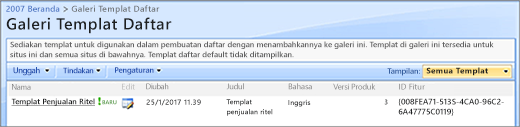
-
Pilih Unggah.
Halaman mengunggah Templat: Galeri Templat daftar muncul.
-
Untuk Templat daftar yang ingin Anda Unggah, masukkan jalur dan nama file (termasuk ekstensi file), atau untuk memilih file, pilih Telusuri.
-
Pilih OK.
-
Di Galeri Templat daftar, Edit properti apa pun yang Anda inginkan, lalu pilih OK.
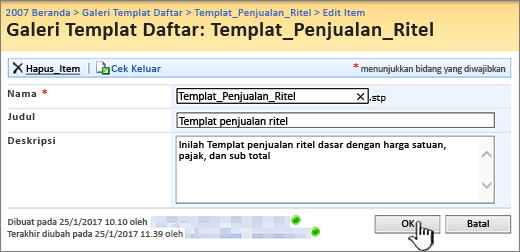
Batas untuk konten dalam Templat daftar
Batas default saat menyimpan Templat daftar dengan data adalah 50 MB.
Templat daftar dengan hamparan kalender akan memerlukan penyesuaian manual. Setelah membuat daftar baru dari Templat, Hapus setiap hamparan dan tambahkan lagi.
Kami tidak mendukung penyimpanan pustaka sebagai Templat dengan kumpulan dokumen. Saat pustaka baru dibuat dengan Templat yang berisi kumpulan dokumen, Anda mungkin mengalami kesalahan.
Menggunakan templat daftar di SharePoint
Anda dapat membuat daftar baru menggunakan templat daftar yang disimpan saat Anda melakukan Templat lain. Templat daftar disimpan di Galeri Templat, dan muncul dengan aplikasi dan Templat lain.
Untuk informasi selengkapnya tentang menggunakan templat daftar atau aplikasi daftar, lihat membuat daftar di SharePoint.










