Artikel ini berlaku untuk Office Home & Business, Office Home & Student, dan Office Professional. Ini tidak berlaku untuk program Office yang diinstal dari langgananMicrosoft 365 .
Jika Anda telah menginstal Office di beberapa PC dan mengalami masalah dalam mengaktifkannya, lihat Mengubah kunci produk Office Anda.
Pilih versi di bawah ini dengan langkah-langkah untuk mengelola beberapa instalan pembelian satu kali dengan akun Microsoft yang sama.
Tips: Saat Anda perlu menginstal Office di beberapa PC, lebih mudah untuk mengelolanya jika Anda membeli langganan Microsoft 365 bisnis atau membeli versi lisensi volume Office.
-
Buka aplikasi Office seperti Word dan masuk dengan akun Microsoft yang terkait dengan versi Office ini.
-
Mirip dengan cuplikan layar jendela di bawah ini, daftar bernomor semua lisensi Anda akan muncul di jendela Pilih Office untuk perangkat ini . Salah satu lisensi Anda akan dipilih sebelumnya. Pilih lisensi tersebut atau pilih lisensi lain untuk perangkat ini, lalu pilih Berikutnya.
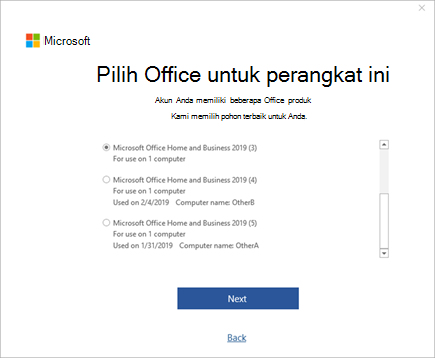
Tips: Ingat, sebagian besar pembelian satu kali hanya untuk digunakan di 1 perangkat. Menggunakan cuplikan layar di atas sebagai contoh, ini berarti jika Anda memilih Microsoft Office Home and Business 2019 (3), Anda tidak akan dapat menggunakan kembali lisensi tersebut dengan menambahkannya ke perangkat lain.
-
Ikuti perintah selanjutnya.
Jika Anda membeli dan menginstal beberapa salinan Office, sebaiknya buatlah daftar untuk mencatat kunci produk Office yang digunakan di setiap PC. Daftar ini akan membantu Anda nanti jika Anda perlu menginstal ulang Office di PC baru (ketika menghentikan yang lebih lama) atau Anda perlu menginstal ulang Office setelah memformat ulang atau mengganti hard drive. Anda dapat menggunakan daftar ini untuk menghindari secara tidak sengaja menginstal ulang Office menggunakan kunci produk yang sedang digunakan di PC lain.
Untuk memulai, buat tabel sederhana yang memiliki dua kolom. Satu kolom mencantumkan setiap nama PC tempat Office diinstal, dan lainnya berisi kunci produk yang digunakan untuk menginstal setiap salinan Office.
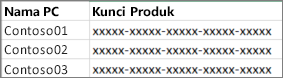
Langkah 1: Tulis kunci produk lengkap untuk setiap salinan Office
Pada langkah pertama, isi kolom Kunci Produk dalam daftar Anda dengan kunci produk lengkap yang muncul di Layanan & langganan.
-
Masuk ke halaman Layanan & langganan dengan email dan kata sandi yang terkait akun Microsoft Anda yang digunakan untuk menginstal Office.
-
Untuk setiap produk Office yang tercantum di halaman tersebut, pilih Tampilkan kunci produk, lalu tambahkan setiap kunci produk ke daftar Anda.
Langkah 2: Tampilkan kunci produk di setiap PC tempat Office diinstal
Dalam langkah ini, tampilkan lima karakter terakhir kunci produk di setiap PC tempat Office diinstal. Menggunakan informasi ini, Anda dapat mengisi kolom Nama PC untuk setiap kunci produk dalam daftar Anda.
-
Masuk ke PC yang memiliki instalan Office.
-
Buka jendela Prompt Perintah.
Windows 11, 10, dan 8,1
-
Pilih tombol Mulai

-
Ketikkan Prompt Perintah.
-
Klik kanan ikon Prompt Perintah, lalu pilih Jalankan sebagai administrator.
-
-
Pilih versi Office dan versi Windows Anda (32-bit atau 64-bit) dan jalankan perintah seperti yang dijelaskan.
Tips:
-
Instalan default untuk Office adalah 32-bit, tetapi jika komputer Anda memiliki RAM lebih dari 4 GB, Anda mungkin memiliki Windows 64-bit.
-
Jika Anda tidak mengetahui versi Office yang diinstal, lihat Versi Office apa yang sedang saya gunakan? Untuk mengetahui apakah Windows diinstal sebagai versi 32 atau 64 bit, lihat Sistem operasi Windows mana yang sedang saya jalankan?
-
Tips: Jika mendapatkan pesan Kesalahan Input: Tidak dapat menemukan file skrip..., artinya Anda menggunakan perintah yang salah. Jangan khawatir, menjalankan perintah yang salah tidak akan merusak apa pun. Periksa kembali versi Office dan Windows Anda dan coba perintah lain.
Salin perintah berikut, tempelkan perintah ke jendela Prompt Perintah, kemudian tekan Enter.
cscript "C:\Program Files\Microsoft Office\Office16\OSPP.VBS" /dstatus
Prompt perintah menampilkan lima karakter terakhir kunci produk yang digunakan untuk menginstal Office di komputer. Contoh kami di bawah ini menggunakan XXXXX untuk mewakili karakter-karakter ini.
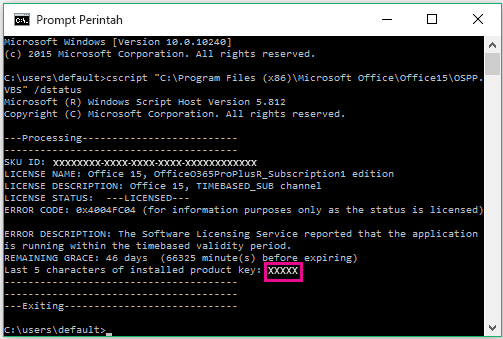
Tips: Jika mendapatkan pesan Kesalahan Input: Tidak dapat menemukan file skrip..., artinya Anda menggunakan perintah yang salah. Jangan khawatir, menjalankan perintah yang salah tidak akan merusak apa pun. Periksa kembali versi Office dan Windows Anda dan coba perintah lain.
Salin perintah berikut, tempelkan perintah ke jendela Prompt Perintah, kemudian tekan Enter.
cscript "C:\Program Files (x86)\Microsoft Office\Office16\OSPP.VBS" /dstatus
Prompt perintah menampilkan lima karakter terakhir kunci produk yang digunakan untuk menginstal Office di komputer. Contoh kami di bawah ini menggunakan XXXXX untuk mewakili karakter-karakter ini.
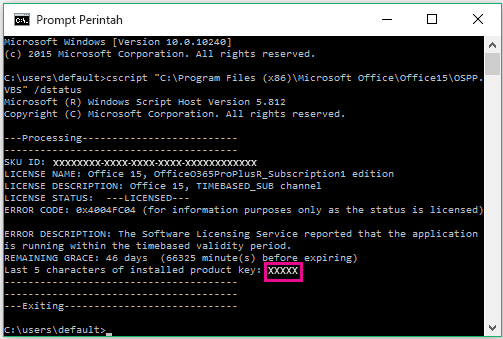
Tips: Jika mendapatkan pesan Kesalahan Input: Tidak dapat menemukan file skrip..., artinya Anda menggunakan perintah yang salah. Jangan khawatir, menjalankan perintah yang salah tidak akan merusak apa pun. Periksa kembali versi Office dan Windows Anda dan coba perintah lain.
Salin perintah berikut, tempelkan perintah ke jendela Prompt Perintah, kemudian tekan Enter.
cscript "C:\Program Files\Microsoft Office\Office16\OSPP.VBS" /dstatus
Prompt perintah menampilkan lima karakter terakhir kunci produk yang digunakan untuk menginstal Office di komputer. Contoh kami di bawah ini menggunakan XXXXX untuk mewakili karakter-karakter ini.
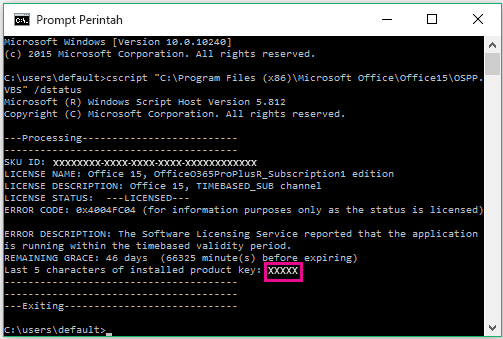
Gunakan lima karakter terakhir setiap kunci produk tersebut untuk mengisi kolom Nama PC di daftar Anda.











