Anda bisa mengekspor data dari tabel Excel ke daftar SharePoint. Saat Anda mengekspor daftar, Excel akan membuat daftar SharePoint baru di situs. Anda kemudian bisa bekerja dengan data di situs, sama seperti yang Anda lakukan untuk daftar SharePoint lainnya.
Catatan: Mengekspor tabel sebagai daftar tidak membuat koneksi data ke daftar SharePoint. Jika Anda ingin memperbarui tabel di Excel setelah mengekspornya, pembaruan tidak akan terlihat dalam daftar SharePoint.
Untuk mengekspor tabel dalam lembar bentang Excel ke daftar di situs SharePoint, Anda perlu:
-
Situs SharePoint tempat Anda membuat daftar.
-
Izin untuk membuat daftar di situs. Jika tidak yakin, hubungi administrator situs SharePoint Anda.
Untuk menampilkan daftar dalam tampilan lembar data di situs SharePoint yang Anda perlukan:
-
Excel atau Access. Program ini diperlukan untuk menggunakan tampilan lembar data di situs SharePoint.
Catatan: Tampilan Lembar Data tidak didukung di Microsoft Office versi 64-bit. Disarankan agar Anda menginstal Office versi 32-bit agar dapat menggunakan tampilan Lembar Data dalam daftar di situs SharePoint.
Mengekspor tabel ke daftar SharePoint
-
Klik di dalam tabel.
-
Klik Desain Tabel > EksporTabel > Ekspor ke Daftar SharePoint.
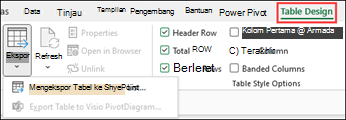
-
Dalam kotak Alamat , ketik alamat, atau URL situs SharePoint.
Penting: Ketikkan semua yang ada di alamat Web Anda sebelum "/default.aspx". Misalnya, jika alamat http://contoso/default.aspx, ketik http://contoso. Jika alamat http://contoso/teams/accounting/sitepages/home.aspx, ketikkan http://contoso/teams/accounting.
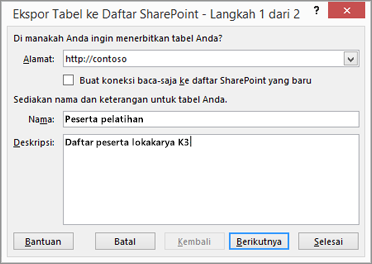
-
Dalam kotak Nama , ketikkan nama unik untuk daftar tersebut.
-
Secara opsional, masukkan deskripsi dalam kotak Deskripsi .
-
Klik Berikutnya.
Catatan: Anda mungkin diminta untuk memasukkan kredensial Microsoft 365 , atau kredensial domain organisasi, atau keduanya.
-
Tinjau informasi yang diberikan dalam Kolom dan Tipe Data lalu klik Selesai.
-
Klik OK.
Pesan yang mengindikasikan bahwa tabel Anda diterbitkan, bersama dengan Uniform Resource Locator (URL) muncul. Klik URL untuk masuk ke daftar. Tambahkan URL sebagai favorit di browser Anda.
Catatan: Cara lain untuk membuka daftar adalah dengan masuk ke situs SharePoint, klik ikon gerigi di sudut kanan atas, dan klik Konten Situs.
Tipe data yang didukung
Beberapa tipe data Excel tidak bisa diekspor ke daftar di situs SharePoint. Ketika tipe data yang tidak didukung diekspor, tipe data ini dikonversi menjadi tipe data yang kompatibel dengan daftar SharePoint. Misalnya, rumus yang Anda buat di Excel dikonversi menjadi nilai dalam daftar SharePoint. Setelah data dikonversi, Anda bisa membuat rumus untuk kolom di situs SharePoint.
Saat Anda mengekspor tabel Excel ke situs SharePoint, setiap kolom dalam daftar SharePoint ditetapkan salah satu tipe data berikut ini:
-
Teks (satu baris)
-
Teks (beberapa baris)
-
Mata uang
-
Tanggal/waktu
-
Angka
-
Hyperlink (URL)
Jika kolom memiliki sel dengan tipe data yang berbeda, Excel menerapkan tipe data yang bisa digunakan untuk semua sel dalam kolom. Misalnya, jika kolom berisi angka dan teks, tipe data dalam daftar SharePoint akan berupa teks.










