Mungkin ada beberapa alasan mengapa Anda ingin mengekspor kotak surat akun yang Anda miliki di Outlook versi desktop. Misalnya, Anda menginginkan cadangan jika data Outlook hilang. Anda ingin memindahkan semua item dari satu akun email ke akun lain, Anda berpindah dari akun pribadi ke akun bisnis, Anda berpindah ke perangkat baru dan ingin mengimpor kotak surat Anda setelah menyiapkan Outlook di perangkat baru Anda, dll. Lihat daftar alasan untuk mengekspor kotak surat di bagian di bawah ini, Kapan saya harus mengekspor file .pst.
Untuk mempelajari cara mengimpor item setelah mengekspornya, lihat Mengimpor email, kontak, dan kalender dari file .pst Outlook.
Catatan: Mengekspor dan mengimpor kotak surat menggunakan file .pst tidak didukung diOutlook barusaat ini.
Untuk mengekspor kotak surat, Anda perlu menggunakan Outlook versi desktop (juga dikenal sebagai Outlook klasik) dengan mengikuti langkah-langkah di bawah ini. Outlook klasik disertakan dengan langganan Microsoft 365 yang menyertakan aplikasi desktop seperti Microsoft 365 Personal atau Keluarga atau Microsoft 365 Business Standard, dan skema pembelian satu kali Office seperti Office Home & Business.
Jika sudah menggunakan Outlook baru, Anda harus menonaktifkan tombol Alih Outlook Baru dan beralih kembali ke Outlook klasik. Jika Outlook klasik tidak terinstal, tinjau opsi di Langkah 1 Mengekspor kotak surat Outlook.com Anda untuk mendapatkan Outlook klasik.
Tonton: Mengekspor atau mencadangkan email, kontak, dan item kalender

Sebelum Anda memulai
Sebelum memulai ekspor, ada beberapa hal yang harus Anda lakukan untuk memastikan ekspor berjalan lancar.
-
Anda mungkin memiliki beberapa akun email di Outlook. Pastikan Anda memilih akun email yang benar sebelum memulai ekspor.
-
Melakukan pembersihan kotak surat: Mengelola ukuran kotak surat saya. Simpan konten yang Anda inginkan dan tinggalkan sisanya.
-
Secara default, Outlook diatur untuk mengunduh email selama 1 tahun terakhir. Jika Anda ingin mengekspor semua email, buka Outlook, pilih Pengaturan akun > Nama Akun dan Pengaturan Sinkronisasi dan pindahkan slider ke Semua.
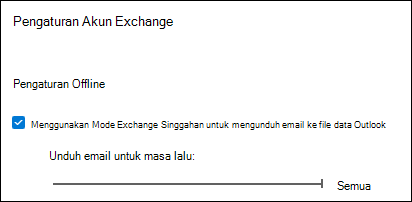
-
Pastikan Anda tidak mengekspor file .pst ke lokasi OneDrive. Jika Anda memiliki sinkronisasi otomatis, pastikan sinkronisasi tidak tersinkron ke lokasi OneDrive. OneDrive akan memblokir sinkronisasi otomatis untuk file .pst Outlook.
Mulai mengekspor email, kontak, dan item kalender dari Outlook ke file .pst
Jika akun yang ingin Anda ekspor belum ditambahkan ke Outlook klasik versi desktop, tambahkan akun email yang ingin Anda ekspor. Setelah akun dan semua konten ditambahkan ke Outlook, Anda bisa memulai proses ekspor.
-
Di bagian atas pita di Outlook klasik, pilih File.
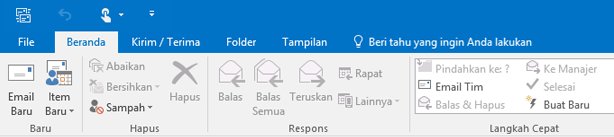
-
Pilih Buka & Ekspor > Impor/Ekspor.
-
Pilih Ekspor ke file > Berikutnya.
-
Klik File Data Outlook (.pst) > Berikutnya.
-
Pilih nama akun email yang akan diekspor, seperti yang diperlihatkan dalam gambar di bawah ini. Hanya informasi untuk satu akun yang dapat diekspor dalam satu waktu.
Pastikan untuk mencentang kotak Sertakan subfolder. Ini memastikan bahwa semua yang ada dalam akun akan diekspor: Kotak Masuk, Kalender, Kontak, dan Tugas. Pilih Berikutnya.
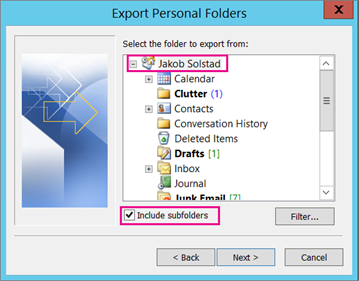
-
Klik Telusuri untuk memilih tempat menyimpan File Data Outlook (.pst). Masukkan nama file, lalu pilih OK untuk melanjutkan.
Catatan: Jika Anda telah menggunakan ekspor sebelumnya, lokasi folder dan nama file sebelumnya akan muncul. Ketik nama file yang berbeda sebelum memilih OK.
-
Jika Anda sedang mengekspor ke File Data Outlook (.pst) yang sudah ada, di bawah Opsi, tentukan apa yang harus dilakukan saat mengekspor item yang sudah ada di dalam file.
-
Pilih Selesai.
-
Outlook segera memulai ekspor kecuali File Data Outlook (.pst) baru dibuat atau file yang diproteksi kata sandi digunakan.
-
Jika Anda sedang membuat File Data Outlook (.pst), kata sandi opsional bisa membantu memproteksi file. Saat kotak dialog Buat File Data Outlook muncul, masukkan kata sandi dalam kotak Kata Sandi dan Verifikasi Kata Sandi, lalu pilih OK. Di kotak dialog Kata Sandi File Data Outlook, masukkan kata sandi, lalu pilih OK.
-
Jika Anda sedang mengekspor File Data Outlook (.pst) yang sudah ada dan diproteksi kata sandi, dalam kotak dialog Kata Sandi File Data Outlook, masukkan kata sandi, lalu pilih OK.
-
Setelah data email diekspor ke file .pst, data pun menjadi portabel! Anda dapat mengimpornya ke akun email lain. Jika ingin melakukannya menggunakan Outlook, lihat Mengimpor email, kontak, dan kalender dari file .pst Outlook.
Data apa yang diekspor?
-
Ketika Outlook mengekspor email, kontak, dan informasi kalender ke file .pst, salinan informasi pun akan dibuat. Tidak ada yang tertinggal dari Outlook. Anda masih akan melihat dan memiliki akses ke email, kontak, dan kalender di Outlook.
-
Ketika Outlook mengekspor email, lampiran apa pun yang ada di email juga disertakan.
-
Outlook tidak mengekspor metadata seperti properti folder (tampilan, izin, dan pengaturan Arsip Otomatis), aturan pesan, dan daftar pengirim yang diblokir.
Penting: Jika Anda menggunakan Mode Singgahan Exchange, Outlook hanya akan mengekspor item dalam cache saat ini. Secara default, cache memuat item dari 12 bulan terakhir. Untuk mengekspor data yang tersimpan lebih dari 12 bulan lalu, nonaktifkan Mode Singgahan Exchange terlebih dahulu. Untuk informasi selengkapnya, lihat Mengaktifkan atau menonaktifkan Mode Singgahan Exchange.
Kapan saya harus mengekspor (mencadangkan)/mengimpor file .pst?
-
Anda ingin memindahkan email dari akun pribadi atau keluarga Microsoft 365 ke akun email Microsoft 365 untuk bisnis:
Misalnya, Katakanlah Anda memiliki akun email pribadi atau keluarga Microsoft, alliebellew83@yahoo.com, dan Anda ingin memindahkan email anda ke Microsoft 365baru untuk akun email bisnis, alliebellew@contoso.com.
Dengan menggunakan Outlook di desktop, Tambahkan kedua akun ke Outlook. Tunggu beberapa saat hingga semua email muncul (jika ada banyak email, proses ini dapat berlangsung lama). Lalu, gunakan Outlook untuk mengekspor email dari alliebellew83@yahoo.com ke file .pst. Terakhir, impor file .pst ke akun Microsoft 365 untuk bisnis Anda.
-
Anda ingin memindahkan email dari satu akun ke akun email lainnya:
Misalnya, Anda memiliki akun email Yahoo lama, jakobsol77@yahoo.com, dan ingin memindahkan email ke akun email Microsoft 365 baru, jakobsol78@contoso.com.
Dengan menggunakan Outlook di desktop, Tambahkan kedua akun ke Outlook. Tunggu beberapa saat hingga semua email muncul (jika ada banyak email, proses ini dapat berlangsung lama). Kemudian, gunakan Outlook untuk mengekspor email dari akun Yahoo ke sebuah file .pst. Terakhir, impor file .pst ke akun Office 365 Anda.
-
Anda memindahkan dari PC ke PC: Anda memindahkan email dari satu komputer yang memiliki Outlook ke komputer lain yang juga memiliki Outlook. Misalnya, komputer lama Anda telah Outlook 2016dan Anda baru saja memiliki komputer baru dengan Outlook untuk Microsoft 365atau Outlook 2021terinstal. Ekspor data email Anda dari Outlook 2016dan impor ke versi Outlook saat ini.
-
Anda berpindah dari PC ke Mac: Mentransfer email dari Outlook di PC dengan mengimpor ke Outlook di Mac.
-
Anda menginginkan pencadangan berkala: Anda dapat mencadangkan semua email, kontak, dan kalender secara berkala ke tempat yang aman. Setelah membuat file .pst, salin file tersebut ke lokasi yang aman: flash drive USB, hard drive lain, atau penyimpanan awan seperti OneDrive atau Dropbox.
Tidak ada cara otomatis untuk secara berkala mencadangkan semua file (lama dan baru). Arsip otomatis hanya mencadangkan item lama dan memindahkannya, bukan membuat salinan.
-
Jika hanya ingin mencadangkan kontak Anda, lihat Mengekspor kontak dari Outlook untuk menyalin kontak Anda ke file .csv.
Lihat Juga
Mengimpor email, kontak, dan kalender dari file .pst Outlook
Mengimpor dan mengekspor data Outlook dari aplikasi dan layanan yang berbeda











