Saat Anda mengekspor kontak Anda dari Outlook untuk Windows, salinan kontak Anda disimpan ke file CSV, atau tipe file lainnya. Anda dapat menggunakan file ini untuk mengimpor kontak ke akun email lain.
Jika Anda tidak berada diOutlook untuk Windows, periksa versi Outlook mana yang Anda gunakan, lalu pilih salah satu opsi ini untuk mengekspor kontak:
Penting: Langkah-langkahnya mungkin berbeda antara Outlook untuk Windowsbaru dab klasik. Untuk menentukan versi Outlook yang Anda gunakan, buka File di pita. Jika tidak ada opsi File, ikuti langkah-langkah di dalam tab Outlook Baru. Jika opsi File muncul, pilih tab untuk Outlook Klasik.
-
Di bilah navigasi kiri, pilih Orang.
Catatan: Jika Anda menemukan Orang di bilah navigasi kiri, pilih Aplikasi lainnya, lalu Orang untuk menambahkannya. Setelah menambahkan Orang, klik kanan dan pilih Sematkan untuk menyimpannya di bilah navigasi kiri.
-
Pada tab Beranda , pilih

-
Di bawah Kontak dari folder ini, pilih opsi, lalu pilih Ekspor.
-
File .CSV yang diekspor disimpan ke folder Unduhan Anda.
-
Di Outlook dalam PC, pilih File.
Jika pita tidak memiliki opsi File di sudut kiri atas, Anda sedang tidak menggunakan Outlook dalam PC. Buka Versi Outlook mana yang saya miliki? guna mendapatkan petunjuk ekspor untuk versi Outlook Anda.
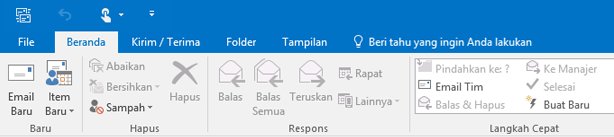
-
Pilih Buka & Ekspor > Impor/Ekspor.
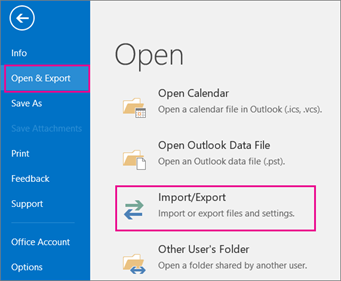
-
Pilih Ekspor ke file.
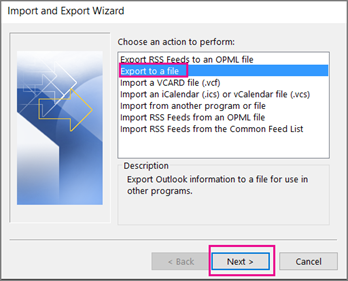
-
Pilih Nilai yang Dipisahkan Koma
-
LANGKAH INI ADALAH KUNCI khususnya jika Anda meminjam komputer teman: Di kotak Pilih folder yang akan diekspor, gulirkan ke atas jika perlu lalu pilih folder Kontak di bawah akun Anda. Pilih Berikutnya.
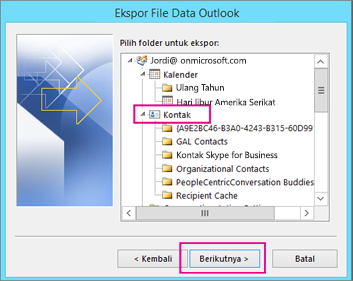
-
Pilih Telusuri, beri nama file Anda, dan pilih OK.
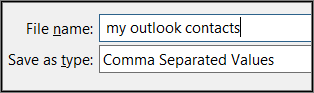
-
Konfirmasi tempat untuk menyimpan file kontak baru di komputer Anda, lalu pilih Berikutnya.
-
Pilih Selesai untuk mulai mengekspor kontak Anda segera. Outlook tidak menampilkan pesan apa pun saat proses ekspor selesai, tetapi kotak Kemajuan Impor dan Ekspor akan menghilang.
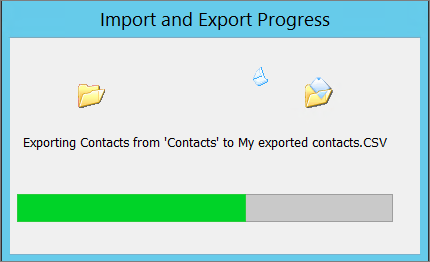
-
Tempatkan file .csv yang baru di komputer Anda lalu buka dengan Excel untuk memverifikasi apakah kontak Anda sudah ada di sana. Anda mungkin akan mendapatkan banyak sel kosong. Hal ini normal.

-
Biasanya kami merekomendasi untuk menutup file tanpa menyimpan perubahan apa pun; jika tidak, file menjadi tidak teratur dan Anda tidak dapat menggunakannya untuk mengimpor. Jika hal tersebut terjadi, Anda dapat menjalankan proses ekspor lagi dan membuat file baru.
Anda dapat menggunakan Excel untuk memperbarui informasi dalam file .csv. Untuk tips tentang cara bekerja dengan daftar kontak di Excel, lihat Membuat atau mengedit file .csv.
-
Jika Anda meminjam komputer teman dengan Outlook di dalamnya, sekarang Anda bisa menghapus akun Anda dari versi Outlook orang tersebut. Berikut caranya:
-
Pilih File > Pengaturan Akun > Pengaturan Akun di Outlook pada desktop.
-
Pilih akun yang ingin Anda hapus, lalu pilih Hapus
-
Pilih Tutup.
-
-
Setelah kontak disalin ke file .csv, Anda bisa mengimpornya ke komputer lain dengan Outlook untuk Windows di dalamnya atau mengimpornya ke layanan email lain.
Lihat Juga
Mengekspor item ke file arsip di Outlook untuk Mac
Mengekspor kontak dari Outlook.com atau Outlook di web
Mengimpor dan mengekspor email, kontak, dan kalender Outlook











