Apakah Anda memulai dari templat Microsoft atau memperbarui salah satu templat Anda sendiri, alat bawaan Word membantu Anda memperbarui templat agar sesuai dengan kebutuhan Anda. Untuk memperbarui templat, buka file, buat perubahan yang Anda inginkan, lalu simpan templatnya.
-
Pada tab File , pilih Buka.
-
Klik ganda PC Ini. (Di Word 2013, klik ganda Komputer).
-
Telusuri ke folder Templat Office Kustom di bawah Dokumen Saya.
-
Pilih templat Anda, lalu pilih Buka.
-
Buat perubahan yang Anda inginkan, lalu simpan dan tutup templatnya.
Menambahkan blok penyusun ke templat
Blok penyusun adalah bagian dari konten yang bisa digunakan kembali atau bagian dokumen lainnya yang disimpan di galeri untuk diakses dan digunakan kembali kapan saja. Anda juga bisa menyimpan blok penyusun dan mendistribusikannya bersama templat.
Misalnya, Anda dapat membuat templat laporan yang memberi pengguna templat Anda dua tipe surat lamaran untuk dipilih ketika mereka membuat laporannya sendiri berdasarkan templat Anda.
Menambahkan kontrol konten ke templat
Buat templat Anda fleksibel dengan menambahkan dan mengonfigurasi kontrol konten, seperti kontrol teks kaya, gambar, daftar turun bawah, atau pemilih tanggal.
Misalnya, Anda mungkin membuat templat yang menyertakan daftar turun bawah. Jika Anda memperbolehkan pengeditan pada daftar turun bawah, orang lain bisa mengubah opsi daftar untuk memenuhi kebutuhan mereka.
Catatan: Jika kontrol konten tidak tersedia, Anda mungkin telah membuka dokumen atau templat yang dibuat dalam versi Word yang lebih lama. Untuk menggunakan kontrol konten, Anda harus mengonversi dokumen ke format file Word 2013, Untuk melakukannya, masuk ke tab File, pilih Info dan pilih Konversi. Pilih OK setelah selesai. Setelah mengonversi dokumen atau templat, simpan dokumen atau templat itu.
Untuk menambahkan kontrol, gunakan tab Pengembang di pita. Jika Anda perlu menambahkan tab Pengembang , berikut caranya.
-
Pada tab File , pilih Opsi dan pilih Kustomisasi Pita.
-
Di bawah Kustomisasi Pita, pilih Tab Utama.
-
Dalam daftar, pilih kotak centang Pengembang , lalu OK.
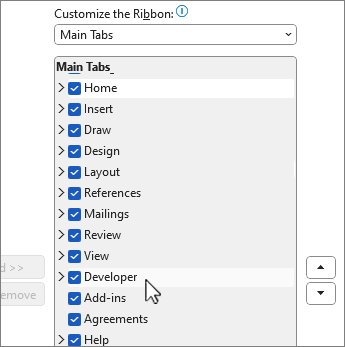
Menambahkan kontrol konten
Pada tab Pengembang , pilih 
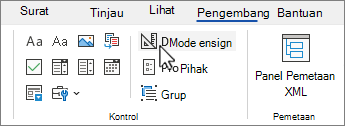
Menyisipkan kontrol teks di mana pengguna bisa memasukkan teks
Dalam kontrol konten kaya teks, para pengguna bisa memformat teks menjadi tebal atau miring, dan mereka bisa mengetikkan beberapa paragraf. Jika Anda ingin membatasi apa yang ditambahkan pengguna, sisipkan kontrol konten teks biasa.
-
Dalam dokumen, pilih tempat Anda ingin menyisipkan kontrol.
-
Pada tab Pengembang , pilih


Menyisipkan kontrol gambar
-
Pilih tempat Anda ingin menyisipkan kontrol.
-
Pada tab Pengembang , pilih

Menyisipkan kotak kombo atau daftar turun bawah
Dalam kotak kombo, para pengguna bisa memilih dari daftar pilihan yang Anda sediakan atau mereka bisa mengetikkan informasi mereka sendiri. Dalam daftar turun bawah, pengguna hanya bisa memilih dari daftar pilihan.
-
Pada tab Pengembang , Pilih Kontrol Konten Kotak Kombo


-
Pilih kontrol konten, lalu pilih properti

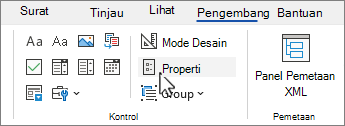
-
Untuk membuat daftar pilihan, pilih Tambahkan di bawah Properti Kotak Kombo atau Properti Daftar Turun Bawah.
-
Ketikkan sebuah pilihan dalam kotak Nama Tampilan, seperti Ya, Tidak, atau Mungkin. Ulangi langkah ini hingga semua pilihan ada di daftar turun bawah.
-
Isi properti apa pun lainnya yang Anda inginkan.
Catatan: Jika Anda memilih kotak centang Konten tidak bisa diedit , pengguna tidak akan bisa memilih pilihan..
Menyisipkan pemilih tanggal
-
Pilih tempat Anda ingin menyisipkan kontrol pemilih tanggal.
-
Pada tab Pengembang , pilih Kontrol Konten Pemilih Tanggal

Menyisipkan kotak centang
-
Pilih tempat Anda ingin menyisipkan kontrol kotak centang.
-
Pada tab Pengembang , pilih Kontrol Konten Kotak Centang

Menyisipkan kontrol galeri blok penyusun
Anda bisa menggunakan kontrol blok penyusun saat Anda menginginkan orang lain memilih blok teks tertentu.
Misalnya, kontrol blok penyusun membantu jika Anda sedang menyiapkan templat kontrak, dan Anda perlu menambahkan teks boilerplate yang berbeda bergantung pada persyaratan tertentu kontrak tersebut. Anda bisa membuat kontrol konten teks kaya untuk tiap versi teks boilerplate, lalu Anda bisa menggunakan kontrol galeri blok penyusun sebagai wadah untuk kontrol konten teks kaya.
Anda juga bisa menggunakan kontrol blok penyusun dalam sebuah formulir.
-
Pilih tempat Anda ingin menyisipkan kontrol.
-
Pada tab Pengembang , pilih

-
Pilih kontrol konten untuk memilihnya.
-
Pada tab Pengembang , pilih Properti dalam grup Kontrol .
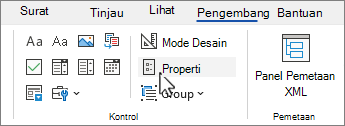
-
Pilih Galeri dan Kategori untuk blok penyusun yang ingin Anda sediakan dalam kontrol blok penyusun.
Mengatur atau mengubah properti untuk kontrol konten
-
Pilih kontrol konten, lalu pilih Properti dalam grup Kontrol .
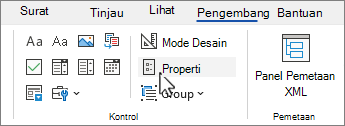
-
Dalam kotak dialog Properti Kontrol Konten, pilih apakah kontrol konten dapat dihapus atau diedit ketika seseorang menggunakan templat Anda.
-
Untuk mempertahankan beberapa kontrol konten atau bahkan beberapa paragraf teks bersama-sama, pilih kontrol atau teks, lalu pilih

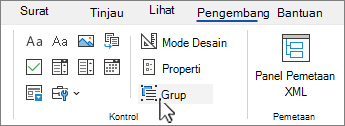
Misalnya, mungkin Anda memiliki sanggahan tiga-paragraf. Jika Anda menggunakan perintah Grup untuk mengelompokkan tiga paragraf, sanggahan tiga-paragraf itu tidak bisa diedit dan bisa dihapus hanya sebagai sebuah grup.
Menambahkan teks instruksional ke templat
Teks instruksional bisa meningkatkan daya pakai templat yang Anda buat. Anda bisa mengubah teks instruksional default di kontrol konten.
Untuk mengkustomisasi teks instruksional default untuk pengguna templat Anda, lakukan hal berikut ini:
-
Pada tab Pengembang , pilih

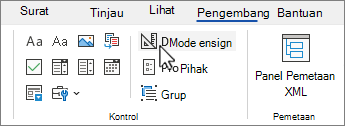
-
Pilih kontrol konten tempat Anda ingin merevisi teks instruksional placeholder.
-
Edit tempat teks tersebut dan formatlah sesuai yang Anda inginkan.
-
Pada tab Pengembang , pilih

Menambahkan proteksi ke templat
Anda bisa menambahkan proteksi pada kontrol konten individual dalam templat untuk membantu mencegah seseorang menghapus atau mengedit kontrol konten tertentu atau grup kontrol, atau Anda bisa membantu memproteksi semua konten templat dengan kata sandi.
Menambahkan proteksi ke bagian dari templat
-
Buka templat yang ingin Anda tambahkan proteksinya.
-
Pilih kontrol konten yang ingin Anda batasi perubahannya.
Tips: Pilih beberapa kontrol dengan menahan tombol CTRL saat Anda memilih kontrol.
-
Pada tab Pengembang , dalam grup Kontrol , pilih Grup dalam grup Kontrol , lalu pilih Grup lagi.
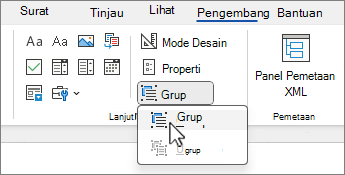
-
Pada tab Pengembang , pilih Properti dalam grup Kontrol .
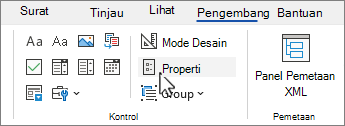
-
Dalam kotak dialog Properti Kontrol Konten, di bawah Mengunci, lakukan salah satu hal berikut ini:
-
Pilih kotak centang Kontrol konten tidak bisa dihapus, yang memungkinkan konten dari kontrol untuk diedit tapi kontrol itu sendiri tidak bisa dihapus dari templat atau dokumen yang didasarkan pada templat.
-
Pilih kotak centang Konten tidak bisa diedit, yang memungkinkan Anda menghapus kontrol tapi tidak memungkinkan Anda mengedit konten di dalam kontrol.
-
Gunakan pengaturan ini saat Anda ingin memproteksi teks jika disertakan. Misalnya, jika Anda sering kali menyertakan sanggahan, Anda bisa membantu memastikan bahwa teks tetap sama, dan Anda bisa menghapus sanggahan untuk dokumen yang tidak memerlukannya.
Menetapkan kata sandi untuk templat
Untuk menetapkan kata sandi pada dokumen agar hanya peninjau yang mengetahui kata sandi yang bisa menghapus proteksi, lakukan hal berikut ini:
-
Buka templat yang ingin Anda tetapkan kata sandinya.
-
Pada tab Tinjau , pilih

-
Di bawah Mulai penerapan, pilih Ya, Mulai Penerapan Proteksi.
-
Ketikkan kata sandi dalam kotak Masukkan kata sandi baru (opsional), lalu konfirmasi kata sandi.
Penting: Jika Anda memilih untuk tidak menggunakan kata sandi, setiap orang dapat mengubah pembatasan pengeditan.
Gunakan kata sandi yang kuat dengan menggabungkan huruf besar dan huruf kecil, angka, dan simbol. Kata sandi yang lemah tidak menggabungkan elemen ini. Kata sandi yang kuat: Y6dh!et5. Kata sandi yang lemah: Rumah27. Kata sandi setidaknya harus memiliki panjang 8 karakter. Secara umum, semakin panjang kata sandi, akan semakin aman.
Peringatan: Penting bagi Anda untuk mengingat kata sandi Anda. Jika Anda lupa kata sandi Anda, Microsoft tidak dapat mengembalikannya. Simpan kata sandi yang Anda tulis di tempat yang jauh dari informasi yang diproteksi.










