Pengaturan default untuk teks dalam kolom daftar adalah teks biasa. Tapi dengan memilih pengaturan kolom Rich Text yang disempurnakan , Anda dapat mengustomisasi warna font, ukuran, atau gaya atau markup teks. Anda memerlukan tingkat izin Edit atau yang lebih tinggi untuk membuat kolom Rich Text yang disempurnakan .
Membuat kolom Rich Text yang disempurnakan
Catatan: Apakah layar Anda terlihat berbeda dari contoh di sini? Administrator Anda mungkin memiliki pengalaman klasik di daftar, atau Anda menggunakan versi yang lebih lama. Jika demikian, lihat memformat teks di bawah judul kolom dalam daftar. Jika Anda adalah pemilik daftar, pemilik situs, atau administrator, lihat beralih pengalaman default untuk daftar atau pustaka dokumen dari baru atau klasik untuk langkah-langkah untuk mengatur pengalaman default.
-
Buka daftar yang ingin Anda buatkan kolom teks kaya yang disempurnakan.
-
Dalam daftar, gulir ke kanan, lalu pilih + Tambahkan kolom atau +.
-
Dalam menu, pilih beberapa baris teks.
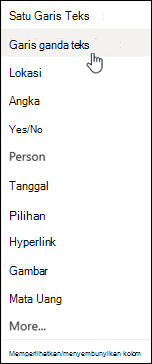
-
Ketikkan nama dan deskripsi kolom Anda.
-
Klik opsi lainnya, lalu pilih opsi gunakan teks kaya yang disempurnakan (teks kaya dengan gambar, tabel, dan hyperlink) .
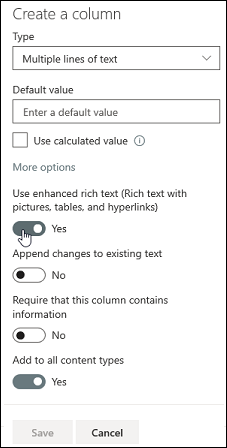
-
Klik Simpan.
Mengedit kolom Rich Text yang disempurnakan
-
Buka daftar yang ingin Anda edit.
-
Pilih item daftar, klik kanan, lalu pilih Edit.
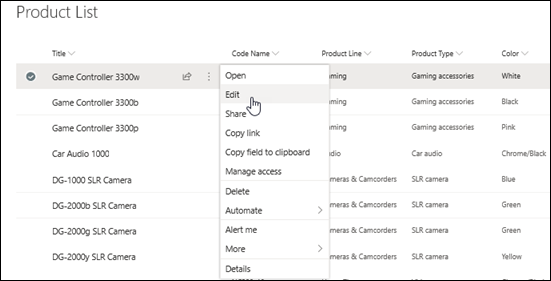
-
Di samping label teks , klik

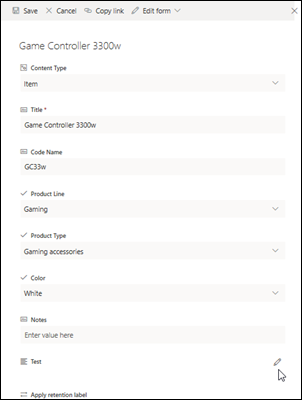
Perhatikan bahwa Anda tidak bisa mengedit kolom Rich Text yang disempurnakan dalam tampilan Edit cepat .
-
Tambahkan teks dan format dengan cara apa pun yang Anda inginkan (Ubah font, ukuran font, warna font, sorot, tebal, miring, garis bawah, poin poin, penomoran, dan seterusnya.
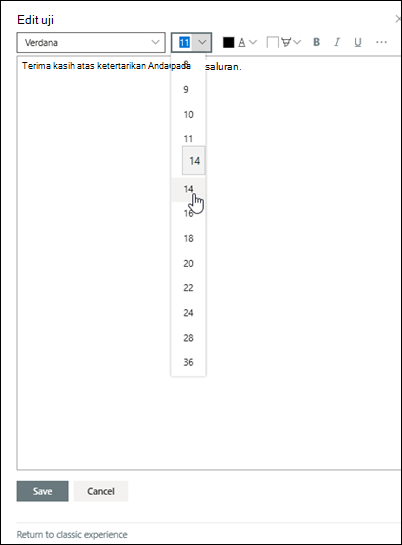
-
Untuk opsi pemformatan tambahan, klik elipsis (...) dan pilih dari daftar.
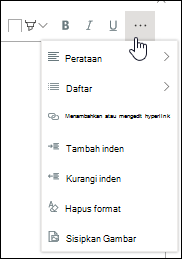
-
Jika Anda ingin menerapkan salah satu pemformatan dalam tabel di bawah ini, pilih kembali ke pengalaman klasik di bagian bawah jendela edit.
Fitur di editor teks kaya klasik yang tidak didukung dalam editor teks kaya modern:
Menelusuri teks
Subskrip, skrip Super
Kiri ke kanan paragraf, kanan ke kiri paragraf
Perataan
Gaya
Markup > mengedit sumber HTML
Markup > memilih elemen pada halaman berdasarkan elemen HTML
Markup > konversi HTML ke XHMTL
Markup > Pilih bahasa
Menyisipkan > tabel
Menyisipkan gambar > Unggah ke situs
Menyisipkan > mengunggah file ke situs
Menyisipkan kode Semat >
-
-
Jika Anda membuat perubahan apa pun, klik tab Edit , lalu klik Simpan.
-
Klik Simpan.
Tinggalkan komentar untuk kami
Apakah artikel ini bermanfaat? Jika membantu, beri tahu kami di bagian bawah halaman ini. Jika tidak membantu, beri tahu kami apa yang kurang atau membingungkan Anda. Kami akan menggunakan umpan balik Anda untuk memeriksa kembali fakta-fakta kami, menambahkan informasi, dan memperbarui artikel ini.










