Ada banyak cara untuk mengedit tampilan daftar SharePoint Server Microsoft. Anda dapat menyajikan data dengan gaya, subgrup, kolom, pengurutan, dan filter yang berbeda. Anda memerlukan Tingkat izin kontribusi atau yang lebih tinggi untuk mengedit tampilan.
-
Di peluncur aplikasi


-
Pada bilah perintah Daftar, klik Opsi tampilan
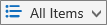
Klik Opsi tampilan
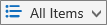
Jika opsi Tampilan
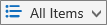
-
Buat perubahan, lalu klik OK di bagian bawah halaman. Untuk informasi selengkapnya, lihat Pengaturan untuk tampilan.
Pengaturan untuk tampilan
Tampilan memiliki banyak pengaturan untuk membantu memudahkan Anda untuk menemukan informasi yang Anda perlukan dalam daftar dengan cepat. Berikut ini adalah pengaturan untuk SharePoint tampilan baru. Semua pengaturan tidak tersedia untuk semua tipe tampilan, seperti pengaturan untuk tampilan kalender. Semua pengaturan berikut ini didukung dalam pengalaman klasik, tetapi hanya subset yang didukung dalam daftar SharePoint atau SharePoint Server 2019 mereka. Untuk beralih ke pengalaman klasik, klik Return ke SharePoint di bagian bawah halaman daftar.
Tampilan default
Anda bisa mengubah tampilan default ke tampilan publik apa pun untuk daftar itu. Tapi Anda tidak bisa mengatur tampilan pribadi sebagai tampilan default. Untuk menghapus tampilan yang merupakan tampilan default, Anda harus terlebih dahulu membuat tampilan publik lain menjadi default untuk daftar tersebut. Jika Jadikan ini tampilan default tidak ditampilkan di halaman buat atau edit tampilan, Anda tidak memiliki izin untuk membuat tampilan publik, atau tampilan adalah tampilan pribadi.
Audiens
Saat Anda membuat tampilan apa pun, Anda bisa mengatur audiens untuk tampilan menjadi Tampilan Pribadi atauTampilan Publik. Tampilan pribadi adalah tampilan yang hanya Anda yang bisa melihatnya. Tampilan publik adalah tampilan yang bisa dilihat siapa pun.
Anda tidak bisa mengubah tampilan pribadi menjadi tampilan publik atau tampilan publik menjadi tampilan pribadi. Anda bisa menggunakan tampilan publik sebagai titik awal untuk tampilan pribadi atau publik. Anda bisa menggunakan tampilan pribadi sebagai titik awal hanya untuk tampilan pribadi.
Jika Buat Tampilan dinonaktifkan saat mencoba membuat tampilan, Anda tidak memiliki izin Kontribusi atau lebih tinggi. Jika Buat Tampilan tersedia, tapi opsi Buat Tampilan Publik dinonaktifkan Anda tidak memiliki izin. Dengan Buat Tampilan Pribadi, Andamemerlukan izin Edit tingkat atau yang lebih tinggi.
Kolom
Kolom dalam tampilan berisi informasi yang perlu Anda lihat untuk item daftar. Kolom, yang dikombinasikan dengan fitur tampilan lain, seperti filter, hanya bisa membantu Anda melihat informasi yang paling penting bagi pekerjaan Anda. Ini sangat membantu khususnya jika daftar berisi banyak item. Untuk informasi selengkapnya tentang bekerja dengan kolom untuk membuat tampilan kustom, lihat Mengedit kolom daftar di SharePoint.
Kolom Gantt
Diakses dalam Pengalaman Klasik, di bawah Buat tampilan. Pilih kolom yang akan berada dalam tampilan Gantt. Judul adalah bidang teks yang diperlukan. Tanggal Mulai, dan Tanggal Jatuh Tempo diperlukan bidang tanggal. Saat Anda memilih kolom, seperti Judul, jika tidak ada opsi yang ditampilkan di daftar turun bawah, Anda harus membuat kolom untuk mendukung tampilan ini.
Urutkan
Mengatur urutan item yang muncul dalam tampilan. Anda bisa memiliki hingga dua kriteria. Misalnya, tampilkan item dalam daftar tugas yang diurutkan menurut prioritas lalu menurut tanggal jatuh tempo.
Filter
Konfigurasikan tampilan untuk menampilkan subset item dalam daftar dengan memfilternya dengan informasi di kolom daftar. Misalnya, tampilan bisa memperlihatkan item dalam daftar yang untuk proyek tertentu.
Anda dapat menggunakan kolom atau filter terhitung yang menggunakan penghitungan, seperti [Hari Ini] untuk memperlihatkan item saat tanggal cocok dengan hari ini atau [Saya] guna memperlihatkan item bagi pengguna tampilan tersebut. Anda juga bisa menggabungkan persamaan sederhana dengan fungsi. Misalnya, untuk memperlihatkan item yang dibuat dalam tujuh hari terakhir, filter pada kolom Dibuat, atur operator ke lebih kecil dari ,dan atur nilai ke [Hari Ini]-7 (tanpa spasi). Lihat Contoh rumus umum dalam daftar SharePoint umum untuk informasi selengkapnya.
Tampilan Tabular
Menyediakan kotak centang untuk setiap item sehingga pengguna bisa memilih beberapa item daftar untuk melakukan operasi massal. Ini bisa menghemat banyak waktu jika banyak item dalam daftar yang harus diubah. Misalnya, pengguna bisa memilih dan check out beberapa dokumen.
Kelompokkan Menurut
Mengelompokkan item daftar menurut informasi dalam kolom. Misalnya, kelompokkan item dalam daftar tugas menurut prioritas lalu persentase selesai. Perhatikan bahwa Anda tidak bisa menggunakan Pengeditan cepat pada tampilan di mana item dikelompokkan.
Total
Menampilkan penghitungan ringkasan untuk kolom dalam tampilan, seperti: hitungan, rata-rata, maksimum, minimum. Dengan mengatur kolom judul menjadi Hitung dalam daftar, misalnya, tampilan akan menampilkan jumlah daftar dalam tampilan dan grup dalam tampilan. Kolom yang tersedia untuk total dan pengaturan yang tersedia untuk setiap kolom berbeda bergantung pada tipe kolom, seperti angka, dan tipe daftar untuk membuat tampilan.
Gaya
Menentukan tata letak untuk tampilan, seperti buletin. Semua gaya tidak tersedia untuk semua tipe tampilan.
-
Boxed Menampilkan item dalam daftar menggunakan tata letak yang mirip dengan kartu nama. Gaya ini hanya tersedia untuk daftar.
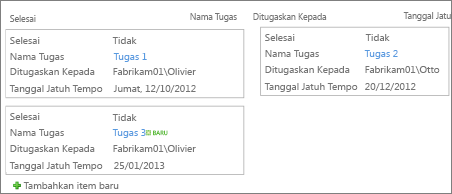
-
Ber boxed, tanpa label Mirip dengan gaya kotak, tapi label untuk kolom tidak berada dalam tampilan. Gaya ini hanya tersedia untuk daftar.
-
Default Tampilan default bervariasi, bergantung pada tipe dan konfigurasi daftar.
-
Detail dokumen Menampilkan file dalam pustaka menggunakan tata letak yang mirip dengan kartu nama. Gaya ini tersedia untuk sebagian besar pustaka, tapi tidak untuk daftar.
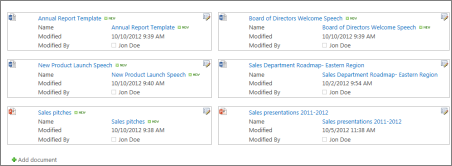
-
Buletin Menampilkan item dalam baris dengan garis di antara baris.
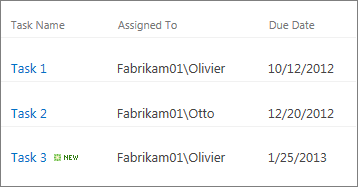
-
Buletin, tanpa garis Menampilkan item dalam baris berwarna berselang-seling, tanpa garis di antara baris.
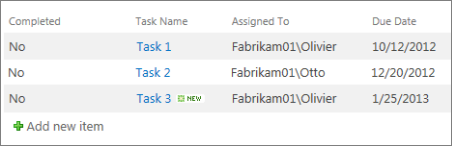
-
Panel Pratinjau Menampilkan nama item di sisi kiri halaman. Saat Anda mengarahkan ke nama sebuah item, kolom yang dipilih untuk tampilan tersebut ditampilkan di sisi kanan halaman.
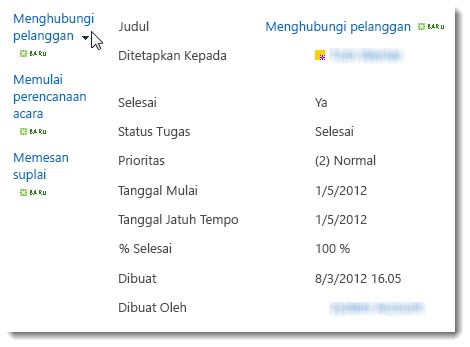
-
Berbayang Menampilkan item dalam baris berwarna-abu yang berselang-seling.
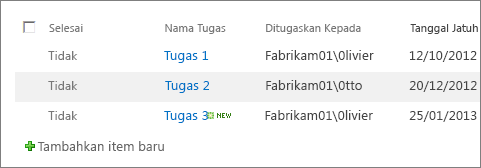
Folder
Pilih Perlihatkan item dalam folder untuk menampilkan folder daftar dalam tampilan bersama item tersebut. Pilih Perlihatkan semua item tanpa folder untuk menampilkan item daftar saja dalam tampilan, juga disebut sebagai tampilan rata. Anda mungkin juga bisa memilih apakah tampilan yang Anda buat dapat diterapkan di semua folder, hanya di folder tingkat atas, atau di folder dari kata tertentu tipe konten.
Batas item
Anda bisa menentukan berapa banyak item yang ditampilkan pada saat yang sama (kumpulan) di setiap tampilan atau jumlah total item yang akan ditampilkan tampilan tersebut. Semakin besar kumpulan item dalam tampilan, semakin lama waktu yang dibutuhkan untuk mengunduh di browser.
Seluler
Anda bisa menentukan bahwa tampilan ini adalah untuk perangkat seluler, adalah tampilan seluler default untuk perangkat seluler, dan jumlah item untuk ditampilkan di Tampilan Daftar Komponen Web untuk tampilan ini. Opsi ini tidak tersedia untuk semua daftar. Tampilan harus merupakan tampilan publik.
Tinggalkan komentar untuk kami
Apakah artikel ini bermanfaat? Jika membantu, beri tahu kami di bagian bawah halaman ini. Jika tidak membantu, beri tahu kami apa yang kurang atau membingungkan Anda. Kami akan menggunakan umpan balik Anda untuk memeriksa kembali fakta-fakta kami, menambahkan informasi, dan memperbarui artikel ini.










