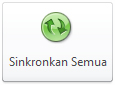|
Penting Access Services 2010 dan Access Services 2013 telah dihapus dari rilis SharePoint berikutnya. Kami sarankan Anda tidak membuat aplikasi web baru, dan melakukan migrasi aplikasi yang sudah ada ke platform lain, seperti Microsoft Power Apps. Anda dapat berbagi data Access dengan Dataverse, yang merupakan database cloud tempat Anda dapat membangun aplikasi Power Platform, Mengotomatiskan alur kerja, Agen Virtual, dan lainnya untuk web, ponsel, atau tablet. Untuk informasi selengkapnya, lihat Memulai: Memigrasikan data Access ke Dataverse. |
Anda bisa menggunakan Access Services – komponen SharePoint Server – untuk membuat database web. Ini membantu Anda melakukan hal berikut:
-
Mengamankan dan mengelola akses ke data Anda
-
Berbagi data di seluruh organisasi, atau melalui internet
Catatan: Artikel ini menjelaskan database web – sejenis database yang diperkenalkan di Access 2010. Tidak menjelaskan Access Web Apps yang menggunakan SQL Server untuk menyimpan data, dan menawarkan berbagai penyempurnaan lainnya melalui database web. Untuk informasi selengkapnya, lihat artikel membuat aplikasi Access.
Catatan: Akun pengguna diperlukan untuk menggunakan database web. Akses anonim tidak didukung.
-
Membuat aplikasi database yang tidak memerlukan akses untuk digunakan
Artikel ini menyediakan gambaran umum tentang desain database Web Access. Untuk pengenalan desain database desktop, lihat artikel membuat database dekstop baru dan dasar-dasar desain database.
Penting: Meskipun Anda dapat membuka database web, menerbitkannya, mengeditnya, dan menyinkronkan perubahan, Anda tidak bisa membuat database web baru dengan versi Access ini.
Di artikel ini/apa yang ingin Anda lakukan? /Saya ingin
Gambaran Umum
Access Services (komponen opsional dari SharePoint) menyediakan platform untuk membuat database yang bisa Anda gunakan di web. Anda mendesain dan menerbitkan database web dengan menggunakan Access dan SharePoint, dan orang-orang yang memiliki akun SharePoint menggunakan database web di browser web.
Cara kerjanya
Ketika menerbitkan database web, Layanan Access membuat situs SharePoint yang berisi database tersebut. Semua objek database dan data akan berpindah ke daftar SharePoint dalam situs tersebut. Setelah Anda menerbitkan, pengunjung SharePoint dapat menggunakan database Anda, berdasarkan izin mereka untuk situs SharePoint.
-
Kontrol Penuh Ini memungkinkan Anda membuat perubahan data dan desain.
-
Kontribusi Ini memungkinkan Anda membuat perubahan data, tetapi tidak mengubah desain.
-
Baca Ini memungkinkan Anda membaca data, tetapi Anda tidak bisa mengubah apa pun.
Anda dapat membuka database web di Access, merevisi Desain, lalu menyinkronkan perubahan Anda — secara efektif, menyimpannya ke situs SharePoint. Anda juga dapat membuat database web Anda offline, menggunakan versi offline, lalu menyinkronkan data dan perubahan desain saat Anda kembali online.
Catatan: Untuk membuat database web, Anda memerlukan izin kontrol penuh di situs SharePoint tempat Anda ingin menerbitkannya.
Formulir dan laporan berjalan di browser
Formulir, laporan, dan sebagian besar makro berjalan di dalam browser. Hal ini memungkinkan akses refresh data di layar tanpa harus mengulangi seluruh halaman.
Anda dapat membuat formulir untuk membantu orang menavigasi aplikasi Anda. Kontrol baru, kontrol navigasi, memudahkan untuk menambahkan tombol navigasi gaya web standar ke formulir untuk tujuan ini.
Catatan: Panel navigasi (fitur yang Anda gunakan di Access untuk menelusuri objek dalam database) tidak tersedia di browser web.
Data disimpan dalam daftar SharePoint
Semua tabel Anda menjadi daftar SharePoint, dan catatan menjadi item daftar. Ini memungkinkan Anda menggunakan izin SharePoint untuk mengontrol akses ke database web Anda, serta memanfaatkan kapabilitas SharePoint lainnya.
Catatan Keamanan: String koneksi untuk tabel tertaut tidak dienkripsi, termasuk nama pengguna dan kata sandi jika informasi tersebut disimpan (dan link target mendukung akun pengguna). Dalam database yang memiliki link ke daftar SharePoint dan link menyertakan nama pengguna dan kata sandi, pengguna jahat bisa mengubah daftar mana adalah target link, menggunakan kredensial yang disimpan. Meskipun kredensial tidak disimpan dengan string koneksi, pengguna jahat bisa mengubah izin pada situs SharePoint dengan bantuan kolaborator yang sudah memiliki izin yang memadai. Berhati-hatilah saat Anda membagikan salinan database yang berisi link ke daftar di database web yang diterbitkan.
Kueri dan makro data berjalan di server
Semua pemrosesan SQL untuk objek web terjadi di server. Ini membantu meningkatkan kinerja jaringan dengan membatasi lalu lintas menjadi kumpulan hasil.
Catatan: Jika database web Anda memiliki objek "klien" – kueri, formulir, laporan, dsb. yang tidak bisa digunakan di browser – setiap SQL yang digunakan oleh objek tersebut diproses dengan Access di desktop Anda.
Intranet atau internet
Anda dapat menerbitkan ke intranet SharePoint Server Anda sendiri, atau ke internet. Microsoft menawarkan solusi SharePoint yang dihosting oleh Internet, dan pihak ketiga juga menawarkan layanan hosting.
Mengedit database web
Bagian ini menyediakan langkah-langkah untuk tugas Desain dasar yang dapat Anda lakukan di database web.
Di bagian ini
Sebelum Anda memulai
Ada beberapa tugas yang harus Anda lakukan sebelum Anda mulai mendesain database web Anda. Selain itu, ada perbedaan desain antara database web dan database desktop yang perlu Anda ketahui, terutama jika Anda adalah pengembang Access yang berpengalaman.
-
Menentukan tujuan database Anda Memiliki rencana yang jelas sehingga Anda dapat membuat keputusan yang baik ketika menyusun detail desain.
-
Menemukan dan menata informasi yang diperlukan Anda tidak dapat menggunakan tabel tertaut dalam database web. Setiap data yang ingin Anda gunakan yang tidak akan berasal dalam database harus diimpor sebelum Anda menerbitkan. Jika Anda berbaris data sebelum mulai mendesain, Anda bisa menghindari harus mengatur ulang desain untuk mengakomodasi tantangan data yang tidak diharapkan.
-
Mengidentifikasi situs SharePoint yang akan Anda gunakan untuk menerbitkan Anda tidak dapat menerbitkan sama sekali tanpa SharePoint. Jika Anda ingin menguji desain Anda dalam browser saat mendesain (bukan ide yang buruk), Anda harus menerbitkannya terlebih dahulu.
-
Rencanakan keamanan Anda Anda dapat memanfaatkan keamanan SharePoint untuk mengontrol akses ke database web Anda. Rencanakan keamanan lebih awal agar Anda bisa membangunnya menjadi desain Anda.
Perbedaan desain antara database desktop dan web
Beberapa fitur database yang bisa Anda gunakan di database desktop tidak tersedia dalam database web. Namun, ada fitur baru yang mendukung banyak skenario yang sama seperti fitur desktop ini.
Tabel berikut ini mencantumkan fitur khusus desktop, dan fitur baru yang membantu mendukung skenario yang sama.
|
Skenario |
Fitur khusus untuk desktop |
Fitur database web |
|---|---|---|
|
Mendesain objek database |
tampilan desain |
Tampilan lembar data yang disempurnakan; Tampilan tata letak |
|
Meninjau meringkas data, seperti jumlah, rata-rata, dan grup |
Fungsi grup |
Makro data; mengelompokkan fungsi dalam laporan |
|
Acara pemrograman |
VBA |
Makro dan data makro; Pengalaman desain makro baru dengan IntelliSense |
|
Menavigasi ke objek database |
Panel navigasi; Switchboard |
Kontrol navigasi atau elemen formulir lainnya |
Catatan: Anda dapat membuat objek klien dalam database web, tetapi Anda tidak dapat menggunakannya di browser. Namun, mereka adalah bagian dari database web dan dapat digunakan di Access di desktop. Orang dapat membuka database web di Access, lalu menggunakan objek klien. Ini adalah cara yang efektif untuk berbagi database, dan juga membuka kesempatan baru untuk bekerja bersama melalui web. SharePoint menangani setiap masalah konkurensi.
Fitur desktop saja tanpa rekan database web
Daftar berikut ini tidak eksklusif.
-
Kueri gabungan
-
Kueri tab silang
-
Kontrol yang tumpang tindih pada formulir
-
Hubungan tabel
-
Pemformatan bersyarat
-
Berbagai tindakan makro dan ekspresi
Membuka database web di Access
Ada dua cara untuk membuka database web: dari browser, atau dari Access.
Untuk membuka dari browser Telusuri ke situs database web, dan di sudut kiri atas formulir navigasi utama (tepat di bawah area Toolbar browser) klik opsi, lalu klik buka di Access.
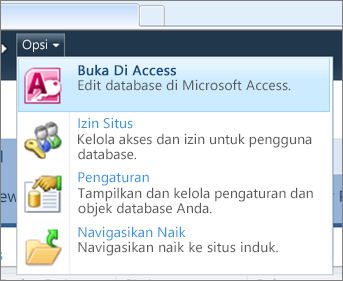
Untuk membuka dari Access Buka file seperti Anda membuka file database apa pun – tekan Ctrl + O dan gunakan kotak dialog buka .
Membuat tabel web
Dengan database web Anda terbuka di Access, pada pita, klik buat, lalu dalam grup tabel , klik tabel.
Saat pertama kali membuat tabel, sebuah bidang memiliki satu bidang: bidang ID AutoNumber. Anda dapat menambahkan bidang baru untuk menyimpan item informasi yang diperlukan oleh subjek tabel. Misalnya, Anda mungkin ingin menambahkan bidang yang menyimpan tanggal Anda mulai melacak sesuatu.
Menambah bidang
Anda dapat memilih dari berbagai bidang siap pakai untuk ditambahkan ke tabel. Ada dua cara yang sama mudahnya:
-
Pada pita, klik bidang, lalu di grup Tambahkan & Hapus klik tipe bidang yang Anda inginkan;
-
Atau, pada lembar data tabel, klik Klik untuk menambahkan, lalu pilih tipe bidang.
Mengubah properti bidang
Pemformatan dan properti menentukan cara bidang berperilaku, seperti data apa yang bisa disimpan. Anda dapat mengubah pengaturan ini agar bidang berperilaku seperti yang Anda inginkan.
-
Pilih bidang yang memiliki pemformatan dan properti yang ingin Anda ubah.
-
Pada pita, klik tab bidang .
-
Gunakan perintah dalam grup pemformatan dan properti untuk mengubah pengaturan.
Menambahkan bidang terhitung
Anda dapat menambahkan bidang yang menampilkan nilai yang dihitung dari data lain dalam tabel yang sama. Data dari tabel lain tidak dapat digunakan sebagai sumber untuk data terhitung. Beberapa ekspresi tidak didukung oleh bidang terhitung.
-
Dengan tabel terbuka, klik Klik untuk menambahkan.
-
Arahkan ke bidang terhitung, lalu klik tipe data yang Anda inginkan untuk bidang tersebut.
Penyusun ekspresi terbuka.
-
Menggunakan penyusun ekspresi untuk membuat perhitungan untuk bidang tersebut. Ingat bahwa Anda hanya bisa menggunakan bidang lain dari tabel yang sama sebagai sumber data untuk perhitungan. Untuk mendapatkan bantuan menggunakan penyusun ekspresi, lihat artikel menyusun ekspresi.
Menyiapkan aturan validasi data
Anda bisa menggunakan ekspresi untuk memvalidasi input untuk sebagian besar bidang. Anda juga dapat menggunakan ekspresi untuk memvalidasi input tabel, yang dapat berguna jika Anda ingin memvalidasi input untuk bidang yang tidak mendukung validasi, atau jika Anda ingin memvalidasi input bidang berdasarkan nilai bidang lain dalam tabel. Untuk penjelasan yang lebih menyeluruh tentang validasi, lihat artikel membatasi input data menggunakan aturan validasi.
Anda juga bisa menentukan pesan yang ditampilkan ketika aturan validasi mencegah input, yang dikenal sebagai pesan validasi.
Menyiapkan aturan dan pesan validasi bidang
-
Pilih bidang yang ingin Anda tambahkan aturan validasi.
-
Pada pita, klik tab bidang .
-
Di grup validasi bidang , klik validasi, lalu klik aturan validasi bidang.
Penyusun ekspresi terbuka.
-
Gunakan penyusun ekspresi untuk membuat aturan validasi Anda. Untuk mendapatkan bantuan menggunakan penyusun ekspresi, lihat artikel menyusun ekspresi.
-
Di grup validasi bidang , klik validasi, lalu klik pesan validasi bidang.
-
Ketikkan pesan yang ingin Anda Tampilkan ketika data input tidak valid, lalu klik OK.
Menyiapkan aturan dan pesan validasi rekaman
Anda bisa menggunakan aturan validasi rekaman untuk mencegah rekaman duplikat, atau untuk meminta kombinasi fakta tertentu tentang catatan tersebut adalah true, seperti [tanggal mulai] lebih besar dari 1 Januari 2013, dan kurang dari [tanggal selesai]
-
Buka tabel yang ingin Anda tambahkan aturan validasi.
-
Pada pita, klik tab bidang .
-
Di grup validasi bidang , klik validasi, lalu klik Rekam aturan validasi.
Penyusun ekspresi terbuka.
-
Gunakan penyusun ekspresi untuk membuat aturan validasi Anda. Untuk mendapatkan bantuan menggunakan penyusun ekspresi, lihat artikel menyusun ekspresi.
-
Di grup validasi bidang , klik validasi, lalu klik Rekam pesan validasi.
-
Ketikkan pesan yang ingin Anda Tampilkan ketika data input tidak valid, lalu klik OK.
Membuat hubungan antara dua tabel web
Hubungan tabel adalah cara Anda menunjukkan bahwa dua tabel memiliki data yang sama – yang salah satunya menggunakan data dari yang lain, dan mungkin juga sebaliknya. Misalnya, bahwa setiap tugas memiliki karyawan yang bertanggung jawab, dan fakta ini diperlihatkan dalam tabel tugas oleh bidang Idkaryawan-kunci utama tabel karyawan. Saat Anda melihat data tentang tugas, Anda bisa menyertakan data tentang karyawan yang bertanggung jawab dengan mencarinya di tabel karyawan menggunakan Idkaryawan – atau lebih tepatnya, Access melakukannya untuk Anda.
Untuk membuat hubungan dalam database web, gunakan panduan pencarian untuk membuat bidang pencarian. Bidang pencarian masuk dalam tabel yang berada di banyak sisi hubungan, dan arahkan ke tabel yang berada di sisi satu hubungan.
Membuat bidang pencarian dalam tampilan lembar data
-
Buka tabel yang seharusnya berada pada banyak sisi hubungan – satu dengan beberapa nilai per tombol.
-
Klik panah di samping Klik untuk menambahkan, lalu klik hubungan pencarian &.
-
Ikuti langkah-langkah panduan pencarian untuk membuat bidang pencarian.
Mengubah bidang pencarian dalam tampilan lembar data
-
Buka tabel yang memiliki bidang pencarian yang ingin Anda ubah.
-
Lakukan salah satu dari hal berikut ini:
-
Di tab Bidang, dalam grup Properti, klik Ubah Pencarian.
-
Klik kanan bidang pencarian, lalu klik Ubah pencarian.
-
-
Ikuti langkah-langkah panduan pencarian.
Pertahankan integritas data dengan menggunakan makro data
Anda dapat menerapkan pembaruan dan penghapusan dengan menggunakan makro data. Anda bisa menggunakan perintah pada tab tabel untuk membuat makro yang disematkan yang mengubah data.
Membuat kueri web
Anda bisa menggunakan kueri sebagai sumber data untuk formulir dan laporan. Kueri berjalan di server, membantu meminimalkan lalu lintas jaringan.
Misalnya, Anda menggunakan database web untuk melacak kontribusi amal. Anda ingin melihat siapa yang menyumbangkan uang saat acara berlangsung. Anda bisa menggunakan kueri untuk memilih data dan menyiapkannya untuk digunakan dalam formulir dan laporan.
Prosedur ini menggunakan templat kontribusi amal sebagai contoh. Anda dapat mengikuti jika Anda membuat database baru dengan menggunakan templat database kontribusi amal.
-
Pada tab buat , dalam grup kueri , klik kueri.
-
Dalam kotak dialog Perlihatkan tabel , klik ganda setiap tabel yang ingin Anda sertakan, lalu klik tutup.
Dalam contoh ini, klik ganda konstituen, donasi, acara, dan Eventpeserta.
-
Buat gabungan yang diperlukan dengan menyeret bidang dari satu objek ke objek lainnya dalam jendela desain kueri.
Dalam contoh ini, seret bidang ID dari konstituen ke bidang DonorConstituentID dalam donasi, lalu seret bidang DonorConstituentID dari Donasi ke bidang Konstitentid di Eventpeserta.
-
Tambahkan bidang yang ingin Anda gunakan. Anda dapat menyeret bidang ke kisi, atau Anda bisa mengklik ganda bidang untuk menambahkannya.
Dalam contoh ini, tambahkan acara dari acara tabel, DonationDate dari donasi tabel, dan salam, FirstName, dan LastName dari konstituen tabel.
-
Tambahkan kriteria yang ingin Anda Terapkan.
Dalam contoh ini, Anda ingin membatasi DonationDate sehingga jatuh di antara tanggal mulai dan tanggal kejadian. Dalam kisi desain kueri, di baris kriteria di bawah DonationDate, ketikkan >= [Startdate] dan <= [enddate].
Membuat formulir web
Formulir adalah cara utama untuk memasukkan dan mengedit data di database web Anda, dan juga berguna untuk meninjau data. Formulir dijalankan di browser, membantu mengoptimalkan kinerja. Saat Anda membuka formulir, browser Anda mengambil data yang diperlukan dari server SharePoint. Anda dapat memfilter dan mengurutkan data dalam formulir tanpa harus mengambil kembali data dari server.
Tips: Untuk kinerja terbaik, Batasi rekaman yang diambil oleh formulir utama dan laporan Anda.
-
Pilih tabel atau kueri untuk digunakan sebagai sumber data.
Catatan: Jika Anda ingin membuat formulir yang tidak terikat, lewati langkah ini.
-
Pada tab buat , dalam grup formulir , klik salah satu tombol berikut:
-
Gelombang Buat formulir sederhana yang memperlihatkan satu catatan dalam satu waktu, menggunakan objek yang Anda pilih sebagai sumber data.
Catatan: Jika Anda membuat formulir yang tidak terikat, tombol ini tidak tersedia.
-
Beberapa item Buat formulir yang memperlihatkan beberapa rekaman dalam satu waktu, menggunakan objek yang Anda pilih sebagai sumber data.
Catatan: Jika Anda membuat formulir yang tidak terikat, tombol ini tidak tersedia.
-
Formulir kosong Buat formulir yang tidak ada di dalamnya.
-
Lembar data Buat formulir yang terlihat dan berperilaku seperti lembar data, menggunakan objek yang Anda pilih sebagai sumber data.
Catatan: Jika Anda membuat formulir yang tidak terikat, tombol ini tidak tersedia.
-
Membuat laporan web
Laporan adalah cara utama untuk meninjau atau mencetak data dari database web Anda. Laporan berjalan dalam browser, membantu mengoptimalkan kinerja. Saat Anda membuka laporan, browser Anda mengambil data yang diperlukan dari server SharePoint. Anda dapat memfilter dan mengurutkan data dalam laporan tanpa harus mengambil kembali data dari server.
Tips: Untuk kinerja terbaik, Batasi rekaman yang diambil oleh formulir utama dan laporan Anda.
-
Pilih tabel atau kueri untuk digunakan sebagai sumber data.
-
Pada tab buat , di grup laporan , klik salah satu tombol berikut:
-
Annya Buat laporan dasar menggunakan objek yang Anda pilih sebagai sumber data.
-
Laporan Kosong Buat laporan yang tidak ada di dalamnya.
-
Membuat formulir navigasi dan mengaturnya sebagai formulir default untuk ditampilkan pada mulai
Orang memerlukan cara untuk menavigasi aplikasi Anda. Ingat — panel navigasi tidak tersedia di browser web. Agar pengguna dapat menggunakan objek database, Anda harus menyediakan alat. Anda bisa membuat formulir navigasi dan menetapkannya ditampilkan setiap kali seseorang membuka aplikasi Anda di browser web. Selain itu, jika Anda tidak menentukan formulir yang akan ditampilkan ketika aplikasi dimulai, tidak ada formulir yang akan terbuka, menyulitkan siapa saja untuk menggunakan aplikasi tersebut.
Anda mungkin ingin menunggu hingga terakhir untuk membuat formulir navigasi Anda, sehingga Anda bisa menambahkan semua objek ke formulir saat Anda membuatnya.
-
Pada pita, klik tab buat .
-
Dalam grup formulir , klik navigasi, lalu pilih tata letak navigasi dari daftar.
-
Untuk menambahkan item, seret item dari panel navigasi ke kontrol navigasi.
Catatan: Anda hanya bisa menambahkan formulir dan laporan ke kontrol navigasi.
-
Tambahkan kontrol lain yang Anda inginkan ke isi formulir navigasi. Misalnya, Anda mungkin ingin menyediakan fungsionalitas pencarian di seluruh formulir dengan menambahkan beberapa kontrol ke formulir navigasi Anda.
Mengatur formulir navigasi Anda sebagai formulir tampilan web default
-
Pada tab file , di bawah bantuan, klik opsi.
-
Di dalam kotak dialog Opsi Access, klik Database Saat Ini.
-
Di bawah opsi aplikasi, klik formulir tampilan web, lalu pilih formulir yang Anda inginkan dari daftar.
Anda tidak harus memilih formulir navigasi sebagai formulir tampilan web. Anda dapat menentukan formulir web apa pun.
Menerbitkan dan menyinkronkan perubahan ke aplikasi Anda
Menerbitkan database web
-
Pada tab file , klik Simpan & terbitkan, lalu klik terbitkan ke Access Services.
-
Klik Jalankan pemeriksa kompatibilitas.
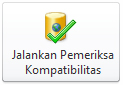
pemeriksa kompatibilitas membantu Anda memastikan bahwa database Anda akan diterbitkan dengan benar. Jika menemukan masalah apa pun, Anda harus mengalamatnya sebelum menerbitkan.Jika masalah ditemukan, Access akan menyimpannya dalam tabel yang disebut masalah kompatibilitas web. Setiap baris dalam tabel berisi link untuk informasi pemecahan masalah.
-
Di bawah terbitkan ke layanan Access, isi hal berikut:
-
Dalam kotak URL server , ketikkan alamat web server SharePoint tempat Anda ingin menerbitkan database. Misalnya, http://contoso/.
-
Dalam kotak nama situs , ketikkan nama untuk database web Anda. Nama ini akan ditambahkan ke URL server untuk menghasilkan URL untuk aplikasi Anda. Misalnya, jika URL server adalah http://contoso/ dan nama situs adalah CustomerService, url adalah http://contoso/customerservice.
-
-
Klik terbitkan ke Access Services.
Menyinkronkan database web
Setelah Anda membuat perubahan desain atau mengambil database offline, Anda akhirnya ingin menyinkronkan. Menyinkronkan menyelesaikan perbedaan antara file database di komputer Anda dan situs SharePoint.
-
Buka database web di Access dan buat perubahan desain Anda.
-
Setelah selesai, klik tab file , lalu klik sinkronkan semua.