Mengatur zona waktu untuk acara
Saat Anda membuat rapat atau janji temu baru, Outlook menggunakan zona waktu default di preferensi Outlook untuk Kalender. Jika Anda ingin, Anda bisa menentukan zona waktu yang berbeda untuk sebuah acara saat Anda membuatnya. Untuk menampilkan pemilih Zona waktu , pada tab Penyelenggara Rapat atau tab Janji , klik Zona Waktu.
Misalnya, jika Anda akan bepergian dari Los Angeles ke New York, Anda mungkin ingin membuat acara yang diselenggarakan dalam zona waktu New York dan bukan zona waktu tempat kerja Anda. Dengan menentukan zona waktu tertentu untuk acara itu, Anda dapat memastikan bahwa waktu acara akurat, meskipun Anda melakukan perjalanan dan mengubah zona waktu di laptop Anda.
Menambahkan zona waktu kedua atau ketiga
Dalam versi terbaru Outlook untuk Microsoft 365 untuk Mac dan Outlook 2019, tiga zona waktu terpisah dapat ditampilkan di Kalender. Di versi lain Outlook untuk Mac, Anda hanya bisa menampilkan dua zona waktu.
Zona waktu bisa, misalnya, zona waktu lokal Anda, zona waktu lokasi bisnis lain, dan zona waktu kota yang sering Anda kunjungi. Zona waktu kedua dan ketiga hanya digunakan untuk memperlihatkan bilah waktu kedua dan ketiga dalam tampilan Kalender, dan tidak memengaruhi cara item Kalender disimpan atau ditampilkan.
-
Pilih Preferensi> Outlook
-
Pilih Kalender
-
Di bawah Zona waktu, pilih kotak centang Perlihatkan zona waktu kedua dalam tampilan Hari dan Minggu dan, jika diperlukan, kotak centang Perlihatkan zona waktu ketiga dalam tampilan Hari dan Minggu .
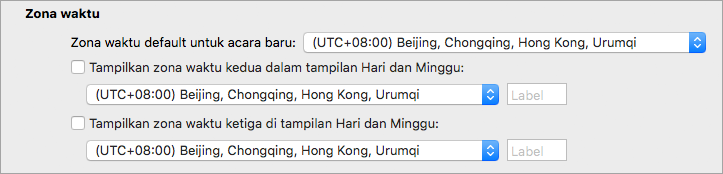
-
Dalam bidang Label untuk setiap zona waktu, ketikkan nama yang mudah dikenali.
Zona waktu yang dipilih secara otomatis muncul di Kalender Anda.
Selengkapnya tentang zona waktu
Outlook tetap melacak zona waktu dan waktu daylight saving sehingga acara muncul secara otomatis pada waktu yang tepat di kalender Anda.
Misalnya, bayangkan tempat kerja Anda berada di Los Angeles dan tempat kerja kolega Anda berada di New York, yang perbedaan waktunya tiga jam sebelum Los Angeles. Saat kolega Anda mengirimi undangan untuk panggilan konferensi pada pukul 11:00 waktu New York (Eastern Time), maka Outlook menyesuaikan waktu rapat menjadi pukul 08:00 (Pacific Time) jika Anda melihatnya di laptop Anda di Los Angeles.
Jika Anda mengubah zona waktu di laptop, Outlook memperbarui acara pada kalender menjadi waktu yang tepat untuk zona waktu baru. Misalnya, jika Anda melakukan perjalanan ke zona waktu lain dan mengubah Preferensi Sistem laptop ke zona waktu baru, semua acara di kalender Outlook Anda akan diperbarui sesuai kebutuhan.










