Menetapkan templat kustom untuk pustaka SharePoint
Saat membuat pustaka dokumen SharePoint , Anda bisa mengatur tipe file default untuk dibuka saat file baru dibuat (misalnya, Anda bisa mengatur file PowerPoint sebagai tipe file default untuk dibuka). Anda juga bisa mengkustomisasi templat file default untuk pustaka itu. Misalnya, Anda bisa membuat templat Word dengan header dan footer yang dikustomisasi, atau fitur kustom lainnya, dan membuatnya menjadi templat default untuk pustaka itu. Lalu, saat Anda atau pengguna Anda membuat file baru, maka akan terbuka di program yang sesuai dengan fitur Anda yang sudah dikustomisasi.
Catatan: Anda harus memiliki izin Kontrol penuh untuk pustaka untuk menyiapkan templat.
Menyetel tipe file default saat Anda membuat pustaka
Untuk mengatur tipe file agar membuka file kosong dalam program yang sesuai, Ikuti langkah-langkah ini.
-
Navigasi ke situs tempat Anda ingin membuat pustaka.
-
Pilih Pengaturan

-
Pilih Pustaka Dokumen.
-
Pilih Opsi Tingkat Lanjut.
-
Tambahkan nama, deskripsi opsional, versi, dan jika ada, apakah Anda ingin pustaka menerima email.
-
Pilih format dan versi file aplikasi default dari menu menurun Templat Dokumen.
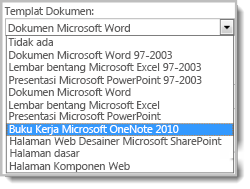
-
Klik Buat.
Mengkustomisasi templat default untuk pustaka dokumen
Untuk mengkustomisasi templat default, ikuti langkah-langkah ini. Ada dua cara untuk mengubah templat default:
-
Jika pustaka dokumen atau formulir Anda memiliki templat file default untuk program yang kompatibel dengan SharePoint, maka Anda bisa mengedit templat defaultnya.
-
Untuk program lain, Anda tidak dapat mengedit templat default secara langsung, tetapi dapat menyalin file templat baru ke folder Formulir pustaka untuk menentukan templat kustom.
Mengedit templat file default
-
Navigasikan ke situs tempat pustaka Anda berada.
-
Di SharePoint Server, pada pita, pilih tab Pustaka, lalu pilih Pustaka Pengaturan.
Untuk SharePoint di Microsoft 365, pilih Pengaturan

-
Di bawah Pengaturan, pilih Pengaturan tingkat lanjut.
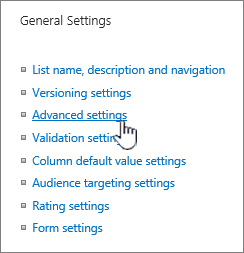
-
Di bagian Templat Dokumen, di bawah bidang URL Templat, pilih Edit Templat. Salah satu hal berikut ini terjadi:
Jika situs Merupakan bagian dari langganan Microsoft 365 , saat ini, Anda mungkin diminta untuk memasukkan nama pengguna dan kata sandi Microsoft 365 langganan.
-
Pustaka dokumen Templat akan terbuka di aplikasi yang kompatibel dengan SharePoint dan terkait dengan tipe file templat saat ini. Misalnya, Word membuka jika template default adalah template Word, atau Excel terbuka jika template default adalah template Excel kerja.
-
Pustaka formulir Templat akan terbuka di program yang kompatibel dengan SharePoint, baik program desain formulir berbasis XML, seperti InfoPath, atau editor XML.
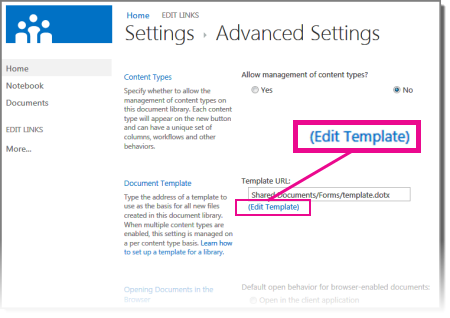
Catatan: Jika orang-orang di situs Anda sudah mengisi formulir yang didasarkan pada templat asli, pertimbangkan bagaimana perubahan apa pun pada templat bisa mempengaruhi formulir tersebut. Misalnya, menambahkan bidang yang perlu diisi pengguna dapat menyebabkan kesalahan muncul di formulir asli yang telah diisi sebelum bidang ditambahkan.
-
-
Buat perubahan yang Anda inginkan, lalu simpan templatnya. Misalnya SharePoint di Microsoft 365, simpan templat dengan nama file baru. Tutup program jika tidak lagi memerlukannya, atau beralihlah ke situs Anda.
Catatan: Misalnya SharePoint di Microsoft 365, templat kustom harus memiliki nama file yang berbeda dari default. Gunakan fitur Simpan Sebagai klien untuk menyimpan file ke folder Forms dengan nama file baru. Misalnya, untuk Word, jangan gunakan template nama file default.dotx.
-
Tergantung pada program desain formulir, Anda mungkin perlu menerbitkan ulang templat ke pustaka di situs dari program.
-
Di situs Anda, di bagian bawah halaman Tingkat Lanjut Pustaka Dokumen atau Pengaturan, dan pilih OK.
Menentukan templat file kustom
-
Buat dan simpan templat kustom Anda di program yang kompatibel dengan SharePoint. Catat lokasinya, lalu beralihlah ke SharePoint.
Catatan: Jika templat dokumen default diberi nama selain template.dotx, tidak ada templat default yang muncul dalam daftar atau pustaka.
-
Navigasi ke situs yang memuat pustaka tempat Anda ingin menentukan templat kustom.
Opsi 1: (Dari Modern UX of the Library)
Opsi > Baru Tambahkan
Templat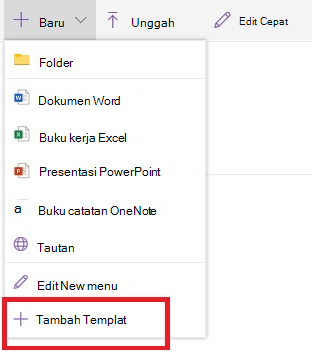
2: -
Untuk langkah ini, Anda harus menggunakan Internet Explorer. Di SharePoint di Microsoft 365, di kanan atas, pilih Semua Dokumen, lalu pilih Tampilkan di File Explorer.
Untuk SharePoint Server, pilih tab Pustaka di pita, lalu dalam grup Koneksi & Ekspor, pilih Buka dengan Explorer.
Penting: Jika File Explorer tidak terbuka atau Anda melihat pesan kesalahan, Anda mungkin harus menambahkan situs Anda sebagai situs Tepercaya di pengaturan browser Anda. Untuk informasi selengkapnya, lihat Membuka di Explorer atau Menampilkan dengan File Explorer SharePoint.
-
Di File Explorer, telusuri untuk menemukan templat kustom yang Anda buat.
-
Klik kanan file, dan pada menu pintasan, pilih Salin.
-
Pilih tombol Kembali hingga Anda kembali ke pustaka, lalu pilih folder Formulir untuk membukanya.
-
Klik kanan di area kosong di jendela folder, dan pada menu pintasan, pilih Tempelkan.
-
Tutup File Explorer dan kembali ke situs.
-
Di sebelah kiri, pilih Konten Situs.
-
Temukan pustaka dokumen Anda di bawahKonten , arahkan mouse ke atas nama, pilih elipsis (...), lalu pilih Pengaturan.
Jika Anda tidak melihat perintah ini, Anda mungkin berada dalam mode SharePoint. Dalam hal ini, masuk ke pustaka dokumen, dan di pita, pilih tab Pustaka, lalu pilih Kumpulan Pengaturan.
-
Di bawah Pengaturan, pilih Pengaturan tingkat lanjut.
-
Di bagian Templat Dokumen, lakukan salah satu hal berikut ini:
Pustaka dokumen Masukkan alamat templat kustom Anda di bidang URL Templat. Lokasinya adalah alamat web templat pada situs, relatif dengan nama situs. Misalnya, jika templat Anda disebut Watermark.dotx, dan Anda menambahkannya ke folder Formulir dari pustaka dokumen Dokumen Bersama, Anda akan memasukkan hal berikut:
Dokumen Bersama/Formulir/Cap Air.dotx
Pustaka Formulir Masukkan alamat templat kustom yang ingin Anda gunakan di bidang URL Templat. Lokasinya adalah alamat web templat pada situs, relatif dengan nama situs. Misalnya, jika templat Anda disebut Orders.xml, dan Anda menambahkannya ke folder Formulir di pustaka formulir Pembelian, Anda akan memasukkan hal berikut:
Pembelian/Formulir/Pesanan.xsn
Catatan: Jika pengaturan dalam kotak Templat Dokumen tidak tersedia, administrator mungkin telah menyiapkan beberapa tipe konten. Untuk melihat apakah beberapa tipe konten diaktifkan, pastikan Ya dipilih di bawah Perbolehkan manajemen tipe konten? di bagian Tipe Konten tepat di atas bagian Templat Dokumen. Jika ya, Anda harus mengedit templat untuk tipe konten.
Informasi selengkapnya tentang templat file dalam pustaka dokumen atau formulir
Berikut ini beberapa tips dan panduan untuk membuat dan menggunakan templat.
Tipe file yang bisa atau tidak bisa disimpan di SharePoint pustaka
Bergantung pada file yang Anda miliki di pustaka, Anda mungkin menghadapi salah satu dari situasi berikut ini:
File yang kompatibel dengan SharePoint teknologi Bagi pengguna untuk membuat file dengan menggunakan perintah Baru di pustaka dokumen, templat file harus dibuat dari program yang kompatibel dengan SharePoint, seperti Microsoft Office Word. Saat Anda membuat file baru dalam pustaka formulir, program default bisa berupa program desain formulir berbasis XML yang kompatibel dengan SharePoint, seperti Microsoft InfoPath.
File program lainnya Untuk sebagian besar program lain, Anda masih bisa menyimpan dan mengelola file dalam pustaka. Tetapi daripada langsung membuat file dari pustaka dokumen, Anda bisa membuat file di program Anda lalu mengunggahnya ke pustaka nanti.
File program yang diblokir Demi alasan keamanan, beberapa tipe file program, .exe, diblokir agar tidak disimpan di pustaka. Untuk informasi selengkapnya, lihat Tipe file yang tidak bisa ditambahkan ke daftar atau pustaka.
Dua tipe pustaka yang menggunakan templat file
Dua tipe pustaka yang menggunakan templat adalah pustaka dokumen dan formulir.
Pustaka Dokumen Anda menggunakan pustaka dokumen untuk menyimpan dan mengelola berbagai tipe file, termasuk dokumen, lembar bentang, presentasi, file teks, dan tipe file lainnya. Pustaka dokumen seringkali merupakan lokasi yang paling umum pada situs tempat Anda dapat membuat, mengumpulkan, memperbarui, dan mengelola file dengan anggota tim dan berbagi dengan kolega lain di seluruh bisnis atau perusahaan Anda. Anda dapat menggunakan pustaka dokumen sebagai penyimpanan file tujuan umum, atau menggunakannya untuk tujuan tertentu. Misalnya, tim pemasaran mungkin memiliki pustaka dokumen sendiri untuk perencanaan materi, rilis berita, dan publikasi.
Pustaka Formulir Pustaka formulir menyediakan cara sederhana bagi Anda untuk berbagi dan melacak formulir berbasis XML yang digunakan untuk mengumpulkan informasi. Misalnya, Anda dapat membuat pustaka formulir untuk formulir laporan pengeluaran departemen Anda. Templat formulir laporan pengeluaran disimpan sebagai templat file default di pustaka formulir. Setiap kali membuat laporan pengeluaran, mereka membuka templat sebagai formulir kosong, yang berisi tata letak, bidang, dan perhitungan laporan pengeluaran. Ketika seseorang mengisi formulir, data laporan pengeluaran (dan hanya data) disimpan sebagai file XML dalam pustaka formulir. Dengan memisahkan data dari formulir, akan jauh lebih mudah untuk memproses setiap laporan pengeluaran secara terpisah oleh sistem lain, menggabungkan data, atau mengekspornya untuk pemrosesan dan analisis lebih lanjut.
Tempat templat file disimpan di pustaka
Jika templat file default disimpan dalam folder Formulir di pustaka, dokumen atau pustaka formulir akan disimpan.
Buka pustaka di File Explorer untuk melihat folder Formulir yang berisi templat file untuk pustaka tersebut.
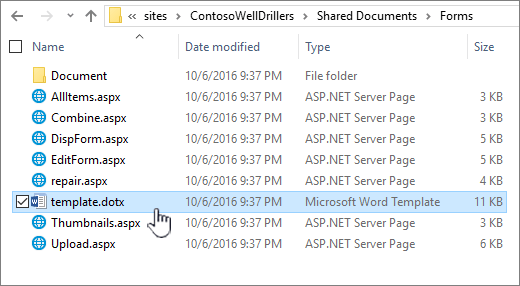
Secara default, pustaka dokumen memiliki templat file, yang disebut template.dotx,tapi Anda bisa mengubah file ini jika perlu. Untuk menentukan templat lain, Anda harus membuatnya terlebih dahulu di program yang kompatibel dengan SharePoint, seperti Word, lalu menyimpannya ke folder Formulir pustaka. Lalu, dari pustaka, Anda menentukan alamat templat kustom.
Secara default, pustaka formulir dilengkapi dengan file tempat penampung, template.xml yang disebut dengan templat formulir yang Anda buat.
Membuat templat file untuk pustaka formulir
Untuk membuat atau mengkustomisasi templat dalam pustaka formulir, Anda bisa menggunakan program desain formulir berbasis XML yang kompatibel dengan SharePoint, seperti InfoPath. Bisa ada keuntungan lain menggunakan program desain formulir. Misalnya, saat menggunakan InfoPath, Anda dapat melakukan hal berikut:
-
Buat pustaka formulir dan templat langsung dari InfoPath.
-
Edit dan terbitkan kembali templat formulir ke pustaka formulir dengan mudah.
-
Gabungkan file data XML individual yang dibuat dari beberapa templat formulir untuk pemrosesan lebih lanjut.
-
Mempromosikan bidang data XML ke kolom pustaka dalam pustaka formulir.
Saat pengguna membuat formulir, formulir terbuka secara default di program pengeditan formulir yang kompatibel dengan SharePoint pada komputer klien pengguna. Jika tidak ada program yang kompatibel yang diinstal, formulir, jika didesain untuk dibuka di browser, bisa dibuka di browser. Jika mau, Anda bisa menentukan bahwa formulir yang didesain untuk dibuka di browser selalu terbuka di browser. Anda bisa mengubah perilaku default dalam pengaturan Membuka Dokumen di Browser di pengaturan tingkat lanjut pustaka.
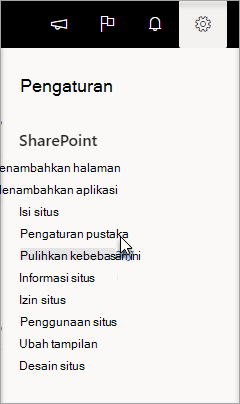
Di SharePoint online, pilih Pengaturan, lalu pilih Pustaka Pengaturan.
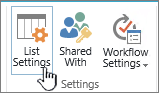
Di SharePoint server, klik Pengaturan di tab Pustaka di pita
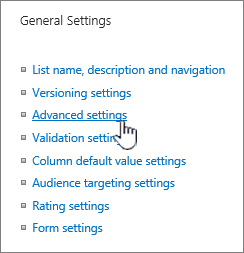
Pengaturan untuk pustaka dokumen.
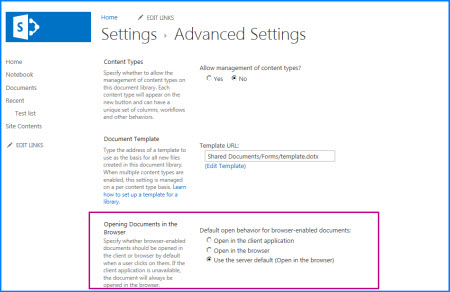
Buka dokumen di pengaturan browser.
Menggunakan tipe konten untuk menyiapkan templat pustaka dokumen atau formulir
Jika beberapa tipe konten diaktifkan dan templat ditentukan untuk tipe konten tersebut, pustaka menggunakan templat yang ditentukan oleh tipe konten, dan bukan templat file default. Dalam kasus ini, jika Anda ingin mengkustomisasi templat untuk pustaka, Anda harus mengubah tipe konten. Untuk informasi selengkapnya tentang tipe konten, lihat Pengenalan tipe konten dan penerbitan tipe konten.
Menyiapkan templat file default saat Anda membuat pustaka dokumen atau formulir
-
Navigasi ke situs tempat Anda ingin membuat pustaka.
-
Pilih Tindakan Situs, pilih Tampilkan Semua Konten Situs, lalu pilih Buat.
Catatan: Situs dapat diubah secara signifikan dalam tampilan dan navigasi. Jika Anda tidak bisa menemukan opsi, seperti perintah, tombol, atau link, hubungi administrator Anda.
-
Di bawahPustaka , pilih Pustaka Dokumen atau Pustaka Formulir.
-
Di bidang Nama, masukkan nama untuk pustaka. Nama pustaka diperlukan.
Nama muncul di bagian atas halaman pustaka, menjadi bagian dari alamat untuk halaman pustaka, dan muncul dalam elemen navigasi yang membantu pengguna menemukan dan membuka pustaka.
-
Di bidang Deskripsi, masukkan deskripsi tujuan pustaka. Deskripsi ini bersifat opsional.
Deskripsi muncul di bagian atas halaman pustaka, di bawah nama pustaka. Jika berencana untuk mengaktifkan pustaka untuk menerima konten melalui email, Anda dapat menambahkan alamat email pustaka ke deskripsinya, sehingga orang lain dapat dengan mudah menemukannya.
-
Untuk menambahkan link ke pustaka ini di Buka Cepat, pastikan ya sudah dipilih di bagian Navigasi.
-
Di bagian Riwayat Versi Dokumen, pilih Ya jika Anda menginginkan versi, atau salinan cadangan, file yang akan dibuat setiap kali file dicentang ke dalam pustaka.
-
Di bagian Templat Dokumen, lakukan salah satu hal berikut ini:
Pustaka dokumen Tentukan tipe file yang akan digunakan sebagai templat untuk file baru dalam pustaka dokumen. Tipe file berikut ini tersedia secara default:
-
Tidak ada
-
Microsoft Word 97-2003
-
Microsoft Excel 97-2003
-
Presentasi Microsoft PowerPoint 97-2003
-
Microsoft Word dokumen
-
Microsoft Excel bentang
-
Presentasi Microsoft PowerPoint
-
Microsoft OneNote 2010 Buku Catatan
-
Halaman Web Desainer SharePoint Microsoft
-
Halaman dasar
-
Halaman Komponen Web
Pustaka formulir Pilih templat formulir yang ingin Anda tentukan sebagai tipe formulir untuk semua formulir dalam pustaka.
-
-
Pilih Buat.
Mengubah templat file default untuk pustaka dokumen atau formulir
Ada dua cara untuk mengubah templat default:
-
Jika pustaka dokumen atau formulir Anda memiliki templat file default untuk program yang kompatibel dengan SharePoint 2010, maka Anda bisa mengedit templat default tersebut.
-
Untuk program lain, Anda tidak dapat mengedit templat default secara langsung, tetapi dapat menyalin file templat baru ke folder Formulir pustaka untuk menentukan templat kustom.
Mengedit templat file default
-
Navigasi ke situs yang memuat pustaka yang ingin Anda edit templat defaultnya.
-
Pilih nama pustaka di Buka Cepat, atau pilih Tindakan Situs ,pilih Tampilkan Semua Konten Situs,lalu di bagian pustaka yang sesuai, pilih nama pustaka.
Catatan: Situs dapat diubah secara signifikan dalam tampilan dan navigasi. Jika Anda tidak bisa menemukan opsi, seperti perintah, tombol, atau link, hubungi administrator Anda.
-
Di pita, di bawah bagian AlatPustaka,pilih tab Pustaka, lalu dalam grup Pengaturan, pilih Kumpulan Pengaturan.
-
Di bawah Pengaturan, pilih Pengaturan tingkat lanjut.
-
Di bagian Templat Dokumen, di bawah kotak URL Templat, pilih Edit Templat. Salah satu hal berikut ini terjadi:
Pustaka dokumen Templat akan terbuka di aplikasi yang kompatibel dengan SharePoint 2010 dan terkait dengan tipe file templat saat ini. Misalnya, Word 2010 akan terbuka jika templat defaultnya adalah templat Word, atau Excel 2010 akan terbuka jika templat default adalah Excel kerja.
Pustaka formulir Templat terbuka baik di program yang kompatibel dengan SharePoint 2010, baik program desain formulir berbasis XML, seperti InfoPath 2010, atau editor XML.
Catatan: Jika orang-orang di situs Anda sudah mengisi formulir yang didasarkan pada templat asli, pertimbangkan bagaimana perubahan apa pun pada templat bisa mempengaruhi formulir tersebut. Misalnya, menambahkan bidang yang perlu diisi pengguna dapat menyebabkan kesalahan muncul di formulir asli yang telah diisi sebelum bidang ditambahkan.
-
Buat perubahan yang Anda inginkan, lalu simpan templatnya. Tutup program jika tidak lagi memerlukannya, atau beralihlah ke situs Anda.
-
Tergantung pada program desain formulir, Anda mungkin perlu menerbitkan ulang templat ke pustaka di situs dari program.
-
Di situs Anda, di bagian bawah halaman Tingkat Lanjut Pustaka Dokumen atau Pengaturan, pilih OK.
Menentukan templat file kustom
-
Buat dan simpan templat kustom Anda di program yang kompatibel dengan SharePoint 2010. Catat lokasinya, lalu beralih ke SharePoint 2010.
-
Navigasi ke situs yang memuat pustaka tempat Anda ingin menentukan templat kustom.
-
Pilih nama pustaka di Buka Cepat, atau pilih Tindakan Situs ,pilih Tampilkan Semua Konten Situs,lalu di bagian pustaka yang sesuai, pilih nama pustaka.
Catatan: Situs dapat diubah secara signifikan dalam tampilan dan navigasi. Jika Anda tidak bisa menemukan opsi, seperti perintah, tombol, atau link, hubungi administrator Anda.
-
Di pita, pilih tab Pustaka, lalu dalam grup Koneksi & Ekspor, pilih Buka dengan Explorer.
-
Di Windows Explorer, telusuri untuk menemukan templat kustom yang Anda buat.
-
Klik kanan file, dan pada menu pintasan, pilih Salin.
-
Pilih tombol Kembali hingga Anda kembali ke pustaka, lalu pilih folder Formulir untuk membukanya.
-
Klik kanan di area kosong di jendela folder, dan pada menu pintasan, pilih Tempelkan.
-
Tutup Windows Explorer dan kembali ke pustaka di situs.
-
Pada menu Pengaturan, pilih Pustaka Pengaturan.
-
Di bawah Pengaturan, pilih Pengaturan tingkat lanjut.
-
Di bagian Templat Dokumen, lakukan salah satu hal berikut ini:
Pustaka dokumen Masukkan alamat templat kustom Anda di bidang URL Templat. Lokasinya adalah alamat web templat pada situs, relatif dengan nama situs. Misalnya, jika templat Anda disebut Watermark.dotx, dan Anda menambahkannya ke folder Formulir dari Dokumen Bersama ,pustaka dokumen, Anda akan mengetikkan hal berikut:
Dokumen Bersama/Formulir/Cap Air.dotx
Pustaka Formulir Masukkan alamat templat kustom yang ingin Anda gunakan di bidang URL Templat. Lokasinya adalah alamat web templat pada situs, relatif dengan nama situs. Misalnya, jika templat Anda disebut Orders.xml, dan Anda menambahkannya ke folder Formulir di pustaka formulir Pembelian, Anda akan mengetikkan hal berikut:
Pembelian/Formulir/Pesanan.xsn
Catatan: Jika pengaturan dalam kotak Templat Dokumen tidak tersedia, administrator mungkin telah menyiapkan beberapa tipe konten. Untuk melihat apakah beberapa tipe konten diaktifkan, pastikan Ya dipilih di bawah Perbolehkan manajemen tipe konten? di bagian Tipe Konten tepat di atas bagian Templat Dokumen. Jika ya, Anda harus mengedit templat untuk tipe konten.
Mempelajari tentang templat file dalam pustaka dokumen atau formulir
Saat Anda membuat pustaka dokumen atau formulir, Anda bisa mengatur templat file default untuk pustaka itu. Ketika seseorang membuat file baru dalam pustaka, templat default akan terbuka di program yang sesuai. Misalnya di pustaka dokumen, Anda bisa mengatur templat Word 2010. Saat seseorang membuat file baru di pustaka dokumen tersebut, templat akan terbuka di Word.
Jika ingin menentukan pengaturan tambahan atau menyediakan konten default yang muncul dalam setiap file baru, seperti kerangka pilihan untuk proposal kampanye pemasaran atau sanggahan resmi dalam footer halaman, Anda juga dapat menambahkan informasi ini ke templat.
Tipe file yang bisa atau tidak bisa disimpan di SharePoint pustaka
Bergantung pada file yang Anda miliki di pustaka, Anda mungkin menghadapi salah satu dari situasi berikut ini:
File yang kompatibel dengan SharePoint teknologi Agar pengguna membuat file dengan menggunakan perintah Baru di pustaka dokumen, templat file harus dibuat dari program yang kompatibel dengan SharePoint 2010, seperti Word 2010. Saat Anda membuat file baru dalam pustaka formulir, program default bisa menjadi program desain formulir berbasis XML yang kompatibel dengan SharePoint 2010, seperti Microsoft InfoPath 2010.
File program lainnya Untuk sebagian besar program lain, Anda masih bisa menyimpan dan mengelola file dalam pustaka. Tetapi daripada langsung membuat file dari pustaka dokumen, Anda bisa membuat file di program Anda lalu menambahkannya ke pustaka nanti.
File program yang diblokir Demi alasan keamanan, beberapa tipe file program, .exe, diblokir agar tidak disimpan di pustaka.
Untuk informasi selengkapnya tentang tipe file yang diblokir, lihat Lihat Juga.
Dua tipe pustaka yang menggunakan templat file
Dua tipe pustaka yang menggunakan templat adalah pustaka dokumen dan formulir.
Pustaka Dokumen Anda menggunakan pustaka dokumen untuk menyimpan dan mengelola berbagai tipe file, termasuk dokumen, lembar bentang, presentasi, file teks, dan tipe file lainnya. Pustaka dokumen seringkali merupakan lokasi yang paling umum pada situs tempat Anda dapat membuat, mengumpulkan, memperbarui, dan mengelola file dengan anggota tim dan berbagi dengan kolega lain di seluruh perusahaan Anda. Anda dapat menggunakan pustaka dokumen sebagai penyimpanan file tujuan umum. Atau Anda bisa menggunakan pustaka dokumen untuk tujuan tertentu, misalnya, tim pemasaran mungkin memiliki pustaka dokumennya sendiri untuk perencanaan materi, rilis berita, dan publikasi.
Pustaka Formulir Pustaka formulir menyediakan cara sederhana bagi Anda untuk berbagi dan melacak formulir berbasis XML yang digunakan untuk mengumpulkan informasi. Misalnya, Anda dapat membuat pustaka formulir untuk formulir laporan pengeluaran departemen Anda. Templat formulir laporan pengeluaran disimpan sebagai templat file default di pustaka formulir. Setiap kali membuat laporan pengeluaran, mereka membuka templat sebagai formulir kosong, yang berisi tata letak, bidang, dan perhitungan laporan pengeluaran. Ketika seseorang mengisi formulir, data laporan pengeluaran (dan hanya data) disimpan sebagai file XML dalam pustaka formulir. Dengan memisahkan data dari formulir, akan jauh lebih mudah untuk memproses setiap laporan pengeluaran secara terpisah oleh sistem lain, menggabungkan data, atau mengekspornya untuk pemrosesan dan analisis lebih lanjut.
Tempat templat file disimpan di pustaka
Jika templat file default disimpan dalam folder Formulir di pustaka, dokumen atau pustaka formulir akan disimpan.
Buka pustaka di Windows Explorer untuk melihat folder Forms, yang berisi templat file untuk pustaka.
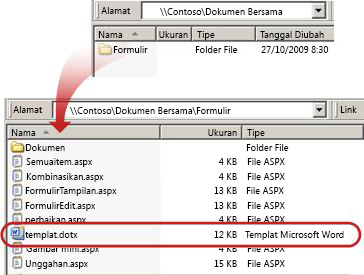
Secara default, pustaka dokumen memiliki templat file, yang disebut template.dotx, tetapi Anda bisa mengubah file ini jika perlu. Untuk menentukan template berbeda, Anda terlebih dahulu harus membuatnya di program yang kompatibel dengan SharePoint 2010, seperti Word 2010, lalu menyimpannya ke folder Formulir pustaka. Lalu, dari pustaka, Anda menentukan alamat templat kustom.
Secara default, pustaka formulir dilengkapi dengan file tempat penampung, yang disebut template.xml, yang harus Anda ganti dengan templat formulir yang Anda buat.
Membuat templat file untuk pustaka formulir
Untuk membuat atau mengkustomisasi templat di pustaka formulir, Anda bisa menggunakan program desain formulir berbasis XML yang kompatibel dengan SharePoint 2010, seperti InfoPath 2010. Bisa ada keuntungan lain menggunakan program desain formulir. Misalnya, saat menggunakan InfoPath 2010, Anda bisa melakukan hal berikut:
-
Buat pustaka formulir dan templat langsung dari InfoPath.
-
Edit dan terbitkan kembali templat formulir ke pustaka formulir dengan mudah.
-
Gabungkan file data XML individual yang dibuat dari beberapa templat formulir untuk pemrosesan lebih lanjut.
-
Mempromosikan bidang data XML ke kolom pustaka dalam pustaka formulir.
Saat pengguna membuat formulir, formulir terbuka secara default di program pengeditan formulir yang kompatibel dengan SharePoint 2010 di komputer klien pengguna. Jika tidak ada program yang kompatibel yang diinstal, formulir, jika didesain untuk dibuka di browser, bisa dibuka di browser. Jika mau, Anda bisa menentukan bahwa formulir yang didesain untuk dibuka di browser selalu terbuka di browser. Anda bisa mengubah perilaku default dalam pengaturan Membuka Dokumen di Browser di pengaturan tingkat lanjut pustaka.
Menggunakan tipe konten untuk menyiapkan templat pustaka dokumen atau formulir
Jika beberapa tipe konten diaktifkan dan templat ditentukan untuk tipe konten tersebut, pustaka menggunakan templat yang ditentukan oleh tipe konten, dan bukan templat file default. Dalam kasus ini, jika Anda ingin mengkustomisasi templat untuk pustaka, Anda harus mengubah tipe konten.










