Mengatur slide PowerPoint menjadi beberapa bagian
Seperti menggunakan folder untuk mengatur file, Anda dapat menggunakan bagian untuk mengatur slide menjadi grup yang praktis.

- Versi Office apa yang Anda gunakan?
- Versi baru
- 2013 atau 2010
Coba!
Menambahkan bagian
-
Klik kanan area antar slide, lalu pilih Tambah Bagian.
Bagian Tanpa Judul ditambahkan ke panel gambar mini, dan kotak dialog Ganti Nama Bagian akan terbuka.
-
Ketikkan nama dalam kotak Nama bagian.
-
Pilih Ganti Nama.
-
Untuk menciutkan bagian, klik ikon segitiga di samping nama bagian. Angka di samping nama bagian memperlihatkan jumlah slide dalam bagian tersebut.
Memindahkan atau menghapus bagian
Pilih Tampilan > Pengurut Slide.
Di sini, Anda dapat:
-
Memindahkan bagian: Klik kanan, lalu pilih Pindahkan Bagian Ke Atas atau Pindahkan Bagian Ke Bawah.
-
Menghapus bagian: Klik kanan, lalu pilih Hapus Bagian.
Anda juga dapat menyeret dan meletakkan bagian.
Menambahkan bagian
-
Klik kanan area antar slide, lalu pilih Tambah Bagian.
Bagian Tanpa Judul ditambahkan ke panel gambar mini.
-
Klik kanan Bagian Tanpa Judul, lalu pilih Ganti Nama Bagian.
-
Ketikkan nama dalam kotak Nama bagian.
-
Pilih Ganti Nama.
-
Untuk menciutkan bagian, klik ikon segitiga di samping nama bagian. Angka di samping nama bagian memperlihatkan jumlah slide dalam bagian tersebut.
Memindahkan atau menghapus bagian
Pilih Tampilan > Pengurut Slide.
Di sini, Anda dapat:
-
Memindahkan bagian: Klik kanan, lalu pilih Pindahkan Bagian Ke Atas atau Pindahkan Bagian Ke Bawah.
-
Menghapus bagian: Klik kanan, lalu pilih Hapus Bagian.
Seperti menggunakan folder untuk mengatur file, Anda dapat menggunakan bagian untuk mengatur slide menjadi grup yang praktis.
Anda dapat menetapkan bagian kepada setiap kolega untuk memperjelas kepemilikan slide saat berkolaborasi. Dan jika memulai dengan tampilan kosong, Anda dapat menggunakan bagian untuk membuat kerangka presentasi.

Menambahkan bagian
-
Dalam tampilan Normal, di panel gambar mini, klik slide yang akan menjadi slide pertama bagian.
-
Pada tab Beranda, klik Bagian

-
Dalam kotak Nama Bagian, masukkan nama bagian, lalu klik Ganti Nama.
-
Untuk menambahkan bagian lain, pilih slide mulai baru untuk bagian yang baru, lalu ulangi langkah 2 dan 3.
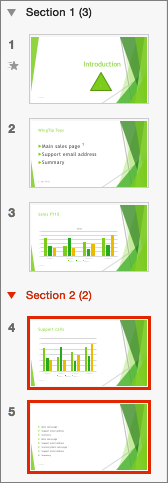
Nama yang dimasukkan akan muncul sebagai header di atas setiap bagian, diikuti dengan jumlah slide di setiap bagian dalam tanda kurung.
Tips: Klik panah di samping nama bagian untuk menciutkan dan memperluas bagian.
Mengubah urutan bagian
-
Dalam tampilan Normal atau Pengurut Slide, seret judul bagian ke tempat yang diinginkan, misalnya pindahkan bagian ketiga ke posisi sebelum bagian pertama.
Mengubah nama bagian
-
Dalam tampilan Normal atau tampilan Pengurut Slide, klik ganda nama bagian, lalu masukkan nama baru dalam kotak Nama Bagian.
Untuk menambahkan bagian dalamPowerPoint di webberalih ke tampilan Pengurut Slide dengan mengklik tombol Pengurut Slide 
Untuk mengganti nama, atau menghapus, sebuah bagian, pilih bagian tersebut, lalu klik kanan dan pilih item yang sesuai dari menu konteks.










