Bersihkan kotak masuk Anda dan jaga agar email tetap tertata dengan pengurutan dan pemfilteran otomatis dan menggunakan bilah perintah seperti Bersihkan, Arsip, dan Pindahkan ke.
Anda juga dapat mengelola email menggunakan aturan kotak masuk. Misalnya, Anda dapat membuat aturan yang secara otomatis akan memindahkan pesan ke folder lain, atau bahkan menghapusnya berdasarkan kriteria tertentu. Untuk mempelajari selengkapnya, lihat Mengelola email menggunakan aturan kotak masuk pada Outlook di web.
Catatan: Peraturan pembersihan dijalankan sekali per hari. Aturan kotak masuk berjalan saat email datang di kotak surat Anda.
Gunakan Bersihkan untuk menghapus email yang tidak diinginkan dalam Kotak Masuk dengan cepat. Bersihkan memberi Anda opsi untuk secara otomatis menghapus semua email masuk dari pengirim tertentu, hanya mempertahankan email terakhir, atau menghapus email yang berusia lebih dari 10 hari.
-
Pilih sebuah pesan email dari pengirim tertentu yang ingin dihapus.
-
Pada bilah menu, pilih Bersihkan.
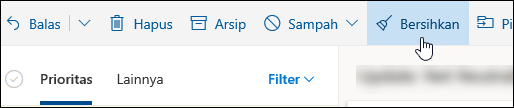
Catatan: Opsi Bersihkan tidak tersedia dari folder berikut ini: Email Sampah, Draf, Item Terkirim, dan Item Dihapus.
-
Pilih cara yang diinginkan untuk mengelola pesan email dari pengirim yang dipilih.
-
Pilih Bersihkan untuk melakukan tindakan yang dipilih.
Anda dapat menyimpan pesan email dalam folder Arsip default.
-
Pilih pesan email yang ingin diarsipkan.
-
Pilih Arsip.
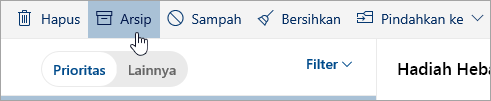
Untuk masuk ke folder Arsip:
-
Di bawah Folder, pilih Arsip.
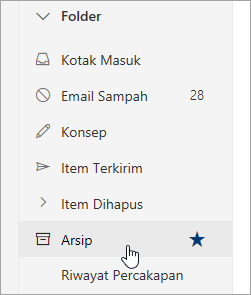
Untuk memulihkan pesan yang diarsipkan kembali ke folder asalnya, pilih pesan tersebut dalam folder Arsip, pilih Pindahkan ke, kemudian pilih folder atau ketik nama folder tempat pesan tersebut ingin dipindahkan. Lihat bagian selanjutnya untuk informasi selengkapnya.
Pindahkan ke memungkinkan Anda memindahkan pesan email ke folder tertentu. Misalnya, Anda dapat memindahkan semua email dari pengirim tertentu dari Kotak Masuk ke folder apa pun yang dipilih.
-
Pilih sebuah pesan email dari pengirim tertentu untuk memindahkan semua email dari pengirim tersebut ke folder lain.
-
Pilih Pindahkan ke.
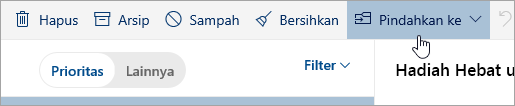
-
Pilih salah satu folder yang tersedia atau Buat folder baru.
Untuk mempelajari selengkapnya tentang folder, lihat bekerja dengan folder pesan di Outlook di web.
Mengatur email Anda
-
Pilih salah satu pesan email dalam Kotak Masuk.
-
Pilih Perintah lainnya pada bilah perintah untuk menandai pesan sebagai dibaca atau belum dibaca, menyematkan pesan di atas daftar pesan, atau memberi bendera pada pesan untuk tindak lanjut.

-
Pilih tindakan yang ingin dilakukan pada pesan yang dipilih.
Mengurutkan email Anda menurut tanggal, pengirim, atau ukuran
-
Pilih Filter di bagian atas kotak masuk Anda.
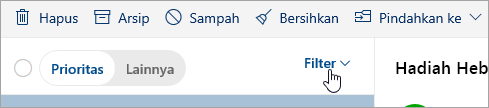
-
Di bawah Urutkan berdasarkan, pilih opsi yang Anda inginkan untuk mengurutkan email.
Topik terkait
Menggunakan kekacauan untuk mengurutkan pesan berprioritas rendah di Outlook di web
memfilter email sampah dan spam di Outlook di web










