Menyetel dan mengelola permintaan akses
Fitur permintaan akses memungkinkan orang untuk meminta akses ke konten yang saat ini mereka tidak mempunyai izin untuk melihatnya. Sebagai pemilik situs, Anda bisa mengonfigurasi fitur untuk mengirim surat kepada Anda ketika seseorang meminta akses ke situs. Selanjutnya Anda bisa memilih menyetujui atau menolak permintaan mereka. Jika Anda menyetujui permintaan, Anda juga bisa menentukan tingkat izin tertentu yang ingin Anda berikan kepada pengguna.
Fitur permintaan akses juga dapat digunakan bersama perintah Bagikan untuk situs. Jika seseorang yang bukan pemilik situs (seseorang yang tidak mempunyai kontrol penuh terhadap situs) menggunakan perintah Bagikan untuk mengundang orang lain menampilkan sebuah situs, tindakan itu akan menghasilkan permintaan akses kepada pemilik situs. Kemudian, pemilik situs dapat menyetujui atau menolak permintaan, atau menentukan tingkat izin yang akan diberikan ke pengguna baru.
Penting: Jika situs menggunakan grup keamanan berkemampuan email, pemilik situs mungkin tidak menerima pesan email permintaan akses. Untuk informasi selengkapnya dan untuk mengatasi masalah ini, lihat Pemberitahuan yang dikirim ke situs SharePoint yang tersambung ke grup Microsoft 365 tidak diterima.
Secara bersamaan, perintah Bagikan dan fitur permintaan akses menyederhanakan proses pengelolaan pengguna yang dapat mengakses suatu situs. Pengguna situs dapat mengundang orang lain untuk bekerja sama di situs (kecuali jika fitur ini dinonaktifkan), sementara pemilik situs memiliki otoritas tertinggi atas orang-orang yang memiliki akses ke situs ini dan tingkatan izin yang diberikan kepada pengguna.
Ringkasan siapa yang mendapatkan email saat pengguna meminta akses:
|
TIPE SITUS |
Siapa yang mendapatkan email permintaan akses secara default |
|
Klasik |
Pengguna dalam grup Pemilik |
|
OneDrive |
Administrator Situs Utama |
|
Situs yang tersambung ke grup (termasuk Teams) |
Administrator Grup |
|
Komunikasi |
Pengguna dalam grup Pemilik |
|
Situs modern tanpa grup (#STS3 TeamSite) |
Pengguna dalam grup Pemilik |
|
Situs Proyek |
Administrator Situs Utama |
Apa yang ingin Anda lakukan?
Mengubah pengaturan permintaan akses
Pertama, Anda mungkin ingin memutuskan apakah anggota grup situs SharePoint di Microsoft 365 Anda bisa mengundang non-anggota untuk mengakses konten situs. Anda dapat mengaktifkan atau menonaktifkan kemampuan ini.
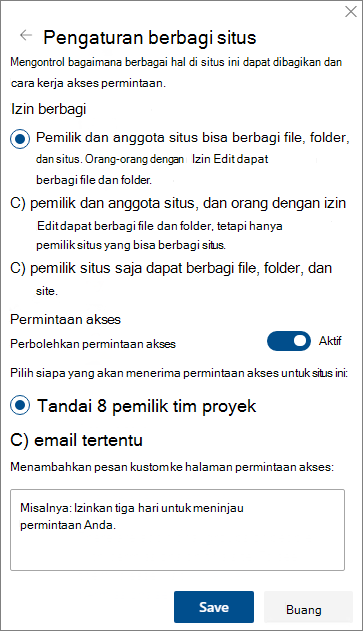
Catatan: Menonaktifkan opsi untuk mengizinkan berbagi tidak akan menyembunyikan menu Berbagi, namun akan memperlihatkan pesan kesalahan ketika anggota tim mencoba untuk berbagi.
Untuk mengaktifkan atau menonaktifkan berbagi oleh anggota tim dengan non-anggota
-
Masuk ke Pengaturan

-
Di bawah Pengaturan Berbagi, klik Ubah pengaturan berbagi.
-
Di bawah Izin berbagi, atur tingkat akses:
-
Pemilik dan anggota situs bisa berbagi file, folder, dan situs
-
Anggota situs bisa berbagi file dan folder, tapi hanya pemilik situs yang bisa berbagi situs
-
Hanya pemilik situs yang bisa berbagi file, folder, dan situs
-
-
Klik Simpan.
Pemilik situs bisa menyetel fitur permintaan akses sehingga fitur ini akan mengirimkan email ketika seseorang meminta akses ke situs.
Untuk menyiapkan permintaan akses
-
Masuk ke Pengaturan

-
Di bawah Pengaturan Berbagi, klik Ubah pengaturan berbagi.
-
Di bawah Permintaan akses, atur tombol untuk Izinkan permintaan akses ke Aktif.
-
Pilih siapa yang akan menerima permintaan akses untuk situs:
-
Pemilik situs (ini akan menampilkan nama situs, seperti pemilik Radio Contoso)
Catatan: Di situs Project, jika Anda memilih opsi untuk grup pemilik situs, permintaan akses dikirimkan ke admin utama kumpulan situs.
-
Email tertentu (pengguna atau daftar distribusi tertentu)
-
-
Anda dapat menyertakan pesan kustom secara opsional untuk memperlihatkan pengguna pada halaman permintaan akses.
-
Klik Simpan.
Menyetujui atau menolak permintaan akses untuk situs SharePoint
Catatan: Pengguna yang telah diundang menggunakan Azure Active Directory B2B akan muncul di bawah "Permintaan Akses" dan bukan "Undangan Pengguna Eksternal."
-
Masuk ke Pengaturan

-
Klik Permintaan akses.
Catatan: Tombol Permintaan Access hanya muncul jika ada permintaan akses yang tertunda.
-
Di bawah Permintaan yang Tertunda, temukan permintaan yang ingin Anda perbarui, klik elipsis. . . untuk membuka menu.
-
Di bawah Izin, pilih tingkat izin yang ingin Anda berikan ke pengguna (jika Anda berencana menyetujui permintaan). Secara opsional Anda juga bisa mengetikkan pesan ke orang yang meminta akses; hal ini bisa menjadi cara yang sangat bermanfaat untuk mendokumentasikan keputusan Anda.
-
Klik Setujui atau Tolak.
Tips: Untuk melihat permintaan terdahulu, klik Perlihatkan Riwayat.
Mengelola undangan untuk pengguna eksternal
Jika Anda adalah pelanggan Microsoft 365 yang menggunakan SharePoint, maka Anda juga bisa menggunakan halaman Permintaan Akses untuk mengelola undangan pengguna tamu yang telah dikeluarkan untuk orang-orang yang tidak memiliki lisensi untuk langganan Microsoft 365 Anda.
Penting: Hanya administrator kumpulan situs, administrator SharePoint di Microsoft 365, dan anggota grup Pemilik default situs yang memiliki izin untuk menggunakan halaman Permintaan Akses. Namun, jika pengguna telah dihapus dari grup Pemilik, kemudian diberi izin Kontrol Penuh untuk situs tersebut, akses pengguna ke halaman Permintaan Akses akan ditolak. Untuk mengatasi situasi ini, lihat pesan "Access Denied" saat Anda menampilkan daftar "Permintaan Akses" di SharePoint.
Menarik undangan
Jika Anda ingin menarik undangan yang telah Anda kirim ke pengguna eksternal, Anda bisa mencabut undangan sebelum undangan itu diterima.
-
Masuk ke Pengaturan

-
Klik Permintaan akses.
-
Temukan orang yang tidak ingin Anda undang ke situs, dan klik elipsis. . . untuk membuka menu.
-
Dalam jendela properti, klik Tarik.
Jika pengguna eksternal telah menerima undangan, dan Anda ingin menghapus akses mereka, Anda bisa melakukannya dengan menghapusnya dari grup izin SharePoint tempat Anda menetapkannya. Admin Microsoft 365 atau admin SharePoint Anda juga dapat menghapusnya dari daftar pengguna untuk lingkungan Anda.
Kirim ulang undangan
Secara default, setiap undangan yang Anda kirim kepada pengguna eksternal akan kedaluwarsa dalam 90 hari. Anda dapat mengirim ulang undangan dalam 90 hari tersebut, namun waktu respons orang yang diundang terhadap undangan tidak akan diperpanjang. Anda tidak dapat mengirim ulang undangan yang kedaluwarsa.
Catatan: Jika orang yang diundang tidak menerima undangan dalam 90 hari, dan Anda masih menginginkan orang tersebut memiliki akses ke situs Anda, kirim ulang undangan.
-
Masuk ke Pengaturan

-
Klik Permintaan akses.
-
Di bawah Undangan Pengguna Tamu, Temukan undangan yang ingin Anda kirim ulang, lalu klik elipsis. . . untuk membuka menu.
-
Di bawah Izin, konfirmasikan bahwa grup yang dipilih adalah grup izin tempat Anda ingin Anda menambahkan orang yang menerima undangan. Jika Anda ingin memilih grup yang berbeda dari salah satu grup di undangan asli, Anda bisa melakukannya di sini.
-
Klik Kirim Ulang.
Apa yang ingin Anda lakukan?
Mengubah pengaturan permintaan akses
Pertama, Anda mungkin ingin memutuskan apakah anggota grup situs dapat mengundang non-anggota untuk mengakses konten situs. Anda dapat mengaktifkan atau menonaktifkan kemampuan ini.
Catatan: Menonaktifkan opsi untuk mengizinkan berbagi tidak akan menyembunyikan menu Berbagi, namun akan memperlihatkan pesan kesalahan ketika anggota tim mencoba untuk berbagi.
Untuk mengaktifkan atau menonaktifkan berbagi oleh anggota tim dengan non-anggota
-
Masuk ke Pengaturan

-
Klik Pengaturan perizinan tingkat lanjut .
-
Pada tab Izin, klik Pengaturan Permintaan Akses.
-
Dalam kotak dialog Pengaturan Permintaan Akses, pilih atau batalkan pilihan Izinkan anggota membagikan situs dan setiap file atau folder. Kotak centang di bawah ini, Izinkan anggota mengundang orang lain ke grup anggota situs, Anggota Situs Tim. Pengaturan ini harus diaktifkan untuk memungkinkan anggota membagikan situs akan otomatis dipilih atau tidak dipilih.
-
Klik OK.
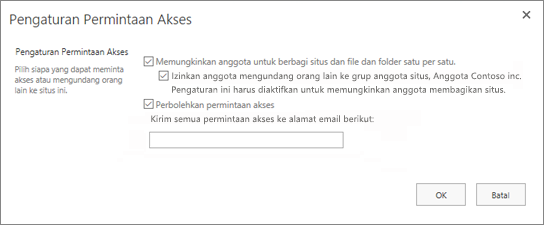
Pemilik situs bisa menyetel fitur permintaan akses sehingga fitur ini akan mengirimkan email ketika seseorang meminta akses ke situs.
Untuk menyiapkan permintaan akses
-
Masuk ke Pengaturan

-
Klik Pengaturan perizinan tingkat lanjut .
-
Pada tab Izin , klik Pengaturan Permintaan Akses.
-
Dalam kotak dialog Pengaturan Permintaan Akses, centang kotak di samping Izinkan permintaan akses.
-
Tambahkan email untuk pengguna atau daftar distribusi tertentu.
-
Klik OK.
Menyetujui atau menolak permintaan akses untuk situs SharePoint
-
Masuk ke Pengaturan

-
Klik Permintaan akses.
Catatan: Tombol Permintaan Access hanya muncul jika ada permintaan akses yang tertunda.
-
Di bawah Permintaan yang Tertunda, temukan permintaan yang ingin Anda perbarui, klik elipsis. . . untuk membuka menu.
-
Di bawah Izin, pilih tingkat izin yang ingin Anda berikan ke pengguna (jika Anda berencana menyetujui permintaan). Secara opsional Anda juga bisa mengetikkan pesan ke orang yang meminta akses; hal ini bisa menjadi cara yang sangat bermanfaat untuk mendokumentasikan keputusan Anda.
-
Klik Setujui atau Tolak.
Tips: Untuk melihat permintaan terdahulu, klik Perlihatkan Riwayat.










