Mengatur arah dan posisi teks dalam bentuk atau kotak teks
Kotak teks dan sebagian besar bentuk dapat memuat teks di dalamnya. Teks dapat diatur ke posisi horizontal atau vertikal, dan dapat ditampilkan dalam satu baris atau dibungkus menjadi beberapa baris.
Anda bisa mengubah arah teks, dan Anda juga bisa mengubah margin kotak teks dan bentuk untuk penspasian yang optimal, atau mengubah ukuran bentuk agar teks lebih baik pas.
Garis dan konektor adalah bentuk yang tidak dapat memuat teks.
Menentukan arah teks dalam bentuk atau kotak teks
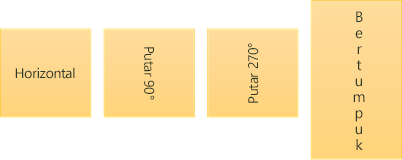
Dalam bentuk atau kotak teks, Anda dapat mengubah arah baca teks. Anda dapat memutar teks 90 atau 270 derajat sehingga teks tampak miring.
-
Klik kanan tepi bentuk atau kotak teks.
-
Dalam menu pintasan, pilih Format Bentuk.
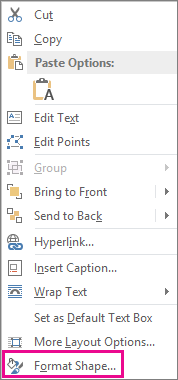
-
Dalam panel Format Bentuk, klik Ukuran/Tata Letak & Properti

-
Di bawah Kotak Teks, pilih opsi yang diinginkan dalam daftar Arah teks.
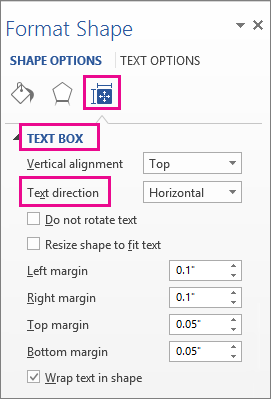
Opsi Bertumpuk tersedia di PowerPoint dan Excel, tetapi tidak tersedia di Word.
Memutar (membalik) teks dalam bentuk atau kotak teks
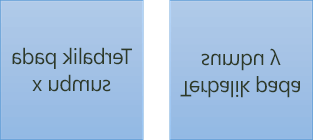
-
Sisipkan kotak teks atau bentuk dalam dokumen, lalu ketikkan dan format teks Anda.
-
Klik kanan kotak atau bentuk, lalu pilih Format Bentuk.
-
Dalam panel Format Bentuk, klik Efek.
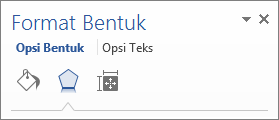
-
Di bawah Rotasi 3-D, dalam kotak Rotasi X atau Rotasi Y, masukkan 180.
-
(Opsional) Jika kotak teks terisi warna, Anda dapat menghapus warna dalam panel Format Bentuk. Di bawah Opsi Bentuk, klik tab Isian & Garis

-
(Opsional) Untuk menghapus kerangka kotak teks, klik kanan kotak teks, klik Kerangka pada toolbar mini yang muncul, lalu pilih Tanpa Kerangka.
Opsi pemosisian lainnya
Pilih judul di bawah ini untuk membukanya dan melihat instruksi mendetail.
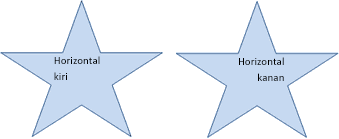
Untuk mengubah perataan horizontal dari sebuah paragraf atau baris:
-
Klik paragraf atau baris teks yang ingin diubah.
-
Pada tab Beranda (atau tab Pesan di Outlook), klik opsi perataan horizontal yang diinginkan.
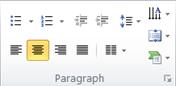
Untuk mengubah perataan horizontal semua teks dalam bentuk atau kotak teks:
-
Klik batas bentuk atau kotak teks untuk memilihnya.
-
Pada tab Beranda (atau tab Pesan di Outlook), klik opsi perataan horizontal yang diinginkan.
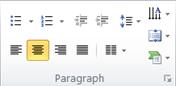

-
Klik kanan batas bentuk atau kotak teks.
-
Dalam menu pintasan, klik Format Bentuk.
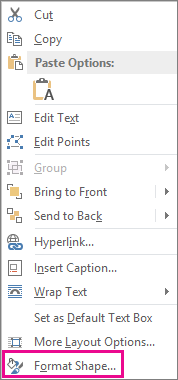
-
Dalam panel Format Bentuk, klik Ukuran/Tata Letak & Properti

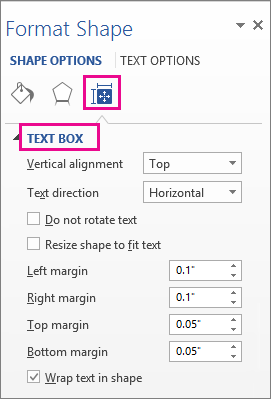
-
Pilih opsi yang diinginkan dalam daftar Perataan vertikal.
Ketika teks membungkus, teks secara otomatis akan dilanjutkan dalam baris baru saat mencapai batas kanan bentuk atau kotak teks.
-
Klik kanan batas bentuk atau kotak teks yang berisi teks yang ingin dibungkus.
-
Dalam menu pintasan, pilih Format Bentuk.
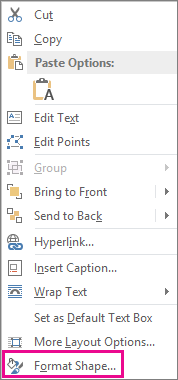
-
Dalam panel Format Bentuk, pilih Ukuran/Tata Letak & Properti

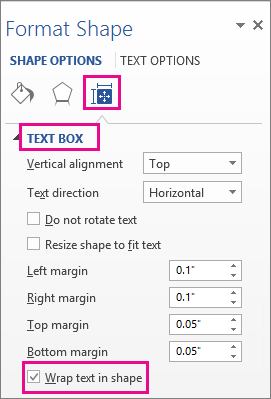
Margin adalah jarak antara teks dan batas luar dari bentuk atau kotak teks yang berdekatan.
-
Klik kanan batas bentuk atau kotak teks.
-
Dalam menu pintasan, pilih Format Bentuk.
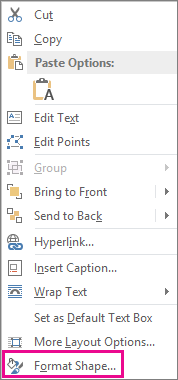
-
Dalam panel Format Bentuk, klik Ukuran/Tata Letak & Properti

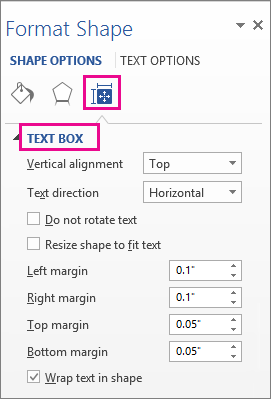
-
Tentukan ukuran dalam inci atau milimeter (mm) untuk salah satu margin berikut ini:
Margin
Deskripsi
Margin kiri
Jarak antara batas kiri bentuk dan teks paling kiri
Margin kanan
jarak antara batas kanan bentuk dan teks paling kanan
Margin atas
jarak antara batas atas bentuk dan teks paling atas
Margin bawah
jarak antara batas bawah bentuk dan teks paling bawah
Anda dapat menambah ukuran kotak teks atau bentuk otomatis secara vertikal agar teks pas di dalamnya.
-
Klik kanan batas bentuk atau kotak teks.
-
Dalam menu pintasan, klik Format Bentuk.
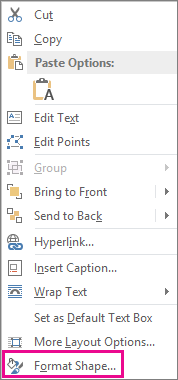
-
Dalam panel Format Bentuk, klik Tata Letak & Properti

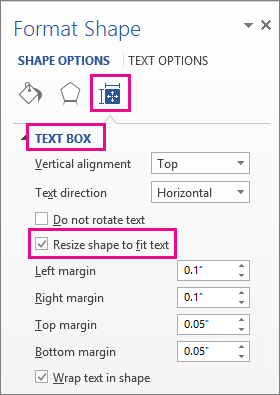
Tips: Anda dapat mengurangi ukuran teks agar pas dalam bentuk atau kotak teks dengan mengklik Susutkan teks jika terlalu banyak.
Menentukan arah teks dalam bentuk atau kotak teks
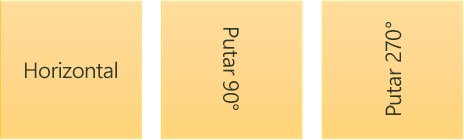
Anda dapat mengubah arah teks dalam bentuk atau kotak teks. Misalnya, Anda dapat memutar teks 90 atau 270 derajat sehingga teks tampak miring.
-
Klik kanan tepi bentuk atau kotak teks yang memuat teks.
-
Dalam menu pintasan, pilih Format Bentuk.
-
Pada panel kiri kotak dialog, pilih Kotak Teks.
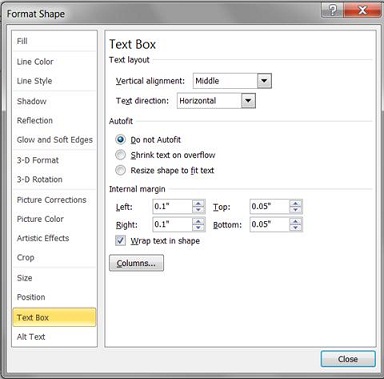
-
Di bawah Tata letak teks, pilih opsi yang diinginkan dalam daftar Arah teks.
Catatan:
-
Untuk informasi tambahan tentang opsi pada panel Kotak Teks dalam kotak dialog Format Bentuk, klik Bantuan

-
Memutar (membalik) teks dalam bentuk atau kotak teks
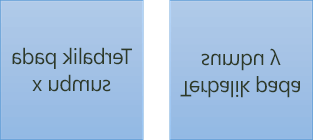
-
Sisipkan kotak teks atau bentuk dalam dokumen, lalu ketikkan dan format teks Anda.
-
Klik kanan kotak atau bentuk, lalu pilih Format Bentuk.
-
Dalam kotak dialog Format Bentuk, pilih Rotasi 3-D di sebelah kiri.
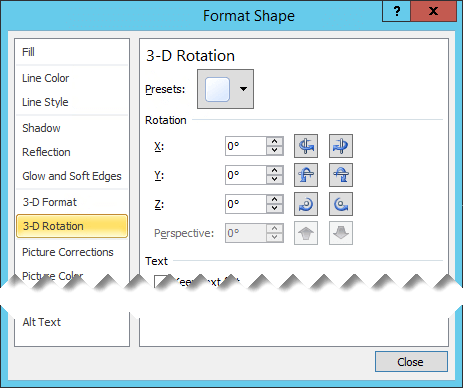
-
Dalam kotak X, masukkan 180.
Opsi pemosisian lainnya
Pilih judul di bawah ini untuk membukanya dan melihat instruksi mendetail.
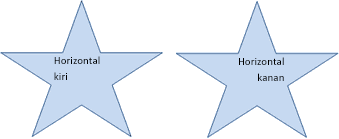
Untuk mengubah perataan horizontal dari sebuah paragraf atau baris:
-
Klik paragraf atau baris teks yang ingin diubah.
-
Pada tab Beranda (atau tab Pesan di Outlook), klik opsi perataan horizontal yang diinginkan.
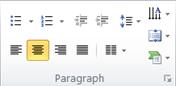
Untuk mengubah perataan horizontal semua teks dalam bentuk atau kotak teks:
-
Klik batas bentuk atau kotak teks untuk memilihnya.
-
Pada tab Beranda (atau tab Pesan di Outlook), klik opsi perataan horizontal yang diinginkan.
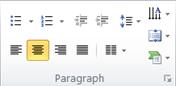
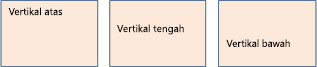
-
Klik kanan batas bentuk atau kotak teks.
-
Pada menu pintasan, klik Format Bentuk, lalu klik Kotak Teks di panel kiri.
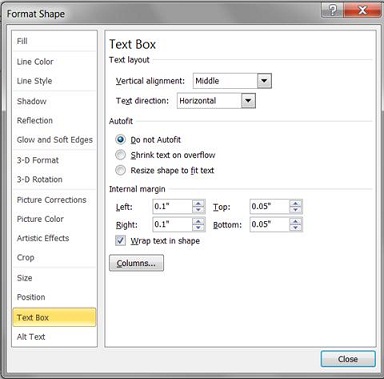
-
Di bawah Tata letak teks, pilih opsi yang diinginkan dalam daftar Perataan vertikal.
Anda dapat menambah ukuran kotak teks atau bentuk otomatis secara vertikal agar teks pas di dalamnya.
-
Klik kanan batas bentuk atau kotak teks yang ingin Anda ubah ukurannya.
-
Pada menu pintasan, klik Format Bentuk, lalu klik Kotak teks di panel kiri.
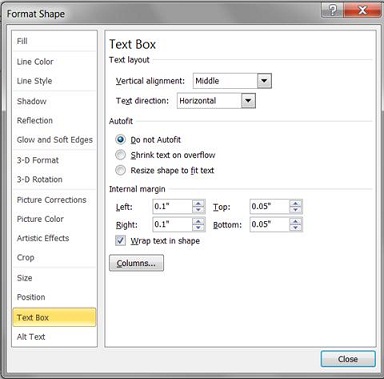
-
Di bawah Paskan Otomatis, klik Ubah ukuran bentuk agar pas dengan teks.
Tips: Anda dapat mengurangi ukuran teks agar pas dalam bentuk atau kotak teks dengan mengklik Susutkan teks jika terlalu banyak.
Margin internal adalah jarak antara teks dan batas luar bentuk atau kotak teks yang dapat diubah.
-
Klik kanan batas bentuk atau kotak teks.
-
Pada menu pintasan, klik Format Bentuk, lalu klik Kotak Teks di panel kiri.
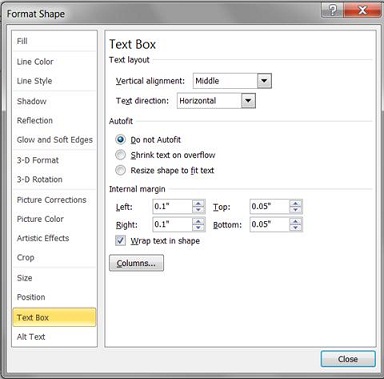
-
Di bawah Margin Internal, lakukan satu atau beberapa hal berikut:
-
Untuk menentukan jarak antara batas kiri bentuk dan teks, masukkan angka margin baru dalam kotak Kiri.
-
Untuk menentukan jarak antara batas kanan bentuk dan teks, masukkan angka margin baru dalam kotak Kanan.
-
Untuk menentukan jarak antara batas atas bentuk dan teks, masukkan angka margin baru dalam kotak Atas.
-
Untuk menentukan jarak antara batas bawah bentuk dan teks, masukkan angka margin baru dalam kotak Bawah.
-










