Untuk memberikan penekanan tambahan atau memperlihatkan informasi Anda dalam fase, Anda bisa menambahkan animasi ke grafik SmartArt Anda atau ke bentuk individual di grafik SmartArt Anda. Misalnya, Anda bisa membuat sebuah bentuk terbang cepat dari salah satu sisi layar Anda atau perlahan-lahan memudar.
Menambahkan animasi
Untuk menganimasikan grafik SmartArt, masuk ke grafik SmartArt yang ingin Anda animasikan, klik Animasi, dan di grup Animasi , klik tipe animasi yang Anda inginkan. Klik 
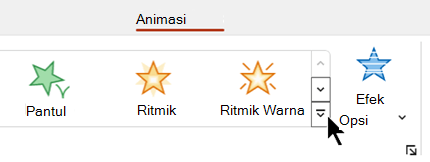
Pilih judul di bawah ini untuk membukanya dan membaca instruksi mendetail.
Setelah menambahkan animasi, Anda dapat menganimasikan bentuk individual.
-
Pada tab Animasi , dalam grup Animasi , klik Opsi Efek, lalu klik Satu per Satu.
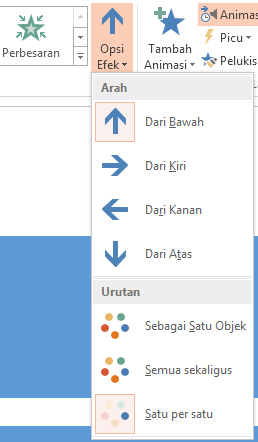
-
Dalam grup Animasi Tingkat Lanjut , klik Panel Animasi.
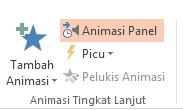
-
Dalam daftar Panel Animasi , klik

-
Pilih semua bentuk yang tidak ingin Anda animasikan, (tahan CTRL lalu klik setiap bentuk secara bergantian ), lalu klik Tidak Ada dalam grup Animasi . (Tindakan ini akan menghapus efek animasi dari bentuk. Ini tidak menghapus bentuk dari grafik SmartArt Anda.)

-
Untuk setiap bentuk yang tersisa, klik kanan bentuk di Panel Animasi, lalu pilih opsi animasi yang Anda inginkan.
Tips: Gunakan Pewarna Animasi (pada tab Animasi dalam grup Animasi Tingkat Lanjut ) untuk menyalin animasi dengan cepat dari satu grafik SmartArt ke grafik lainnya.
-
Masuk ke grafik SmartArt dengan animasi yang ingin Anda balikkan.
-
Pada tab Animasi , dalam grup Animasi , klik peluncur kotak dialog

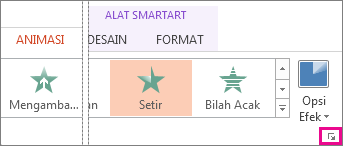
-
Klik tab Animasi SmartArt , lalu pilih kotak centang Balikkan urutan .
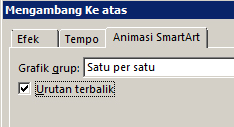
Anda dapat mengubah animasi menggunakan opsi efek.
Penting: Beberapa efek animasi yang tidak tersedia untuk grafik SmartArt tersedia untuk bentuk. Untuk menerapkan efek tersebut ke SmartArt, klik kanan, lalu klik Konversi ke Bentuk.
-
Masuk ke grafik SmartArt dengan animasi yang ingin Anda sesuaikan.
-
Di tab Animasi, dalam grup Animasi Tingkat Lanjut, klik Panel Animasi.
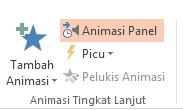
-
Dalam daftar Panel Animasi , klik panah di sebelah kanan animasi yang ingin Anda ubah, lalu klik Opsi Efek.
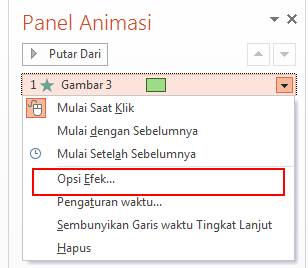
-
Dalam kotak dialog, pada tab Animasi SmartArt , dalam daftar Grafik grup , pilih salah satu opsi berikut ini:
Opsi
Deskripsi
Sebagai Satu Objek
Menganimasikan seluruh grafik SmartArt sebagai satu gambar atau objek yang besar.
Semua Sekaligus
Menganimasikan setiap bentuk secara individual pada saat yang sama. Perbedaan antara animasi ini dan Sebagai satu objek paling penting dalam animasi di mana bentuk berputar atau tumbuh. Dengan Semua sekaligus, setiap bentuk berputar atau tumbuh secara individual. Dengan Sebagai satu objek, seluruh grafik SmartArt berputar atau berkembang.
Satu per Satu
Menganimasikan setiap bentuk secara individual, satu demi satu.
Tingkat Sekaligus
Menganimasikan semua bentuk pada tingkat yang sama pada saat yang sama. Misalnya, jika Anda memiliki tiga bentuk dengan teks Tingkat 1 dan tiga bentuk dengan teks Tingkat 2, bentuk Tingkat 1 dianimasikan bersama-sama terlebih dahulu, lalu bentuk Tingkat 2 dianimasikan bersama-sama.
Tingkat Satu per Satu
Menganimasikan setiap bentuk di dalam setiap tingkat satu demi satu sebelum masuk ke bentuk di tingkat berikutnya. Misalnya, jika Anda memiliki empat bentuk dengan teks Tingkat 1 dan tiga bentuk dengan teks Tingkat 2, masing-masing bentuk Tingkat 1 dianimasikan satu demi satu, sebelum masing-masing dari tiga bentuk Tingkat 2 dianimasikan satu demi satu.
Catatan:
-
Animasi All at Once berulah berbeda dari animasi Sebagai Satu Objek . Misalnya, jika Anda memilih opsi Semua Sekaligus dan animasi Terbang Masuk , bentuk yang terbang lebih jauh akan terbang dengan kecepatan lebih cepat sehingga semua bentuk tiba di tujuan pada saat yang sama. Jika Anda memilih animasi yang sama ini dan opsi Sebagai Objek Satu , semua bentuk terbang dengan kecepatan yang sama.
-
Jika Anda memilih animasi apa pun kecuali Sebagai Satu Objek, latar belakang grafik SmartArt akan diperlihatkan di slide Anda. Anda tidak bisa menganimasikan latar belakang, jadi jika mengganggu slide Anda, cobalah mengatur isian dan garis grafik SmartArt Anda menjadi Tidak Ada.
-
Masuk ke grafik SmartArt dengan animasi yang ingin Anda hapus.
-
Di tab Animasi, dalam grup Animasi Tingkat Lanjut, klik Panel Animasi.
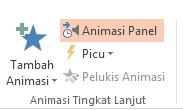
-
Dalam daftar Panel Animasi , klik panah di sebelah kanan animasi yang ingin Anda ubah, lalu klik Hapus.
Untuk memutuskan animasi mana yang paling sesuai, lihat informasi di panel teks grafik SmartArt, karena sebagian besar animasi dimulai dengan poin teratas di panel Teks dan berpindah ke bawah dari sana. Atau, Anda dapat memutar animasi dalam urutan terbalik (lihat bagian "Membalik urutan animasi" di atas). Jika Anda tidak bisa melihat panel Teks, klik Panel Teks dalam grup Buat Grafik pada tab Desain Alat SmartArt .
Animasi yang tersedia bergantung pada tata letak grafik SmartArt Anda, tapi Anda selalu bisa menganimasikan semua bentuk sekaligus atau satu bentuk sekaligus.
Animasi yang Anda terapkan ke grafik SmartArt berbeda dari animasi yang bisa Anda terapkan ke bentuk, teks, atau WordArt dengan cara berikut:
-
Menyambungkan garis antar bentuk selalu terkait dengan bentuk kedua dan tidak dianimasikan satu per satu.
-
Jika Anda menerapkan animasi ke bentuk dalam grafik SmartArt, animasi diputar dalam urutan munculnya bentuk. Pesanan hanya dapat dibalik secara keseluruhan.
Contoh: Jika memiliki enam bentuk dan masing-masing berisi huruf A hingga F tunggal, Anda dapat memutar animasi dari A ke F atau F ke A. Anda tidak bisa memutar animasi secara tidak berurutan, seperti A ke C lalu F ke D. tapi, Anda bisa membuat beberapa slide untuk menirukan urutan ini. Dalam contoh ini, Anda bisa membuat satu slide yang menganimasikan bentuk A ke C dan slide kedua yang menganimasikan bentuk F ke D.
-
Saat Anda beralih tata letak grafik SmartArt, animasi apa pun yang telah Anda tambahkan ditransfer ke tata letak baru.










