Menganalisis dan memformat di Excel
Mengisi kolom secara otomatis dengan Isi Cepat
Misalnya, isi kolom Nama Depan dari kolom Nama Lengkap secara otomatis.
-
Dalam sel di bawah Nama Depan, ketikkan Molly, lalu tekan Enter.
-
Di sel berikutnya, ketikkan beberapa huruf pertama Garret.
-
Saat daftar nilai yang disarankan muncul, tekan Return.
Pilih Opsi Isian Cepat

Cobalah! Pilih File > Baru, pilih Ikuti tur, lalu pilih Tab Isian.
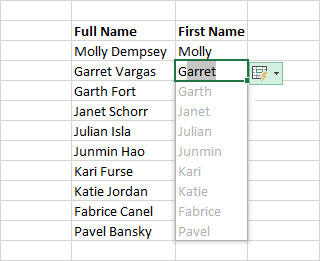
Menghitung dengan cepat menggunakan Jumlah Otomatis
-
Pilih sel di bawah angka yang ingin Anda tambahkan.
-
Pilih Beranda > Jumlah Otomatis

-
Tekan Enter.
Tips Untuk penghitungan lainnya, pilih panah bawah di samping Jumlah Otomatis, lalu pilih penghitungan.
Anda juga bisa memilih rentang angka untuk melihat penghitungan umum di bilah status. Lihat Menampilkan data ringkasan pada bilah status.
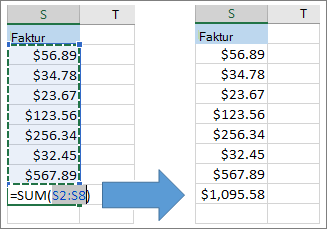
Membuat bagan
Gunakan alat Analisis Cepat untuk memilih bagan yang tepat bagi data Anda.
-
Pilih data yang ingin ditampilkan dalam bagan.
-
Pilih tombol Analisis Cepat

-
Pilih Bagan, telusuri opsi, lalu pilih bagan yang diinginkan.
Cobalah! Pilih File > Baru, pilih Ikuti tur, lalu pilih tab Bagan. Untuk informasi selengkapnya, lihat Membuat bagan.
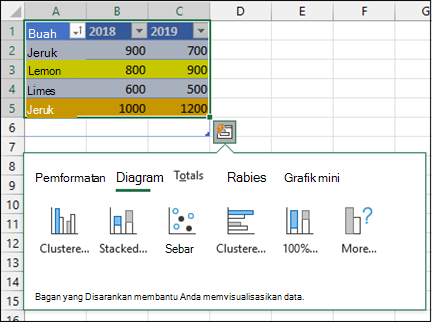
Menggunakan pemformatan bersyarat
Gunakan Analisis Cepat untuk menyorot data penting atau menampilkan tren data.
-
Pilih data yang akan diberi format bersyarat.
-
Pilih tombol Analisis Cepat

-
Pilih Pemformatan, telusuri opsi, lalu pilih pemformatan yang diinginkan.
Cobalah! Pilih File > Baru, pilih Ikuti tur, lalu pilih Tab Analisis.
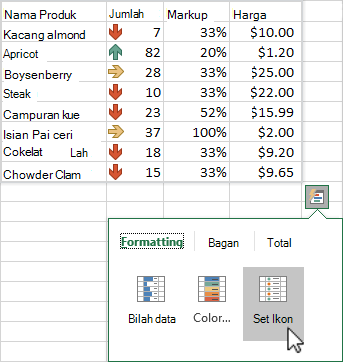
Membekukan baris atas judul
Bekukan baris bagian atas dari judul kolom sehingga hanya data yang dapat digulir.
-
Tekan Enter atau Esc untuk memastikan bahwa Anda sudah selesai mengedit sel.
-
Pilih Tampilan > Bekukan Panel > Bekukan Baris Atas.
Untuk informasi selengkapnya, lihat Membekukan panel.
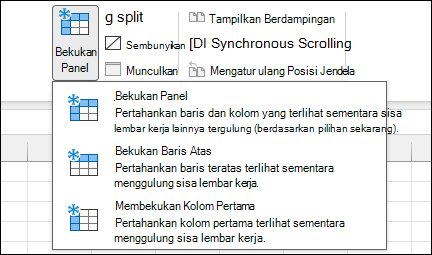
Berikutnya: Berkolaborasi di Excel










