Catatan: Kami ingin secepatnya menyediakan konten bantuan terbaru dalam bahasa Anda. Halaman ini diterjemahkan menggunakan mesin dan mungkin terdapat kesalahan tata bahasa atau masalah keakuratan. Kami bertujuan menyediakan konten yang bermanfaat untuk Anda. Dapatkah Anda memberi tahu kami apakah informasi ini bermanfaat untuk Anda di bagian bawah halaman ini? Berikut artikel dalam bahasa Inggris untuk referensi.
Gambar mini video adalah hal pertama yang umumnya dilihat orang saat berinteraksi dengan video. Gambar mini juga diperlihatkan dalam hasil pencarian. Gambar mini sangat membantu dalam pustaka yang berisi banyak file media, karena memberikan pratinjau konten video kepada orang yang melihatnya.
Pustaka aset SharePoint memudahkan Anda untuk mengambil gambar mini video, atau untuk mengunggah gambar mini untuk video di pustaka. Untuk melakukannya, ikuti langkah-langkah ini.
-
Buka pustaka aset yang berisi video.
-
Pindahkan mouse pada gambar video yang Anda inginkan untuk membuat kotak centang pilihan muncul, dan kemudian klik gambar untuk membuka halaman pemutar video.
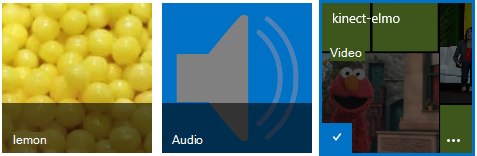
-
Pada halaman pemutar video, pilih tab Kelola di pita.
-
Di grup tindakan , klik Edit properti.
-
Klik Ubah gambar Mini, dan lalu pilih salah satu opsi berikut ini:
-
Mengambil gambar mini dari video
-
Menggunakan gambar dari komputer saya
-
Menggunakan gambar dari alamat web
-
Untuk mempelajari cara melakukan salah satu hal tersebut, klik salah satu link ke bagian di artikel ini.
Di artikel ini
Mengambil gambar mini dari video
Anda bisa mengambil gambar mini dari video yang disimpan dalam pustaka aset. Anda tidak bisa mengambil gambar mini video jika disimpan di luar pustaka aset.
Mengambil gambar mini dari video.
-
Klk tombol Putar pada video.
-
Saat video memperlihatkan gambar yang ingin Anda ambil, klik tombol kamera di bagian atas video.

Gambar mini yang diambil muncul di bawah layar video aktual.
-
Tinjau gambar mini. Jika gambar memperlihatkan apa yang Anda inginkan, lalu klik Simpan. Jika tidak, ulangi langkah sebelumnya sampai Anda mengambil gambar yang Anda inginkan.
-
Jika Anda ingin mengubah yang lainnya (seperti Nama, Deskripsi, Pemilik, dan sebagainya), ketikkan nilai yang Anda inginkan di kotak yang mengikuti gambar mini.
-
Ketika Anda selesai membuat perubahan, pilih Simpan.
Menggunakan gambar dari komputer saya
Jika Anda mempunyai gambar yang disimpan di komputer yang ingin Anda gunakan sebagai gambar mini untuk video, ikuti langkah-langkah ini.
-
Pilih Gunakan gambar dari komputer saya.
-
Ketikkan jalur file gambar, atau klik Telusuri untuk memilih file itu, dan lalu pilih buka.
-
Pilih Unggah untuk mengunggah file gambar ke SharePoint untuk digunakan sebagai gambar mini video.
Menggunakan gambar dari alamat web
Anda dapat menggunakan gambar yang Anda ambil dari alamat web.
-
Pilih Gunakan gambar dari alamat web.
-
Ketikkan URL lengkap untuk file yang ingin Anda gunakan. URL tersebut harus menyertakan nama file video. Sebagai contoh, http://www.contoso.com/VideoThumbnail.jpg










