Catatan: Artikel ini telah bermanfaat selama ini, dan akan segera dihapus. Untuk mencegah kesalahan "Halaman tidak ditemukan", kami menghapus tautan yang kami ketahui. Jika Anda sudah membuat tautan ke halaman ini, silakan hapus tautan, dan kami akan mengupayakan agar web tetap tersambung.
Jika Anda memiliki gambar atau objek yang disematkan dalam presentasi, Anda bisa mengatur tindakan ke dalamnya. Contoh pengaturan tindakan bisa meliputi: berpindah ke slide berikutnya, berpindah ke slide sebelumnya, masuk ke slide terakhir peragaan, dan masuk ke halaman web atau presentasi atau file Microsoft Office PowerPoint lainnya.
Menambahkan gambar dan menetapkannya sebagai tindakan
-
Pada tab Sisipkan, di grup Ilustrasi, klik Gambar. Jika Anda ingin menambahkan bagian dari Smart Art, klik SmartArt
-
Dalam kotak dialog Sisipkan gambar , temukan gambar yang ingin Anda tambahkan, lalu klik sisipkan.
Catatan: Untuk grafik SmartArt, Anda hanya bisa menetapkan tindakan pada teks di dalam bentuk, tapi tidak ke bentuk individual dalam grafik SmartArt.
-
Klik gambar yang Anda tambahkan, lalu pada tab sisipkan , dalam grup link , klik tindakan.
-
Dalam kotak dialog pengaturan tindakan , lakukan salah satu hal berikut ini:
-
Untuk memilih perilaku gambar saat Anda mengkliknya dalam tampilan peragaan slide, klik tab klik mouse .
-
Untuk memilih perilaku gambar saat Anda memindahkan penunjuk ke dalam tampilan peragaan slide, klik tab mouse di atas .
-
-
Untuk memilih tindakan yang akan terjadi saat Anda mengklik atau memindahkan penunjuk ke gambar, lakukan salah satu hal berikut ini:
-
Untuk menggunakan bentuk tanpa tindakan yang sesuai, klik tidak ada.
-
Untuk membuat hyperlink, klik hyperlink ke, lalu pilih tujuan (misalnya, slide berikutnya, slide sebelumnya, slide terakhir, atau presentasi PowerPoint lainnya) yang Anda inginkan sebagai tindakan hyperlink.
-
Untuk menautkan ke file yang dibuat oleh program lain, seperti file Microsoft Office Word atau Microsoft Office Excel, dalam daftar hyperlink ke , klik file lain.
-
Untuk menjalankan program, klik jalankan program, klik Telusuri, lalu temukan program yang ingin Anda jalankan.
-
Untuk menjalankan makro, klik Jalankan makro, lalu pilih makro yang ingin Anda jalankan.
-
Jika Anda ingin gambar atau clip art melakukan tindakan selain yang tercantum, klik tindakan objek, lalu pilih tindakan yang ingin Anda lakukan.
Catatan: Pengaturan tindakan objek hanya tersedia jika presentasi Anda berisi objek OLE .
-
Untuk memutar suara, pilih kotak centang putar suara , lalu pilih suara yang ingin Anda putar.
-
Menetapkan tindakan ke objek OLE
Untuk menyiapkan Objek OLE yang akan dijalankan selama presentasi, lakukan hal berikut ini:
-
Pada slide, pilih ikon atau tautan ke objek OLE yang ingin Anda buka. Untuk informasi tentang menyematkan objek dalam slide, lihat menautkan atau menyematkan slide PowerPoint.
-
Pada tab sisipkan , dalam grup link , klik tindakan.
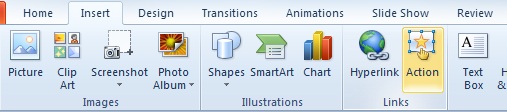
-
Dalam kotak dialog pengaturan tindakan , lakukan salah satu hal berikut ini:
-
Untuk mengklik ikon atau link yang disematkan untuk membuka program, klik tab klik mouse .
-
Untuk memindahkan penunjuk mouse ke atas ikon atau link yang disematkan untuk membuka program, klik tab mouse di atas .
-
-
Pada tab kedua, pilih tindakan objek, lalu di daftar, klik apa yang ingin Anda lakukan. Misalnya, untuk menampilkan lembar kerja Excel, klik buka, tapi jika Anda ingin mengubah atau mengerjakan lembar kerja selama presentasi Anda, klik Edit.










