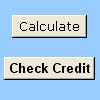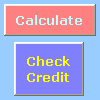Anda bisa menggunakan tombol kontrol Formulir atau tombol perintah (kontrol ActiveX) untuk menjalankan makro yang melakukan tindakan saat pengguna mengkliknya. Kedua tombol ini juga dikenal sebagai tombol tekan, yang dapat disiapkan untuk mengotomatiskan pencetakan lembar kerja, memfilter data, atau menghitung angka. Secara umum, tombol kontrol Formulir dan tombol perintah kontrol ActiveX serupa dalam tampilan dan fungsi. Namun, mereka memiliki beberapa perbedaan, yang dijelaskan di bagian berikut ini.
|
Tombol (kontrol Formulir)
|
Tombol perintah (kontrol ActiveX)
|
Di bagian di bawah ini, pelajari cara menambahkan makro ke tombol di Excel—untuk Windows atau Mac.
Catatan: Kontrol ActiveX tidak didukung di Mac.
Alat Makro dan VBA dapat ditemukan di tab Pengembang , yang disembunyikan secara default.
Langkah pertama adalah mengaktifkannya. Untuk informasi selengkapnya, lihat artikel: Memperlihatkan tab Pengembang.
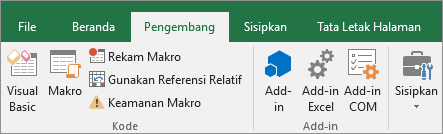
Menambahkan tombol (kontrol Formulir)
-
Pada tab Pengembang , dalam grup Kontrol , klik Sisipkan, lalu di bawah Kontrol Formulir, klik Tombol

-
Klik lokasi lembar kerja di mana Anda ingin sudut kiri atas tombol muncul. Jendela popup Tetapkan Makro akan muncul.
-
Tetapkan makro ke tombol, lalu klik OK.
-
Untuk menentukan properti kontrol tombol, klik kanan tombol, lalu klik Format Kontrol.
Menambahkan tombol perintah (kontrol ActiveX)
-
Pada tab Pengembang , dalam grup Kontrol , klik Sisipkan, lalu di bawah Kontrol ActiveX, klik Tombol Perintah

-
Klik lokasi lembar kerja di mana Anda ingin sudut kiri atas tombol perintah muncul.
-
Dalam grup Kontrol , klik Tampilkan Kode. Ini meluncurkan Visual Basic Editor. Pastikan bahwa Klik dipilih dalam daftar menurun di sebelah kanan. Sub prosedur CommandButton1_Click (lihat gambar di bawah ini) menjalankan kedua makro ini saat tombol diklik: SelectC15 dan HelloMessage.
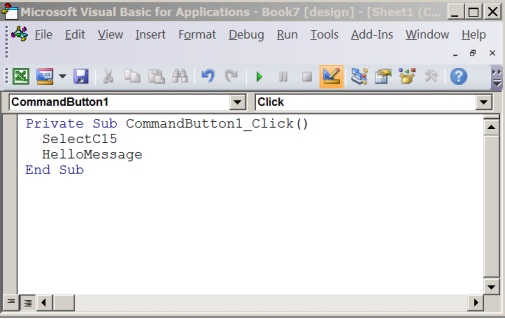
-
Dalam subprosedur untuk tombol perintah, lakukan salah satu hal berikut:
-
Masukkan nama makro yang sudah ada dalam buku kerja. Anda bisa menemukan makro dengan mengklik Makro dalam grup Kode . Anda bisa menjalankan beberapa makro dari tombol dengan memasukkan nama makro pada baris terpisah di dalam subprosedur.
-
Jika perlu, tambahkan kode VBA Anda sendiri.
-
-
Tutup Editor Visual Basic, dan klik Mode Desain

-
Untuk menjalankan kode VBA yang sekarang menjadi bagian dari tombol, klik tombol perintah ActiveX yang baru saja Anda buat.
-
Untuk mengedit kontrol ActiveX, pastikan Anda berada dalam mode desain. Pada tab Pengembang , dalam grup Kontrol , aktifkan Mode Desain.
-
Untuk menentukan properti kontrol tombol perintah, pada tab Pengembang , dalam grup Kontrol , klik Properti

Catatan: Sebelum mengklik Properti, pastikan bahwa objek yang ingin Anda periksa atau ubah propertinya sudah dipilih.
Kotak Properti muncul. Untuk informasi mendetail tentang setiap properti, pilih properti, lalu tekan F1 untuk menampilkan topik Bantuan Visual Basic . Anda juga bisa mengetikkan nama properti dalam kotak Pencarian Bantuan Visual Basic. Tabel berikut ini merangkum properti yang tersedia.
|
Jika Anda ingin menentukan |
Gunakan properti ini |
|---|---|
|
Umum: |
|
|
Apakah kontrol dimuat saat buku kerja dibuka. (Diabaikan untuk kontrol ActiveX.) |
Muat Otomatis (Excel) |
|
Apakah kontrol dapat menerima fokus dan merespons kejadian yang dihasilkan pengguna. |
Diaktifkan (Formulir) |
|
Apakah kontrol dapat diedit. |
Terkunci (Formulir) |
|
Nama kontrol. |
Nama (Formulir) |
|
Cara kontrol dilampirkan ke sel di bawahnya (bebas mengambang, berpindah tetapi tidak berukuran, atau berpindah dan berukuran). |
Penempatan (Excel) |
|
Apakah kontrol bisa dicetak. |
PrintObject (Excel) |
|
Apakah kontrol terlihat atau tersembunyi. |
Terlihat (Formulir) |
|
Teks: |
|
|
Atribut font (tebal, miring, ukuran, coret, garis bawah, dan berat). |
Tebal, Miring, Ukuran, Coretan, Garis Bawah, Berat (Formulir) |
|
Teks deskriptif pada kontrol yang mengidentifikasi atau menjelaskannya. |
Keterangan (Formulir) |
|
Apakah konten kontrol secara otomatis terbungkus di akhir baris. |
WordWrap (Formulir) |
|
Ukuran dan Posisi: |
|
|
Apakah ukuran kontrol secara otomatis disesuaikan untuk menampilkan semua konten. |
UkuranOtomatis (Formulir) |
|
Tinggi atau lebar dalam titik. |
Tinggi, Lebar (Formulir) |
|
Jarak antara kontrol dan tepi kiri atau atas lembar kerja. |
Kiri, Atas (Formulir) |
|
Format: |
|
|
Warna latar belakang. |
Warna Belakang (Formulir) |
|
Gaya latar belakang (transparan atau buram). |
Gaya Belakang (Formulir) |
|
Warna latar depan. |
ForeColor (Formulir) |
|
Apakah kontrol memiliki bayangan. |
Bayangan (Excel) |
|
Gambar: |
|
|
Bitmap yang ditampilkan dalam kontrol. |
Gambar (Formulir) |
|
Lokasi gambar relatif terhadap caption nya (kiri, atas, kanan, dan seterangnya). |
PicturePosition (Formulir) |
|
Keyboard dan Mouse: |
|
|
Tombol pintasan untuk kontrol. |
Akselerator (Formulir) |
|
Ikon mouse kustom. |
MouseIcon (Formulir) |
|
Tipe penunjuk yang ditampilkan saat pengguna menempatkan mouse di atas objek tertentu (standar, panah, I-beam, dan seterusnya). |
MousePointer (Formulir) |
|
Apakah kontrol mengambil fokus saat diklik. |
TakeFocusOnClick (Formulir) |
Alat Makro dan VBA dapat ditemukan di tab Pengembang , yang disembunyikan secara default, sehingga langkah pertama adalah mengaktifkannya
-
Masuk ke Preferensi > Excel... > Toolbar & Pita.
-
Dalam kategori Kustomisasi Pita , dalam daftar Tab Utama , pilih kotak centang Pengembang , lalu klik Simpan.
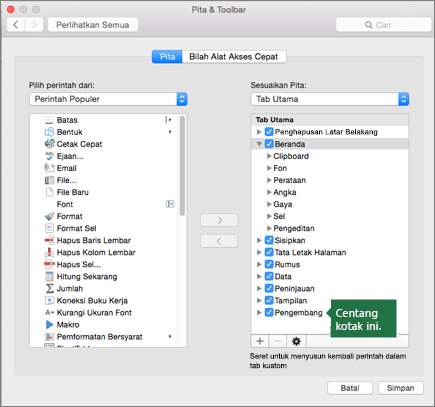
Menambahkan tombol (kontrol Formulir)
Ikuti langkah-langkah ini:
-
Pada tab Pengembang , klik Tombol

-
Klik lokasi lembar kerja di mana Anda ingin sudut kiri atas tombol muncul. Jendela popup Tetapkan Makro akan muncul.
Catatan: Jika Anda sudah menyisipkan tombol, Anda bisa mengklik kanan tombol tersebut, dan pilih Tetapkan Makro.
-
Tetapkan makro ke tombol dan klik OK.
-
Untuk menentukan properti kontrol tombol, klik kanan tombol, lalu pilih Format Kontrol....
Menambahkan tombol perintah (kontrol Visual Basic)
-
Pada tab Pengembang , klik Tombol

-
Klik lokasi lembar kerja di mana Anda ingin sudut kiri atas tombol perintah muncul.
Catatan: Jika Anda sudah menyisipkan tombol, Anda bisa mengklik kanan tombol tersebut, dan pilih Tetapkan Makro.
-
Dalam kotak dialog Tetapkan Makro , pilih Baru, yang akan membuka Visual Basic Editor (VBE) ke panel dengan kode berikut:
Sub ButtonX_Click() End Sub
-
Dalam subprosedur untuk tombol perintah, di antara baris Sub dan Sub Akhir , lakukan salah satu hal berikut ini:
-
Masukkan nama makro yang sudah ada dalam buku kerja. Anda bisa menjalankan beberapa makro dari tombol dengan mengetik nama makro pada baris terpisah di dalam sub prosedur
-
Tambahkan kode VBA Anda sendiri.
-
-
Klik Mode Desain

-
Untuk mengedit tombol, klik kanan tombol dan pilih Visual Basic.
-
Untuk menentukan properti kontrol tombol, klik kanan tombol, lalu pilih Format Kontrol....
Perlu bantuan lainnya?
Anda selalu dapat bertanya kepada ahli di Komunitas Teknologi Excel atau mendapatkan dukungan di Komunitas.