Anda bisa menerbitkan buku kerja ke pustaka Microsoft SharePoint sehingga orang-orang bisa menampilkan dan mengeditnya dalam browser web tanpa harus menginstal Excel di komputer mereka. Menerbitkan pada dasarnya sama dengan menyimpan, tapi dengan beberapa opsi bawaan yang memungkinkan Anda mengontrol apa yang bisa dilihat orang-orang ketika mereka membuka buku kerja dalam browser.
Mengadopsi praktik yang banyak digunakan organisasi untuk menyimpan atau menerbitkan buku kerja ke situs pusat SharePoint bisa membantu Anda memastikan bahwa versi yang sedikit berbeda dari buku kerja yang sama tidak mulai bermunculan di dalam organisasi Anda ketika data dikirim melalui email.
Dengan mengatur beberapa opsi penerbitan, Anda bisa memberi penekanan di bagian tertentu dari buku kerja Anda, seperti bagan, atau mengeluarkan bagian lain agar tidak ditampilkan dalam browser. Sebagai contoh, Anda bisa memperlihatkan bagan tapi tidak memperlihatkan data yang mendasarinya. Atau, Anda hanya bisa memperlihatkan lembar kerja tertentu ke orang-orang yang perlu untuk melihatnya, dan menyembunyikan lembar kerja lain.
Artikel ini memperlihatkan cara menerbitkan buku kerja dari Excel untuk Windows dan tidak membahas menyambungkan buku kerja atau data buku kerja ke Komponen Web Excel Web Access di halaman SharePoint.
Ketika Anda menerbitkan buku kerja ke situs SharePoint, seluruh buku kerja disimpan ke SharePoint. Pengguna yang membutuhkan izin SharePoint bisa menampilkan dan bekerja dengan seluruh buku kerja, baik dalam browser atau dalam program desktop Excel.
Jika Office untuk web digunakan di SharePoint, menampilkan dan mengerjakan data Anda dalam browser bisa sangat mirip dengan mengerjakan data dalam program desktop Excel. Ternyata, tidak seperti program desktop Excel, beberapa pengguna bisa mengedit buku kerja bersama-sama dalam kisi browser. Ketika Anda menampilkan buku kerja dalam browser, jika tombol Edit di Excel Online terlihat, Anda akan mengetahui bahwa Office untuk web telah siap untuk digunakan.
Mempersiapkan buku kerja
Sebelum Anda menerbitkan buku kerja, Anda bisa memutuskan untuk memilih hanya lembar kerja atau item yang Anda inginkan untuk terlihat dalam browser. Ingatlah walaupun Anda bisa membatasi apa yang ditampilkan dalam mode ini, namun seluruh konten buku kerja masih disimpan dalam server SharePoint.
Jika Anda ingin menyertakan seluruh lembar kerja sebagai item tambahan ke item lain, seperti bagan atau PivotTabel, tetapkan seluruh lembar kerja sebagai rentang bernama. Pilih seluruh lembar kerja, lalu tetapkan rentang bernama. Rentang bernama ini akan muncul sebagai item yang tersedia di kotak dialog Opsi Penerbitan ketika Anda telah siap untuk menerbitkannya.
Guna memungkinkan pengguna memasukkan nilai dalam sel untuk bekerja dengan rumus dalam sel lain, atur sel tersebut sebagai nama yang ditentukan dalam Excel sebelum Anda menerbitkan buku kerja. Anda kemudian bisa menambahkan nama yang ditentukan sebagai parameter pada tab Parameter dalam kotak dialog Opsi Tampilan Browser.
Misalnya, berikut ini memperlihatkan sel D2, yang memiliki nama yang ditentukan "Rate." Di browser, pengguna memasukkan nilai 5,625 dalam kotak Tarif di panel Parameter , lalu klik Terapkan. Nilai tersebut kemudian muncul di sel D2, dan rumus di A2 menggunakan nilai di D2. Hasil rumus dihitung ulang, dan diperlihatkan dalam A2: $1.151,31.
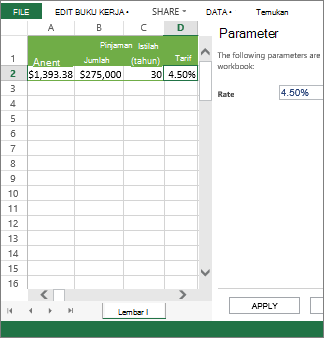
Catatan: Jika Anda membuat pemotong untuk tabel Excel dan menetapkan nama untuk rentang sel yang berisi tabel dan pemotong, Anda tidak akan bisa menggunakan pemotong untuk memfilter tabel dalam browser jika Anda menerbitkan rentang yang ditentukan. Jika Anda menerbitkan tabel atau seluruh lembar kerja atau buku kerjanya, pemotong akan bekerja seperti yang diharapkan dalam browser.
Menerbitkan buku kerja
-
Klik tab File, klik Simpan Sebagai, lalu klik SharePoint.
-
Jika Anda melihat folder SharePoint Anda di bawah Saat Ini, Terbaru, atau Lebih Lama, klik folder yang Anda inginkan.
Kotak dialog Simpan Sebagai muncul.
Jika tidak, klik Telusuri, masukkan alamat web untuk situs SharePoint, lalu telusuri ke folder tempat Anda ingin menerbitkan buku kerja.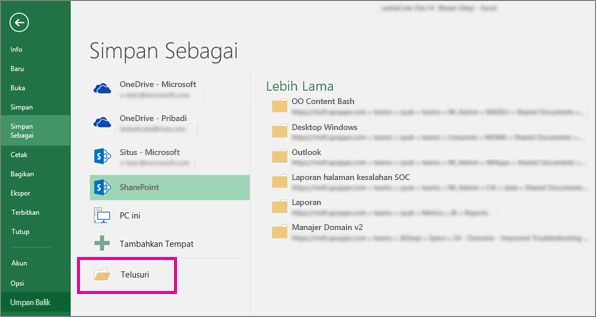
-
Untuk memilih lembar kerja atau item individual untuk diterbitkan dari buku kerja, klik Opsi Tampilan Browser.
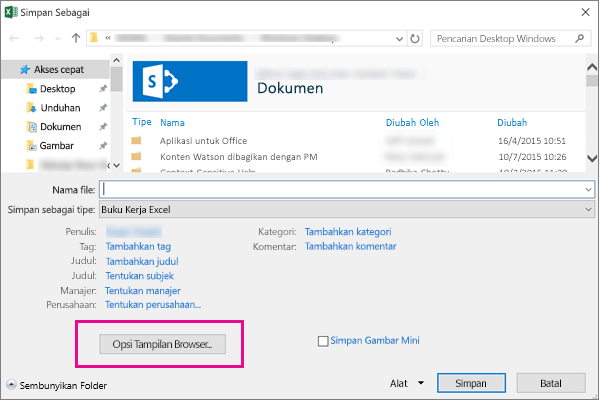
Anda akan melihat tab Perlihatkan dan tab Parameter.
-
Jika Anda hanya ingin menerbitkan seluruh buku kerja, klik Simpan. Jika tidak, lakukan salah satu hal berikut ini:
-
Untuk memperlihatkan seluruh buku kerja dalam browser, pada tab Perlihatkan, pilih Seluruh Buku Kerja dalam kotak daftar.
-
Untuk memperlihatkan hanya lembar kerja tertentu dalam browser, pada tab Perlihatkan, pilih Lembar dalam kotak daftar, lalu kosongkan kotak centang untuk lembar yang tidak ingin Anda sembunyikan dalam browser.
Secara default, semua lembar dipilih. Untuk membuat semua lembar dapat terlihat dengan cepat setelah Anda mengosongkan beberapa kotak centang, pilih kotak centang Semua Lembar.
-
Untuk memperlihatkan hanya item tertentu dalam browser (seperti rentang bernama, bagan, tabel, atau PivotTable), pada tab Perlihatkan, pilih Item dalam Buku Kerja dalam kotak daftar, lalu pilih kotak centang untuk item yang ingin Anda perlihatkan.
-
Pada tab Parameter, tambahkan nama yang ditentukan yang ingin Anda gunakan untuk menetapkan sel yang bisa diedit ketika pengguna menampilkan buku kerja dalam browser, lalu klik OK.
-
-
Simpan buku kerja.
Catatan:
-
Jika Anda memilih item yang memiliki nama yang sama (seperti tabel dan tabel yang mendasari data), hanya satu dari item ini yang akan tersedia dalam browser. Untuk memperlihatkan semua item, pastikan setiap item dalam buku kerja memiliki nama yang unik.
-
Anda bisa mengganti nama tabel pada tab Desain dalam grup Properti, ganti nama PivotTables pada tab Opsi dalam grup PivotTable, dan ganti nama bagan atau PivotCharts pada tab Tata letak dalam grup Properti. Ganti nama item duplikat lainnya, seperti rentang bernama di tab Rumus dalam grup Nama yang Ditentukan.
Jika Office untuk web digunakan di SharePoint, menampilkan dan mengerjakan data Anda dalam browser bisa sangat mirip dengan mengerjakan data dalam program desktop Excel. Ternyata, tidak seperti program desktop Excel, beberapa pengguna bisa mengedit buku kerja bersama-sama dalam kisi browser. Ketika Anda menampilkan buku kerja dalam browser, jika tombol Edit di Excel Online terlihat, Anda akan mengetahui bahwa Office untuk web telah siap untuk digunakan.
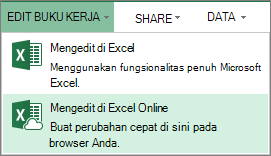
Untuk informasi selengkapnya, lihat artikel Perbedaan antara menggunakan buku kerja di Excel dan Excel Services.
Mempersiapkan buku kerja
Sebelum Anda menerbitkan buku kerja, Anda bisa memutuskan untuk memilih hanya lembar kerja atau item yang Anda inginkan untuk terlihat dalam browser. Ingatlah walaupun Anda bisa membatasi apa yang ditampilkan dalam mode ini, namun seluruh konten buku kerja masih disimpan dalam server SharePoint.
Jika Anda ingin menyertakan seluruh lembar kerja sebagai item tambahan ke item lain, seperti bagan atau PivotTabel, tetapkan seluruh lembar kerja sebagai rentang bernama. Pilih seluruh lembar kerja, lalu tetapkan rentang bernama. Rentang bernama ini akan muncul sebagai item yang tersedia di kotak dialog Opsi Penerbitan ketika Anda telah siap untuk menerbitkannya.
Guna memungkinkan pengguna memasukkan nilai dalam sel untuk bekerja dengan rumus dalam sel lain, atur sel tersebut sebagai nama yang ditentukan dalam Excel sebelum Anda menerbitkan buku kerja. Anda kemudian bisa menambahkan nama yang ditentukan sebagai parameter pada tab Parameter dalam kotak dialog Opsi Tampilan Browser.
Misalnya, berikut ini memperlihatkan sel D2, yang memiliki nama yang ditentukan "Rate." Di browser, pengguna memasukkan nilai, 5,625, dalam kotak di panel Parameter dan klik Terapkan. Nilai tersebut kemudian muncul di sel D2, dan rumus di A2 menggunakan nilai di D2. Hasil rumus dihitung ulang, dan diperlihatkan dalam A2: $1.151,31.
Lihat Bantuan Excel untuk informasi tentang cara menentukan rentang.
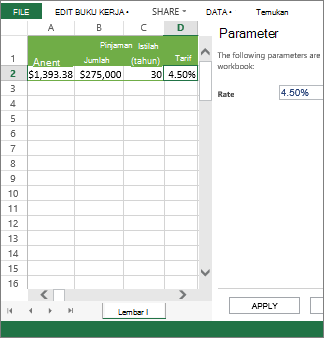
Catatan: Jika Anda membuat pemotong untuk tabel Excel dan menetapkan nama untuk rentang sel yang berisi tabel dan pemotong, Anda tidak akan bisa menggunakan pemotong untuk memfilter tabel dalam browser jika Anda menerbitkan rentang yang ditentukan. Jika Anda menerbitkan tabel atau seluruh lembar kerja atau buku kerjanya, pemotong akan bekerja seperti yang diharapkan dalam browser.
Menerbitkan buku kerja
-
Klik File > Simpan Sebagai >SharePoint.
-
Jika Anda melihat folder SharePoint Anda di bawahFolder Saat Ini atau Folder Terbaru, klik folder yang Anda inginkan. Jika tidak, klik Telusuri dan masukkan alamat web untuk situs SharePoint. Lalu, telusuri ke folder tempat Anda ingin menerbitkan buku kerja. Kotak dialog Simpan Sebagai muncul.
-
Untuk memilih lembar kerja atau item individual untuk diterbitkan dari buku kerja, klik Opsi Tampilan Browser. Anda akan melihat tab Perlihatkan dan tab Parameter . Jika Anda hanya ingin menerbitkan seluruh buku kerja, klik Simpan. Jika tidak, lakukan salah satu hal berikut ini:
-
Untuk memperlihatkan seluruh buku kerja dalam browser, pada tab Perlihatkan, pilih Seluruh Buku Kerja dalam kotak daftar.
-
Untuk memperlihatkan lembar kerja tertentu saja di browser, pada tab Perlihatkan , pilih Lembar dalam kotak daftar, lalu kosongkan kotak centang untuk lembar yang tidak ingin Anda sembunyikan di browser.
Secara default, semua lembar dipilih. Untuk dengan cepat membuat semua lembar dapat ditampilkan lagi setelah Anda menghapus centang beberapa kotak, pilih kotak centang Semua Lembar .
-
Untuk memperlihatkan item tertentu saja di browser (seperti rentang bernama, bagan, tabel, atau PivotTable), pada tab Perlihatkan , pilih Item dalam Buku Kerja dalam kotak daftar, lalu centang kotak untuk item yang ingin Anda perlihatkan.
-
Pada tab Parameter , tambahkan nama yang ditentukan yang ingin Anda gunakan untuk menentukan sel yang dapat diedit saat pengguna menampilkan buku kerja di browser. Lalu klik OK untuk menutup kotak dialog.
-
-
Simpan buku kerja.
Catatan:
-
Jika Anda memilih item yang memiliki nama yang sama (seperti tabel dan tabel yang mendasari data), hanya satu dari item ini yang akan tersedia dalam browser. Untuk memperlihatkan semua item, pastikan setiap item dalam buku kerja memiliki nama yang unik.
-
Jika Anda memilih item yang memiliki nama yang sama (seperti tabel dan tabel yang mendasari data), hanya satu dari item ini yang akan tersedia dalam browser. Untuk memperlihatkan semua item, pastikan setiap item dalam buku kerja memiliki nama yang unik.
-
Anda bisa mengganti nama tabel pada tab Desain dalam grup Properti, ganti nama PivotTables pada tab Opsi dalam grup PivotTable, dan ganti nama bagan atau PivotCharts pada tab Tata letak dalam grup Properti. Ganti nama item duplikat lainnya, seperti rentang bernama di tab Rumus dalam grup Nama yang Ditentukan.
-
Anda bisa mengganti nama tabel pada tab Desain dalam grup Properti, ganti nama PivotTables pada tab Opsi dalam grup PivotTable, dan ganti nama bagan atau PivotCharts pada tab Tata letak dalam grup Properti. Ganti nama item duplikat lainnya, seperti rentang bernama di tab Rumus dalam grup Nama yang Ditentukan.










