Menerapkan validasi data ke sel
Gunakan validasi data untuk membatasi tipe data atau nilai yang dimasukkan pengguna ke dalam sel, seperti daftar turun bawah.

Pilih sel yang ingin Anda buat aturannya.
-
Pilih Validasi Data >Data.
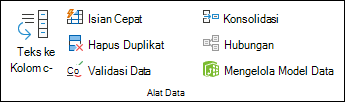
-
Pada tab Pengaturan , di bawah Perbolehkan, pilih opsi:
-
Bilangan Bulat - untuk membatasi sel agar hanya menerima angka bulat.
-
Desimal - untuk membatasi sel agar hanya menerima angka desimal.
-
Daftar - untuk memilih data dari daftar menurun.
-
Tanggal - untuk membatasi sel agar hanya menerima tanggal.
-
Waktu - untuk membatasi sel agar hanya menerima waktu.
-
Panjang Teks - untuk membatasi panjang teks.
-
Kustom – untuk rumus kustom.
-
-
Di bawah Data, pilih kondisi.
-
Atur nilai lain yang diperlukan berdasarkan apa yang Anda pilih untuk Perbolehkan dan Data.
-
Pilih tab Pesan Input dan kustomisasi pesan yang akan dilihat pengguna saat memasukkan data.
-
Pilih kotak centang Perlihatkan pesan input saat sel dipilih untuk menampilkan pesan saat pengguna memilih atau mengarahkan mouse ke atas sel yang dipilih.
-
Pilih tab Pemberitahuan Kesalahan untuk mengkustomisasi pesan kesalahan dan untuk memilih Gaya.
-
Pilih OK.
Sekarang, jika pengguna mencoba memasukkan nilai yang tidak valid, Pemberitahuan Kesalahan akan muncul dengan pesan yang dikustomisasi.
Mengunduh contoh kami
Mengunduh buku kerja contoh dengan semua contoh validasi data dalam artikel ini
Jika membuat lembar yang mengharuskan pengguna memasukkan data, Anda mungkin ingin membatasi entri ke rentang tanggal atau angka tertentu, atau memastikan bahwa hanya bilangan bulat positif yang dimasukkan. Excel bisa membatasi entri data ke sel tertentu dengan menggunakan validasi data , meminta pengguna untuk memasukkan data yang valid saat sel dipilih, dan menampilkan pesan kesalahan saat pengguna memasukkan data yang tidak valid.
Membatasi entri data
-
Pilih sel tempat Anda ingin membatasi entri data.
-
Pada tab Data , pilih Validasi Data > Validasi Data.
Catatan: Jika perintah validasi tidak tersedia, lembar mungkin diproteksi atau buku kerja mungkin dibagikan. Anda tidak dapat mengubah pengaturan validasi data jika buku kerja dibagikan atau lembar diproteksi. Untuk informasi selengkapnya tentang proteksi buku kerja, lihat Memproteksi buku kerja.
-
Dalam kotak Perbolehkan , pilih tipe data yang ingin Anda izinkan, dan isi kriteria dan nilai pembatasan.
Catatan: Kotak tempat Anda memasukkan nilai pembatasan diberi label berdasarkan data dan kriteria pembatasan yang telah Anda pilih. Misalnya, jika memilih Tanggal sebagai tipe data, Anda dapat memasukkan nilai pembatasan dalam kotak nilai minimum dan maksimum yang berlabel Tanggal Mulai dan Tanggal Selesai.
Meminta entri yang valid kepada pengguna
Saat pengguna memilih sel yang memiliki persyaratan entri data, Anda bisa menampilkan pesan yang menjelaskan data apa yang valid.
-
Pilih sel tempat Anda ingin meminta entri data yang valid kepada pengguna.
-
Pada tab Data , pilih Validasi Data > Validasi Data.
Catatan: Jika perintah validasi tidak tersedia, lembar mungkin diproteksi atau buku kerja mungkin dibagikan. Anda tidak dapat mengubah pengaturan validasi data jika buku kerja dibagikan atau lembar diproteksi. Untuk informasi selengkapnya tentang proteksi buku kerja, lihat Memproteksi buku kerja.
-
Pada tab Pesan Input , pilih kotak centang Perlihatkan pesan input saat sel dipilih .
-
Dalam kotak Judul , ketikkan judul untuk pesan Anda.
-
Dalam kotak Pesan input , ketikkan pesan yang ingin Anda tampilkan.
Menampilkan pesan kesalahan ketika data yang tidak valid dimasukkan
Jika Anda memiliki batasan data di tempat dan pengguna memasukkan data yang tidak valid ke dalam sel, Anda bisa menampilkan pesan yang menjelaskan kesalahan.
-
Pilih sel tempat Anda ingin menampilkan pesan kesalahan.
-
Pada tab Data , klik Validasi Data > Validasi Data .
Catatan: Jika perintah validasi tidak tersedia, lembar mungkin diproteksi atau buku kerja mungkin dibagikan. Anda tidak dapat mengubah pengaturan validasi data jika buku kerja dibagikan atau lembar diproteksi. Untuk informasi selengkapnya tentang proteksi buku kerja, lihat Memproteksi buku kerja .
-
Pada tab Pemberitahuan Kesalahan , dalam kotak Judul , ketikkan judul untuk pesan Anda.
-
Dalam kotak Pesan kesalahan , ketik pesan yang ingin Anda tampilkan jika data yang tidak valid dimasukkan.
-
Lakukan salah satu hal berikut ini:
Untuk
Pada menu pop-up Gaya, pilih
Mengharuskan pengguna memperbaiki kesalahan sebelum melanjutkan
Berhenti
Peringatkan pengguna bahwa data tidak valid, dan mengharuskan mereka memilih Ya atau Tidak untuk menunjukkan apakah mereka ingin melanjutkan
Peringatan
Peringatkan pengguna bahwa data tidak valid, tetapi izinkan mereka untuk melanjutkan setelah menutup pesan peringatan
Penting
Menambahkan validasi data ke sel atau rentang
Catatan: Dua langkah pertama di bagian ini adalah untuk menambahkan tipe validasi data apa pun. Langkah 3-7 khususnya untuk membuat daftar menurun.
-
Pilih satu atau beberapa sel untuk divalidasi.
-
Pada tab Data , dalam grup Alat Data , pilih Validasi Data.
-
Pada tab Pengaturan , dalam kotak Perbolehkan , pilih Daftar.
-
Dalam kotak Sumber , ketikkan nilai daftar Anda, dipisahkan oleh koma. Misalnya, ketik Rendah,Rata-Rata,Tinggi.
-
Pastikan bahwa kotak menurun Dalam sel dipilih. Jika tidak, Anda tidak akan melihat panah turun bawah di samping sel.
-
Untuk menentukan bagaimana Anda ingin menangani nilai kosong (null), pilih atau kosongkan kotak centang Abaikan kosong .
-
Uji validasi data untuk memastikan bahwa validasi data berfungsi dengan benar. Coba masukkan data yang valid dan tidak valid di sel untuk memastikan pengaturan Anda bekerja sesuai keinginan dan pesan muncul saat Anda mengharapkannya.
Catatan:
-
Setelah membuat daftar menurun, pastikan daftar bekerja seperti yang diinginkan. Misalnya, Anda mungkin ingin memeriksa apakah sel cukup lebar untuk memperlihatkan semua entri Anda.
-
Hapus validasi data - Pilih sel atau sel yang berisi validasi yang ingin Anda hapus, masuk ke Data > Validasi Data dan dalam kotak dialog validasi data tekan Hapus Semua, lalu pilih OK.
Tabel berikut ini mencantumkan tipe validasi data lain dan memperlihatkan cara menambahkannya ke lembar kerja.
|
Untuk melakukan ini: |
Ikuti langkah-langkah ini: |
|---|---|
|
Batasi entri data ke bilangan bulat dalam batasan. |
|
|
Batasi entri data ke angka desimal dalam batasan. |
|
|
Batasi entri data ke tanggal dalam rentang tanggal. |
|
|
Batasi entri data ke waktu dalam jangka waktu. |
|
|
Batasi entri data ke teks dengan panjang yang ditentukan. |
|
|
Hitung hal yang diperbolehkan berdasarkan konten sel lain. |
|
Catatan:
-
Contoh berikut ini menggunakan opsi Kustom untuk menulis rumus guna mengatur kondisi Anda. Tidak perlu mengkhawatirkan apa yang diperlihatkan kotak Data, karena hal tersebut dinonaktifkan dengan opsi Kustom.
-
Cuplikan layar dalam artikel ini diambil dalam Excel 2016 ; tetapi fungsionalitasnya sama dalam Excel untuk web .
|
Untuk memastikan bahwa |
Masukkan rumus ini |
|---|---|
|
Sel yang berisi ID produk (C2) selalu dimulai dengan prefiks standar dari "ID-" dan setidaknya memiliki panjang karakter 10 (lebih besar dari 9). |
=AND(LEFT(C2,3)="ID-",LEN(C2)>9) 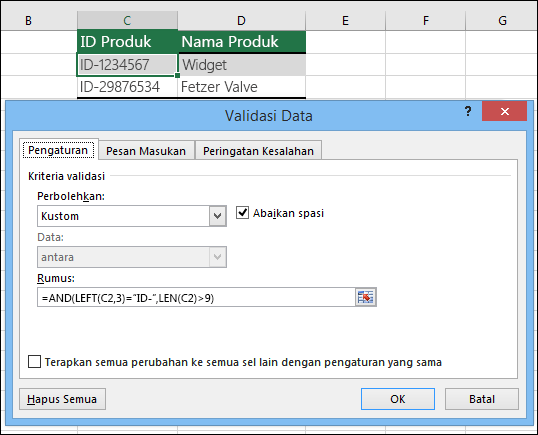 |
|
Sel yang berisi nama produk (D2) hanya berisi teks. |
=ISTEXT(D2) 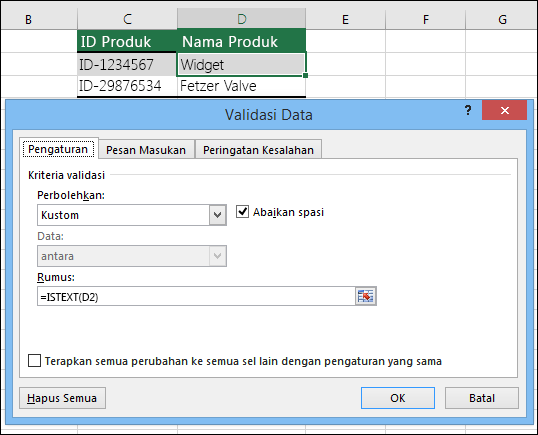 |
|
Sel yang berisi ulang tahun seseorang (B6) harus lebih besar daripada jumlah tahun yang ditetapkan di sel B4. |
=IF(B6<=(HARI INI()-(365*B4)),BENAR,SALAH) 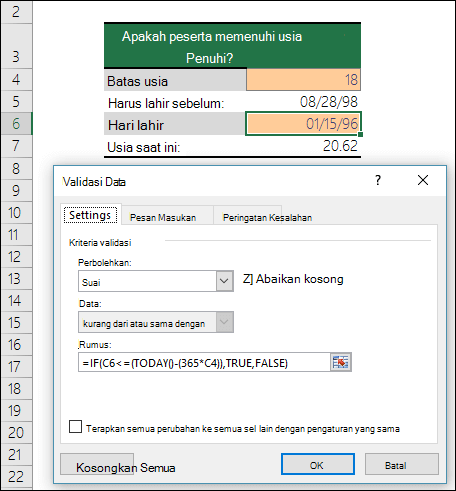 |
|
Semua data dalam rentang sel A2:A10 berisi nilai yang unik. |
=COUNTIF($A$2:$A$10,A2)=1 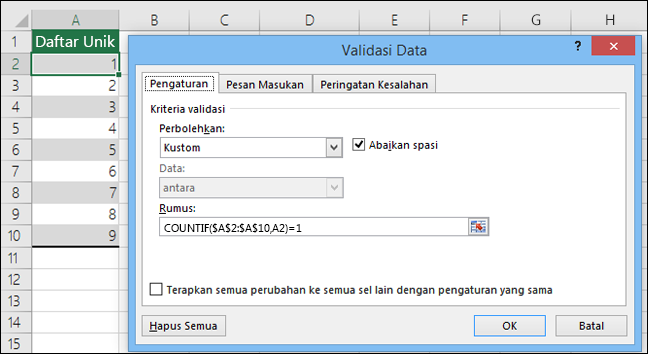 Catatan: Anda harus memasukkan rumus validasi data untuk sel A2 terlebih dahulu, kemudian menyalin A2 ke A3:A10 sehingga argumen kedua untuk COUNTIF akan cocok dengan sel saat ini. Yaitu bagian A2)=1 akan berubah menjadi A3)=1, A4)=1 dan seterunya. |
|
Pastikan entri alamat email di sel B4 berisi simbol @. |
=ISNUMBER(FIND("@",B4)) 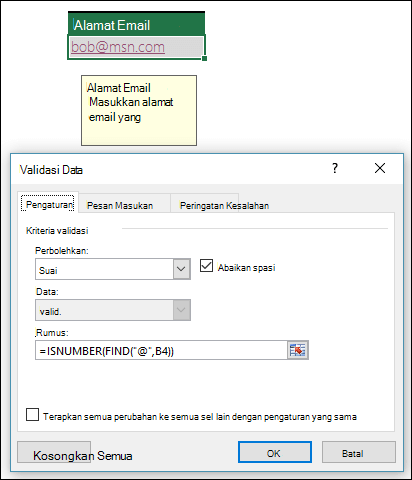 |
Tips: Jika Anda pemilik bisnis kecil yang mencari informasi selengkapnya tentang cara menyiapkan Microsoft 365, kunjungi Bantuan dan pembelajaran bisnis kecil.











