Saat Anda ingin menerapkan templat, baik ke presentasi baru atau yang sudah ada, mulailah dengan presentasi kosong.
Jika memerlukan bantuan untuk mengetahui tempat meletakkan file templat sehingga Anda dapat menerapkannya seperti yang dijelaskan di sini, lihat Tempat file templat berada di bawah ini.
Memilih templat
-
Buka File > Baru.
-
Di bawah Baru, Anda bisa menavigasi ke templat pribadi atau grup kerja, Search untuk templat, atau pilih templat atau tema unggulan dari galeri.
Untuk menavigasi ke templat pribadi atau grup kerja, pilih tab di samping Unggulan, yang mungkin dinamai Pribadi, Dibagikan, atau Kustom (tergantung pada keadaannya) lalu buka folder yang berisi templat yang Anda inginkan.
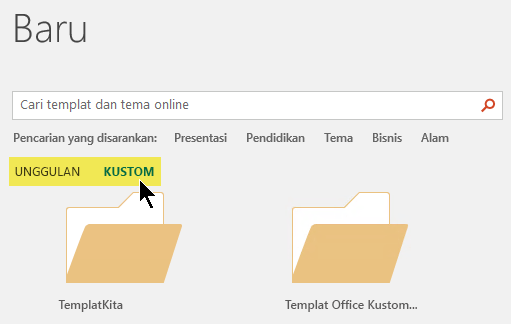
Jika Anda tidak memiliki dua tab untuk dipilih di bawah kotak Search, Anda bisa mengubahnya. Lihat Tempat file templat berada di bawah ini.
-
Pilih templat untuk melihat pratinjaunya, lalu klik Buat.
Templat diterapkan ke presentasi kosong.
-
Jika Anda tidak memiliki slide yang sudah ada untuk diimpor, cukup mulai membuat slide di file baru Anda.
Jika memiliki slide yang sudah ada yang ingin anda terapkan templatnya, lihat bagian berikutnya.
Terapkan templat ke slide yang sudah ada, jika ada
Jika memiliki slide yang sudah ada, impor slide ke file baru yang Anda buat di atas:
-
Buka file yang berisi slide yang sudah ada.
-
Klik panel gambar mini lalu pilih slide yang Anda inginkan:
Untuk memilih ini
Lakukan ini
Semua slide
Tekan Ctrl+A
Subkumpulan slide
Tekan dan tahan Ctrl sambil mengklik slide individual yang ingin Anda pilih
-
Menyalin slide yang dipilih (Ctrl+C).
-
Beralih ke file baru, klik kanan panel gambar mini, dan di bawah Opsi Tempel pilih Gunakan Tema Tujuan:
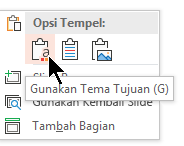
Semua slide yang disalin akan disisipkan dalam presentasi baru.
Di mana file templat berada
Untuk digunakan dengan mudah, simpan templat pribadi yang telah Anda buat atau templat grup kerja untuk organisasi Anda di lokasi folder standar yang Office ketahui.
Dengan demikian, templat tersedia dari File > Baru di PowerPoint dari tab di samping tab Unggulan .
Templat pribadi: melihat atau mengubah lokasi default
-
Di PowerPoint, masuk ke Opsi > File > Simpan.
-
Di bawah Simpan presentasi, lihat kotak bernama Lokasi templat pribadi default.
Mungkin ada atau mungkin belum ada lokasi folder yang ditentukan dalam kotak ini. Jika folder ditentukan, kami menyarankan agar Anda terus menggunakannya. Letakkan templat pribadi Anda di folder ini.
Jika tidak ada folder yang ditentukan dalam kotak tersebut, kami menyarankan agar Anda menggunakan File Explorer untuk membuat folder templat pribadi default berikut:
C:\Users\YourUserName\Documents\Custom Office Templates
NamaPengguna Anda bukan nama folder harfiah. Gunakan nama jalur folder di atas dalam kotak Lokasi templat pribadi default , tetapi ganti NamaPengguna Anda dengan nama pengguna apa pun yang ada di komputer ini.
Templat grup kerja: melihat atau mengubah lokasi default
Organisasi sering memiliki jaringan standar atau lokasi awan tempat templat disimpan agar semua orang dapat mengaksesnya. Office menyebutnya templat grup kerja.
Dalam beberapa kasus, tidak ada lokasi yang ditentukan untuk templat Grup Kerja. Lanjutkan dengan langkah berikutnya untuk menetapkan lokasi default.
-
Buka file .docx apa pun di Word.
-
Pilih Opsi > File > Lokasi File > Tingkat Lanjut.
(Gulir ke bawah ke bagian bawah hingga ke bagian Umum untuk menemukan tombol Lokasi File .)
-
Dalam kotak dialog Lokasi File , perhatikan lokasi yang ditentukan untuk templat Grup Kerja.
-
Jika nama lokasi terpotong, pilih dan klik Ubah untuk membuka kotak dialog yang akan memperlihatkan lokasi lengkap.
-
Dalam beberapa kasus, tidak ada lokasi yang ditentukan untuk templat Grup Kerja. Lanjutkan dengan langkah berikutnya untuk menetapkan lokasi default.
-
-
Untuk mengubah lokasi default, pilih lokasi, lalu klik Ubah.
-
Dalam kotak dialog yang terbuka, navigasikan ke folder yang ingin Anda tentukan sebagai lokasi default, lalu klik OK.
Dalam kasus templat grup kerja untuk organisasi besar, templat tersebut biasanya disimpan di lokasi jaringan yang dapat diakses oleh semua pengguna. Misalnya, perusahaan Contoso Consulting mungkin memiliki server bernama "Contoso" dengan struktur folder seperti ini untuk templat: \\Contoso\Files\OfficeTemplates.
Memulai dari templat kustom
Untuk membuat presentasi baru dari templat kustom, ikuti prosedur di bawah ini.
-
Pilih File > Buka.
-
Navigasikan ke folder tempat file templat disimpan.
-
Pilih file templat lalu klik Buka.
-
Pilih File > Simpan Sebagai.
-
Dalam kotak dialog, ketikkan nama untuk presentasi baru Anda dalam kotak Simpan Sebagai .
-
Dalam kotak Format File , pilih Presentasi PowerPoint (.pptx).
-
Dalam kotak Di mana , pilih folder tempat Anda ingin menyimpan presentasi.
-
Jika Anda tidak memiliki slide yang sudah ada untuk diimpor, cukup mulai membuat slide di file baru Anda.
Jika Anda memiliki beberapa slide yang sudah ada yang ingin Anda terapkan templatnya, lihat bagian Menerapkan templat baru ke slide yang sudah ada di bawah ini.
Untuk membuat presentasi baru dari templat PowerPoint standar
-
Pilih File > Baru dari Templat.
-
Pilih templat dari Galeri, lalu klik Buat.
-
Jika Anda tidak memiliki slide yang sudah ada untuk ditambahkan ke presentasi baru, cukup mulai membuat slide di file baru Anda.
Jika Anda tidak memiliki slide yang sudah ada untuk ditambahkan ke presentasi baru, lihat bagian berikutnya.
Menerapkan templat baru ke slide yang sudah ada, jika ada
Jika memiliki slide yang sudah ada, impor slide ke file baru yang Anda buat di atas:
-
Buka file yang berisi slide yang sudah ada.
-
Klik panel gambar mini lalu pilih slide yang Anda inginkan:
Untuk memilih ini
Lakukan ini
Semua slide
Tekan

Subkumpulan slide
Tekan dan tahan

-
Menyalin slide yang dipilih (

-
Beralih ke file baru, klik kanan panel gambar mini, dan tempelkan slide dengan menekan

Semua slide yang disalin disisipkan dalam presentasi baru, dan mereka mengadopsi desain templatnya.
-
Simpan file lalu lanjutkan membuat slide sesuai keinginan Anda.
Mengapa yang terbaik adalah memulai dari awal ketika menerapkan templat
Bahkan jika Anda memiliki slide yang sudah ada, kami menyarankan agar Anda menerapkan templat ke dalamnya dengan memulai dari awal dengan templat lalu mengimpor slide yang sudah ada ke templat baru yang baru dan baru. Proses ini membantu memastikan bahwa semua yang ada dalam presentasi Anda (terutama hal-hal yang belum Anda buat) mengadopsi tampilan dan pemformatan yang ditentukan oleh templat.
Lihat Juga
Membuat dan menyimpan templat PowerPoint










