Untuk menerapkan beberapa format dalam satu langkah, dan untuk memastikan bahwa sel memiliki pemformatan yang konsisten, Anda bisa menggunakan gaya sel. Gaya sel adalah sekumpulan karakteristik pemformatan yang ditentukan, seperti font dan ukuran font, format angka, batas sel, dan bayangan sel. Untuk mencegah siapa pun membuat perubahan pada sel tertentu, Anda juga bisa menggunakan gaya sel yang mengunci sel.
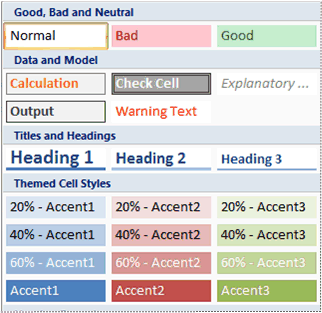
Microsoft Office Excel memiliki beberapa gaya sel bawaan yang bisa Anda terapkan atau ubah. Anda juga bisa mengubah atau menduplikasi gaya sel untuk membuat gaya sel kustom Anda sendiri.
Penting: Gaya sel didasarkan pada tema dokumen yang diterapkan ke seluruh buku kerja. Saat Anda beralih ke tema dokumen lain, gaya sel diperbarui agar sesuai dengan tema dokumen baru.
-
Pilih sel yang ingin Anda format. Untuk informasi selengkapnya, lihat Memilih sel, rentang, baris, atau kolom pada lembar kerja.
-
Pada tab Beranda , dalam grup Gaya , klik panah menurun Lainnya di galeri gaya, dan pilih gaya sel yang ingin Anda terapkan.
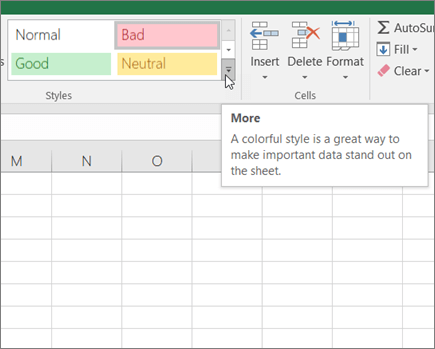
-
Pada tab Beranda , dalam grup Gaya , klik panah menurun Lainnya di galeri gaya, dan di bagian bawah galeri, klik Gaya Sel Baru.
-
Dalam kotak Nama gaya , ketikkan nama yang sesuai untuk gaya sel baru.
-
Klik Format.
-
Pada berbagai tab dalam kotak dialog Format Sel , pilih pemformatan yang Anda inginkan, lalu klik OK.
-
Kembali ke kotak dialog Gaya , di bawah Gaya Menyertakan (Menurut Contoh), kosongkan kotak centang untuk pemformatan apa pun yang tidak ingin Anda sertakan dalam gaya sel.
-
Klik OK.
-
Pada tab Beranda , dalam grup Gaya , klik panah menurun Lainnya di galeri gaya.
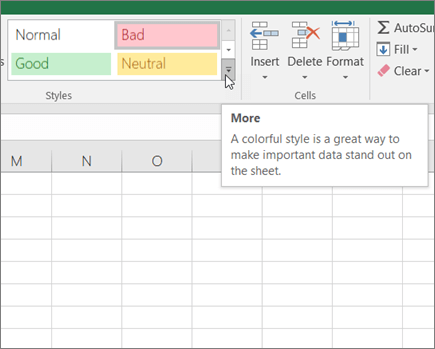
-
Lakukan salah satu langkah berikut:
-
Untuk mengubah gaya sel yang sudah ada, klik kanan gaya sel tersebut, lalu klik Ubah.
-
Untuk membuat duplikat gaya sel yang sudah ada, klik kanan gaya sel tersebut, lalu klik Duplikat.
-
-
Dalam kotak Nama gaya , ketikkan nama yang sesuai untuk gaya sel baru.
Catatan: Gaya sel duplikat dan gaya sel yang diganti namanya ditambahkan ke daftar gaya sel kustom. Jika Anda tidak mengganti nama gaya sel bawaan, gaya sel bawaan akan diperbarui dengan perubahan apa pun yang Anda buat.
-
Untuk mengubah gaya sel, klik Format.
-
Pada berbagai tab dalam kotak dialog Format Sel , pilih pemformatan yang Anda inginkan, lalu klik OK.
-
Dalam kotak dialog Gaya , di bawah Gaya Menyertakan, pilih atau kosongkan kotak centang untuk pemformatan apa pun yang Anda lakukan atau tidak ingin disertakan dalam gaya sel.
Anda bisa menghapus gaya sel dari data dalam sel yang dipilih tanpa menghapus gaya sel.
-
Pilih sel yang diformat dengan gaya sel yang ingin Anda hapus. Untuk informasi selengkapnya, lihat Memilih sel, rentang, baris, atau kolom pada lembar kerja.
-
Pada tab Beranda , dalam grup Gaya , klik panah menurun Lainnya di galeri gaya.
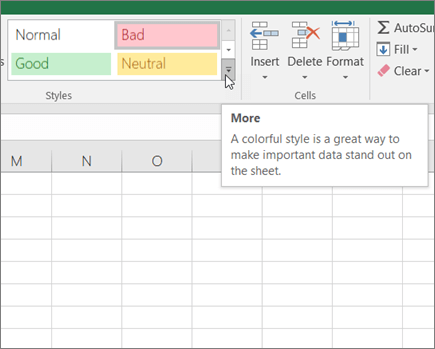
-
Di bawah Baik, Buruk, dan Netral, klik Normal.
Anda bisa menghapus gaya sel kustom atau yang sudah ditentukan sebelumnya untuk menghapusnya dari daftar gaya sel yang tersedia. Saat Anda menghapus gaya sel, gaya sel juga dihapus dari semua sel yang diformat dengannya.
-
Pada tab Beranda , dalam grup Gaya , klik panah menurun Lainnya di galeri gaya.
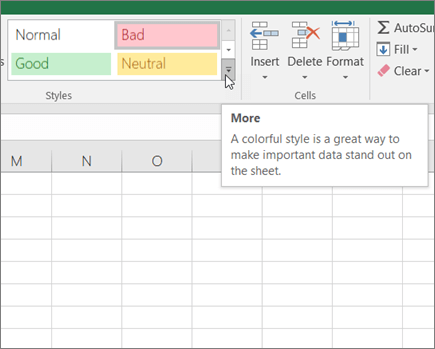
-
Untuk menghapus gaya sel kustom atau yang sudah ditentukan sebelumnya dan menghapusnya dari semua sel yang diformat dengannya, klik kanan gaya sel, lalu klik Hapus.
Catatan: Anda tidak dapat menghapus gaya sel Normal .
-
Pilih sel yang ingin Anda format. Untuk informasi selengkapnya, lihat Memilih sel, rentang, baris, atau kolom pada lembar kerja.
-
Pada tab Beranda, di grup Gaya, klik Gaya Sel.
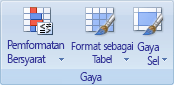
Tips: Jika Anda tidak melihat tombol Gaya Sel , klik Gaya, lalu klik tombol Lainnya

-
Klik gaya sel yang ingin Anda terapkan.
-
Pada tab Beranda, di grup Gaya, klik Gaya Sel.
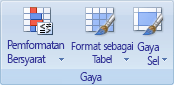
Tips: Jika Anda tidak melihat tombol Gaya Sel , klik Gaya, lalu klik tombol Lainnya

-
Klik Gaya Sel Baru.
-
Dalam kotak Nama gaya , ketikkan nama yang sesuai untuk gaya sel baru.
-
Klik Format.
-
Pada berbagai tab dalam kotak dialog Format Sel , pilih pemformatan yang Anda inginkan, lalu klik OK.
-
Dalam kotak dialog Gaya , di bawah Gaya Menyertakan (Menurut Contoh), kosongkan kotak centang untuk pemformatan apa pun yang tidak ingin Anda sertakan dalam gaya sel.
-
Pada tab Beranda, di grup Gaya, klik Gaya Sel.
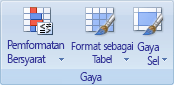
Tips: Jika Anda tidak melihat tombol Gaya Sel , klik Gaya, lalu klik tombol Lainnya

-
Lakukan salah satu langkah berikut:
-
Untuk mengubah gaya sel yang sudah ada, klik kanan gaya sel tersebut, lalu klik Ubah.
-
Untuk membuat duplikat gaya sel yang sudah ada, klik kanan gaya sel tersebut, lalu klik Duplikat.
-
-
Dalam kotak Nama gaya , ketikkan nama yang sesuai untuk gaya sel baru.
Catatan: Gaya sel duplikat dan gaya sel yang diganti namanya ditambahkan ke daftar gaya sel kustom. Jika Anda tidak mengganti nama gaya sel bawaan, gaya sel bawaan akan diperbarui dengan perubahan apa pun yang Anda buat.
-
Untuk mengubah gaya sel, klik Format.
-
Pada berbagai tab dalam kotak dialog Format Sel , pilih pemformatan yang Anda inginkan, lalu klik OK.
-
Dalam kotak dialog Gaya , di bawah Gaya Menyertakan, pilih atau kosongkan kotak centang untuk pemformatan apa pun yang Anda lakukan atau tidak ingin disertakan dalam gaya sel.
Anda bisa menghapus gaya sel dari data dalam sel yang dipilih tanpa menghapus gaya sel.
-
Pilih sel yang diformat dengan gaya sel yang ingin Anda hapus. Untuk informasi selengkapnya, lihat Memilih sel, rentang, baris, atau kolom pada lembar kerja.
-
Pada tab Beranda, di grup Gaya, klik Gaya Sel.
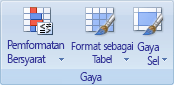
Tips: Jika Anda tidak melihat tombol Gaya Sel , klik Gaya, lalu klik tombol Lainnya

-
Di bawah Baik, Buruk, dan Netral, klik Normal.
Anda bisa menghapus gaya sel kustom atau yang sudah ditentukan sebelumnya untuk menghapusnya dari daftar gaya sel yang tersedia. Saat Anda menghapus gaya sel, gaya sel juga dihapus dari semua sel yang diformat dengannya.
-
Pada tab Beranda, di grup Gaya, klik Gaya Sel.
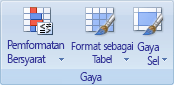
Tips: Jika Anda tidak melihat tombol Gaya Sel , klik Gaya, lalu klik tombol Lainnya

-
Untuk menghapus gaya sel kustom atau yang sudah ditentukan sebelumnya dan menghapusnya dari semua sel yang diformat dengannya, klik kanan gaya sel, lalu klik Hapus.
Catatan: Anda tidak dapat menghapus gaya sel Normal .
Perlu bantuan lainnya?
Anda selalu dapat bertanya kepada ahli di Komunitas Teknologi Excel atau mendapatkan dukungan di Komunitas.










