Pemfilteran adalah cara yang berguna untuk melihat hanya data yang ingin Anda tampilkan dalam database Access. Anda bisa menggunakan filter untuk menampilkan rekaman tertentu dalam formulir, laporan, kueri, atau lembar data, atau untuk mencetak hanya rekaman tertentu dari laporan, tabel, atau kueri. Dengan menerapkan filter, Anda dapat membatasi data dalam tampilan tanpa mengubah desain objek yang mendasar.
Di artikel ini
Cara filter berguna
Karena tampilan yang Anda dapatkan setelah menerapkan filter hanya berisi rekaman dengan nilai yang Anda pilih, data lainnya tetap tersembunyi hingga Anda menghapus filter.
Catatan: Kolom dalam lembar data dan kontrol dalam formulir dan laporan yang terikat ke ekspresi tidak mendukung pemfilteran.
Ada beberapa tipe filter dan beberapa di antaranya mudah diterapkan dan dihapus. Access berisi beberapa filter umum yang disertakan dalam setiap tampilan. Ketersediaan perintah filter bergantung pada tipe dan nilai bidang.
Misalnya, untuk menampilkan catatan orang-orang yang hari ulang tahunnya jatuh selama bulan tertentu, klik kolom TanggalLahir , pada tab Beranda dalam grup Urutkan & Filter , klik Filter, lalu klik Filter Tanggal dalam kotak dialog, lalu pilih periode tanggal yang diperlukan.
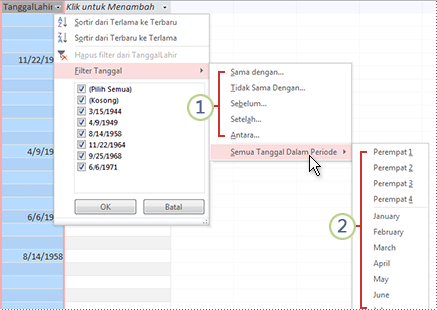
1. Filter yang tersedia untuk Anda bergantung pada tipe data dalam kolom yang dipilih.
2. Semua Tanggal dalam filter Periode mengabaikan bagian hari dan tahun dari nilai tanggal.
Dalam tampilan yang difilter ini, Anda hanya melihat rekaman di mana bagian bulan bidang BirthDate diatur ke April.
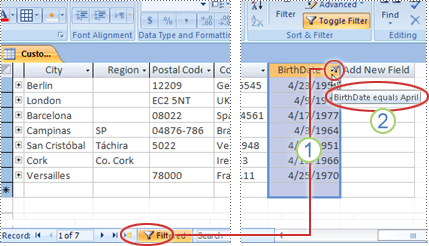
1. Ikon filter di header kolom dan bilah navigator rekaman menunjukkan bahwa tampilan saat ini difilter pada kolom BirthDate.
2. Dalam tampilan lembar data, saat Anda mengarahkan mouse, di atas judul kolom, Anda akan melihat kriteria filter saat ini.
Catatan: Saat Anda menerapkan filter ke kolom yang sudah difilter, filter sebelumnya dihapus secara otomatis. Meskipun hanya filter tunggal yang dapat diterapkan untuk bidang dalam satu waktu, Anda dapat menentukan filter yang berbeda untuk setiap bidang dalam tampilan.
Misalnya, untuk melihat nama kontak yang tinggal di Inggris raya yang hari ulang tahunnya jatuh pada bulan April, Anda bisa memfilter tabel Kontak di bidang CountryRegion dan juga di bidang TanggalLahir. Saat Anda memfilter beberapa bidang dalam satu tampilan, filter digabungkan dengan menggunakan operator AND, seperti ini:
CountryRegion = UK AND bulan BirthDate = April
Untuk kembali ke tampilan tak terfilter: Hapus filter. Menghapus filter untuk sementara waktu akan menghapusnya dari tampilan, sehingga Anda dapat beralih kembali ke tampilan asli yang tidak difilter.
Untuk beralih antara tampilan yang difilter dan tidak difilter: dalam grup Urutkan & Filter pada tab Beranda , klik Alihkan filter.
Untuk menghapus filter secara permanen dari tampilan: Hapus filter. Untuk mempelajari cara menghapus filter, lihat bagian Menghapus filter.
Pengaturan filter akan tetap berlaku hingga Anda menutup objek, bahkan jika Anda beralih ke tampilan objek lain. Dengan kata lain, jika Anda memfilter formulir dalam tampilan Lembar Data, pengaturan filter akan tetap berlaku meskipun Anda beralih ke tampilan Formulir atau tampilan Tata Letak, dan akan tetap berlaku hingga Anda menutup formulir. Jika Anda menyimpan objek saat filter diterapkan, objek akan tersedia saat berikutnya Anda membuka objek. Untuk mempelajari tentang menyimpan filter, lihat bagian Menyimpan filter dalam artikel ini.
Memilih dan menerapkan tipe filter
Anda bisa memilih dari beberapa filter siap pakai untuk tipe data. Filter ini tersedia sebagai perintah menu dalam tampilan berikut: Lembar Data, Formulir, Laporan, dan Tata Letak. Selain filter ini, Anda juga bisa memfilter formulir atau lembar data dengan melengkapi formulir (disebut Filter menurut Formulir).
Jika Anda menginginkan lebih banyak fleksibilitas, dan jika Anda nyaman menulis ekspresi, Anda bisa membuat filter Anda sendiri dengan menggunakan opsi pada tab Filter dokumen.
Pilih dari tipe filter berikut ini:
Filter umum: Untuk memfilter nilai tertentu atau rentang nilai.
Filter menurut Pilihan: Untuk memfilter semua baris dalam tabel yang berisi nilai yang cocok dengan nilai yang dipilih dalam baris dengan memfilter tampilan lembar data.
Filter menurut formulir: Untuk memfilter beberapa bidang dalam formulir atau lembar data, atau jika Anda mencoba menemukan catatan tertentu.
Filter tingkat lanjut: Untuk memfilter tipe tempat Anda menentukan kriteria filter kustom.
Catatan: Jika Anda tidak melihat perintah filter di salah satu tampilan, desainer formulir atau database mungkin telah menonaktifkan pemfilteran. Hubungi desainer untuk bantuan lebih lanjut.
Filter umum
Kecuali untuk bidang dan bidang Objek OLE yang menampilkan nilai terhitung, semua tipe bidang menawarkan filter umum. Daftar filter yang tersedia bergantung pada tipe data dan nilai bidang yang dipilih.
Klik kanan bidang yang ingin Anda filter. Untuk memfilter beberapa kolom atau kontrol, Anda harus memilih dan memfilter setiap kolom atau kontrol secara terpisah, atau menggunakan opsi filter tingkat lanjut. Lihat bagian Memfilter menurut formulir dan Filter tingkat lanjut di artikel ini untuk informasi selengkapnya.
Misalnya, untuk melihat filter yang tersedia untuk bidang TanggalLahir, pada tab Beranda , dalam grup Urutkan & Filter , klik Filter.
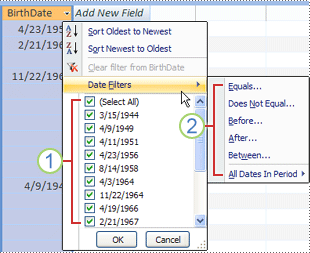
1. Untuk memfilter nilai tertentu, gunakan daftar kotak centang. Daftar menampilkan semua nilai yang saat ini ditampilkan dalam bidang.
2. Untuk memfilter rentang nilai, klik salah satu filter ini, dan tentukan nilai yang diperlukan. Misalnya, untuk melihat ulang tahun yang berada di antara tanggal saat ini dan akhir tahun, klik Antara, lalu tentukan tanggal mulai dan akhir yang sesuai dalam kotak dialog Antara . Untuk melihat semua ulang tahun yang jatuh pada tanggal tertentu, klik tanggal dan semua ulang tahun yang jatuh pada tanggal tertentu tersebut ditampilkan.
Penting untuk diperhatikan bahwa nilai dalam bidang tanggal berdampak pada daftar filter khusus tipe. Jika nilai tanggal terbaru dalam bidang tanggal berada dalam dua tahun terakhir, Anda akan melihat daftar filter yang lebih panjang dan lebih mendetail. Jika tidak ada tanggal dalam bidang yang kurang dari dua tahun, Anda akan melihat daftar filter yang lebih pendek.
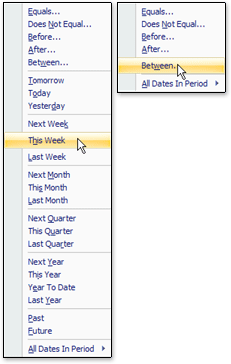
Catatan: Filter khusus tipe tidak tersedia untuk bidang Ya/Tidak, objek OLE, dan lampiran. Daftar nilai tidak tersedia untuk bidang Teks Panjang, atau untuk bidang yang berisi teks kaya.
Menerapkan filter umum
-
Buka tabel, kueri, formulir, atau laporan dalam salah satu tampilan berikut ini: Lembar Data, Formulir, Laporan, atau Tata Letak.
-
Pastikan bahwa tampilan belum difilter. Pada bilah pemilih rekaman, verifikasi bahwa ikon Tidak Difilter atau Tanpa Filter redup ada.
Tips: Untuk menghapus semua filter untuk objek tertentu, pada tab Beranda , dalam grup Urutkan & Filter , klik Tingkat Lanjut, lalu klik Hapus Semua Filter.
-
Klik di mana saja dalam kolom atau kontrol yang terkait dengan bidang pertama yang ingin Anda filter dan, pada tab Beranda , dalam grup Urutkan & Filter , klik Filter.
Untuk menerapkan filter umum: Arahkan ke FilterTeks (atau Angka atau Tanggal), lalu klik filter yang Anda inginkan. Filter seperti Sama dengan dan Antara meminta Anda untuk memasukkan nilai yang diperlukan.
Tips: Karakter tertentu, seperti *, %, dan ?, memiliki arti khusus ketika ditentukan dalam kotak teks filter. Misalnya, * mewakili string karakter, sehingga string a* akan cocok dengan string apa pun yang dimulai dengan a, dan tidak hanya string literal a*. Untuk mengabaikan arti khusus karakter, apit dalam tanda kurung siku [], seperti ini: a[*]. Database yang menggunakan perlakuan standar ANSI-89 *, ?, [, ], , -, dan # sebagai karakter khusus. Database yang menggunakan perlakuan standar ANSI-92 %, _, [, ], ^, dan - sebagai karakter khusus. Anda bisa menggunakan salah satu standar dengan Access, tetapi Anda tidak bisa mencampur dua standar (misalnya, ?a*) dalam ekspresi tertentu..
Untuk menerapkan filter berdasarkan nilai bidang: Kosongkan kotak centang di samping nilai yang tidak ingin Anda filter, lalu klik OK.
Untuk memfilter satu atau hanya beberapa nilai dalam daftar panjang, kosongkan kotak centang (Pilih Semua) terlebih dahulu, lalu pilih nilai yang Anda inginkan.
Untuk memfilter nilai null (nilai null menunjukkan tidak adanya data) dalam bidang teks, angka, dan tanggal: Dalam daftar kotak centang, kosongkan kotak centang (Pilih Semua), lalu pilih kotak centang di samping (Kosong).
Filter menurut Pilihan
Untuk melihat semua baris dalam tabel yang berisi nilai yang cocok dengan nilai dalam baris, Anda bisa dengan cepat memfilter tampilan lembar data dengan memilih nilai tertentu, lalu mengklik perintah Pilihan . Daftar turun bawah menampilkan opsi pemfilteran yang tersedia. Opsi ini akan bervariasi, tergantung pada tipe data nilai yang dipilih. Cara lain untuk mengakses opsi filter pilihan adalah dengan mengklik kanan sel tertentu.
Misalnya, jika nilai 21/21/1967 saat ini dipilih dalam bidang TanggalLahir, pada tab Beranda , dalam grup Urutkan & Filter , klik Pilihan untuk menampilkan filter menurut perintah pilihan, lalu pilih opsi pemfilteran Anda..
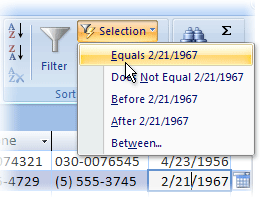
Daftar perintah juga bergantung pada berapa banyak nilai yang dipilih. Misalnya, jika Anda hanya memilih beberapa karakter dalam nilai, Anda akan melihat daftar perintah yang berbeda, tergantung pada bagian bidang mana yang Anda pilih.
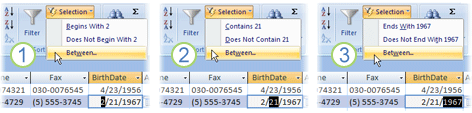
1. Memfilter menggunakan awal nilai bidang...
2. ... di tengah nilai bidang...
3. ... atau akhir nilai bidang.
Catatan: Pemfilteran pada pilihan parsial tidak tersedia untuk bidang multinilai. Perintah Pilihan tidak tersedia untuk lampiran.
Untuk menghapus filter, pada tab Beranda , dalam grup Urutkan & Filter , klik Alihkan Filter, atau klik Tingkat Lanjut dan klik Hapus Semua Filter.
Menerapkan filter berdasarkan pilihan
-
Buka tabel, kueri, formulir, atau laporan dalam salah satu tampilan berikut ini: Lembar Data, Formulir, Laporan, atau Tata Letak.
-
Pastikan bahwa tampilan belum difilter. Pada bilah pemilih rekaman, verifikasi bahwa ikon Tidak Difilter atau Tanpa Filter redup ada.
-
Pindahkan ke catatan yang berisi nilai yang ingin Anda gunakan sebagai bagian dari filter, lalu klik di dalam kolom (dalam tampilan Lembar Data) atau kontrol (dalam tampilan Formulir, Laporan, atau Tata Letak).
Untuk memfilter berdasarkan pilihan parsial; pilih karakter yang Anda inginkan, pada tab Beranda , dalam grup Urutkan & Filter , klik Pilihan, lalu klik filter yang ingin Anda terapkan.
Memfilter menurut formulir
Filter ini berguna saat Anda ingin memfilter beberapa bidang dalam formulir atau lembar data, atau jika Anda mencoba menemukan catatan tertentu. Access membuat formulir atau lembar data kosong yang mirip dengan formulir atau lembar data asli, lalu memungkinkan Anda untuk menyelesaikan sebanyak mungkin bidang yang Anda inginkan. Setelah selesai, Access akan menemukan rekaman yang berisi nilai yang ditentukan.
Catatan: Anda tidak bisa menentukan nilai bidang untuk bidang multinilai menggunakan filter menurut formulir, atau untuk bidang dengan tipe data Teks Panjang, Hyperlink, Ya/Tidak, atau Objek OLE, meskipun Anda bisa menentukan nilai untuk bidang lain dalam kumpulan rekaman.
Misalnya, jika Anda ingin menemukan semua catatan Pelanggan di mana jabatan kontak adalah Pemilik, dan orang tersebut terletak di Portland atau di Eugene, buka lembar data atau formulir Pelanggan dan, pada tab Beranda , dalam grup Urutkan filter & , klik Tingkat Lanjut, lalu klik Filter menurut Formulir.
Masukkan kumpulan nilai pertama, lalu klik tab Atau di bagian bawah lembar data atau formulir, lalu masukkan kumpulan nilai berikutnya. Perhatikan bahwa jika Anda ingin nilai bidang beroperasi sebagai filter secara terpisah dari nilai bidang lain, Anda harus memasukkan nilai itu di tab Cari dan setiap tab Atau . Setiap tab Atau mewakili sekumpulan nilai filter alternatif.
Untuk melihat hanya rekaman yang cocok dengan input Anda: Pada tab Beranda , dalam grup Urutkan & Filter , klik Alihkan Filter.
Menerapkan filter dengan mengisi formulir
-
Buka tabel atau kueri dalam tampilan Lembar Data, atau formulir dalam tampilan Formulir.
-
Pastikan tampilan belum difilter. Pada bilah pemilih rekaman, verifikasi bahwa ikon Tidak Difilter atau Tanpa Filter redup ada.
-
Pada tab Beranda , dalam grup Urutkan & Filter , klik Tingkat Lanjut, lalu klik Filter menurut Formulir pada menu pintasan.
-
Bergantung pada apakah Anda bekerja dalam tampilan Lembar Data atau dalam tampilan Formulir, lakukan salah satu hal berikut ini:
Tampilan Lembar Data: Klik baris pertama dalam kolom yang ingin Anda filter, klik panah yang muncul, lalu pilih nilai. Untuk menambahkan nilai tambahan, cukup klik tab Atau di bagian bawah lembar data dan pilih nilai lain.
Tampilan formulir: Klik panah yang muncul di kontrol, dan pilih nilai yang akan difilter. Untuk menambahkan nilai tambahan, klik tab Atau di bagian bawah formulir dan pilih nilai lain.
Tips: Anda tidak bisa menentukan nilai bidang untuk bidang multinilai dengan menggunakan filter menurut formulir, tapi Anda bisa menentukan nilai untuk bidang non-multinilai di kumpulan rekaman.
-
Untuk menentukan daftar nilai yang mungkin untuk bidang, gunakan operator atau . Misalnya, tentukan "Portland" atau "Oregon" dalam bidang Kota untuk memfilter rekaman yang berisi salah satu nilai.
-
Untuk memfilter berdasarkan status kontrol, seperti kotak centang atau tombol, klik kontrol sehingga berada dalam status yang Anda inginkan. Untuk mengembalikan kontrol ke posisi netral, sehingga tidak akan digunakan sebagai kriteria untuk memfilter rekaman, pastikan kontrol tidak tersedia (tampak redup).
-
Untuk memfilter rekaman yang memiliki nilai null (hilang), non-null, kosong (kosong atau ""), atau tidak kosong, ketik Is Null, Is Not Null, "", atau Not "" dalam bidang.
-
-
Jika Anda ingin menentukan dua kumpulan kriteria alternatif, misalnya, untuk hanya melihat nama kontak yang nilai CountryRegion-nya adalah AS dan yang hari ulang tahunnya jatuh pada bulan April, Anda bisa melakukan salah satu hal berikut ini:
-
Untuk mengambil semua rekaman yang memenuhi salah satu dari beberapa set kriteria, tentukan kriteria dengan memasukkan kumpulan kriteria pertama, Klik tab Atau , lalu masukkan kumpulan kriteria berikutnya. Perhatikan bahwa jika Anda ingin nilai bidang beroperasi sebagai filter secara terpisah dari nilai bidang lain, Anda harus memasukkan nilai itu di tab Cari dan setiap tab Atau . Dengan kata lain, tab Cari dan setiap tab Atau mewakili sekumpulan nilai filter alternatif.
-
Perhatikan juga bahwa setiap kali Anda menambahkan kriteria bidang ke tab Atau , Access akan membuat tab Atau lainnya. Ini memungkinkan Anda menentukan beberapa kriteria "atau". Filter mengembalikan rekaman apa pun yang berisi semua nilai yang ditentukan pada tab Cari , atau semua nilai yang ditentukan pada tab Or pertama, atau semua nilai yang ditentukan pada tab Or kedua, dan seterunya.
-
Untuk menghapus filter dan memperlihatkan semua catatan, klik kembali Alihkan Filter .
Untuk mengubah filter menurut formulir, klik Tingkat Lanjut, lalu klik lagi Filter Menurut Formulir . Kumpulan kriteria filter saat ini ditampilkan.
Filter tingkat lanjut
Terkadang, Anda mungkin ingin menerapkan filter yang merupakan tipe filter tingkat lanjut dan Anda mungkin harus menulis kriteria filter sendiri. Misalnya, untuk menemukan rekaman yang berisi tanggal yang terjadi selama tujuh hari terakhir atau enam bulan terakhir.
Menggunakan filter tingkat lanjut memerlukan ekspresi penulisan. Ekspresi mirip dengan rumus di Excel, dan kriteria yang Anda tentukan saat mendesain kueri.
Salah satu contoh di mana Anda mungkin menggunakan filter tingkat lanjut adalah, untuk menemukan nama kontak yang ulang tahunnya terjadi selama tujuh hari terakhir. Setelah menerapkan filter tingkat lanjut, Anda dapat membatasi hasil lebih lanjut untuk mereka yang negara/kawasannya adalah AS.
Menerapkan filter tingkat lanjut
-
Buka tabel, kueri, formulir, atau laporan dalam salah satu tampilan berikut ini: Lembar Data, Formulir, Laporan, atau Tata Letak.
-
Pastikan bahwa tampilan belum difilter. Pada bilah navigator rekaman, verifikasi bahwa Tidak Ada Filter yang tampak redup (tidak tersedia). Jika bilah navigator rekaman tidak terlihat, klik Tingkat Lanjut dalam grup Urutkan & Filter pada tab Beranda , lalu klik Hapus Semua Filter (jika Hapus Semua Filter tampak redup, tidak ada filter yang berlaku).
-
Pada tab Beranda , dalam grup Urutkan & Filter , klik Tingkat Lanjut lalu klik Filter/Urutkan Tingkat Lanjut pada menu pintasan.
-
Tambahkan bidang yang ingin Anda filter ke kisi.
-
Di baris Kriteria dari setiap bidang, tentukan kriteria. Kriteria diterapkan sebagai kumpulan, dan hanya rekaman yang cocok dengan semua kriteria dalam baris Kriteria yang ditampilkan. Untuk menentukan kriteria alternatif untuk bidang tunggal, ketik kriteria pertama di baris Kriteria dan kriteria kedua di baris Or , dan seterunya.
Tips:
-
Seluruh kumpulan kriteria dalam baris Or diterapkan sebagai alternatif untuk kumpulan kriteria dalam baris Kriteria . Kriteria apa pun yang ingin Anda terapkan untuk kedua set kriteria harus diketikkan dalam baris Kriteria dan baris Or . Klik Alihkan Filter untuk melihat baris yang difilter.
-
Cara yang baik untuk belajar menulis kriteria adalah menerapkan filter umum atau filter berdasarkan pilihan yang menghasilkan hasil yang dekat dengan apa yang Anda cari. Lalu, dengan filter diterapkan ke tampilan, tampilkan tab Objek filter
-
Perintah khusus pada tab Filter dokumen
Dua perintah khusus tersedia untuk Anda pada tab Filter dokumen. Saat Anda mengklik kanan di mana saja di atas kisi desain pada tab, perintah Muat dari Kueri dan Simpan Sebagai Kueri tersedia di menu pintasan.
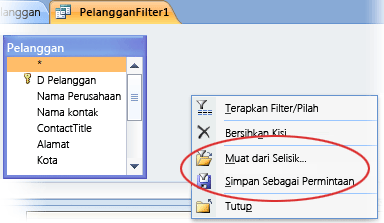
Perintah Muat dari Kueri memuat desain kueri yang dipilih ke dalam kisi. Ini memungkinkan Anda menggunakan kriteria kueri sebagai kriteria filter.
Perintah Simpan Sebagai Kueri memungkinkan Anda menyimpan pengaturan filter sebagai kueri baru.
Menghapus atau menerapkan kembali filter
Untuk beralih ke tampilan data yang tidak difilter, hapus filter dengan mengklik Difilter pada bilah navigator rekaman untuk kembali ke tampilan penuh.
Saat Anda menghapus filter saat ini, filter dihapus sementara dari semua bidang dalam tampilan. Misalnya, jika Anda menerapkan filter pada bidang CountryRegion dan BirthDate terlebih dahulu, lalu menghapus filter, Anda akan melihat semua rekaman lagi.
Untuk menerapkan ulang filter terbaru, klik Tidak Difilter pada bilah navigator rekaman.
Menghapus filter
Hapus filter saat Anda tidak lagi membutuhkannya. Menghapus filter akan menghapusnya dari tampilan, dan Anda tidak dapat lagi menerapkannya kembali dengan mengklik Tidak Difilter pada bilah status. Anda dapat menghapus satu filter dari satu bidang, atau menghapus semua filter dari semua bidang dalam tampilan.
-
Untuk menghapus satu filter dari satu bidang: Klik kanan kolom atau kontrol yang difilter, lalu klik Hapus filter dari nama bidang.
-
Untuk menghapus semua filter dari semua bidang: Pada tab Beranda , dalam grup Urutkan & Filter , klik Tingkat Lanjut, lalu klik Hapus Semua Filter pada menu pintasan.
Menyimpan filter
Mungkin berguna untuk menyimpan filter jika Anda akan menggunakannya lagi. Pengaturan filter yang berlaku pada saat Anda menutup tabel, kueri, formulir, atau laporan secara otomatis disimpan bersama dengan objek, dan tersedia untuk diterapkan kembali. Namun, secara default, pengaturan filter tidak diterapkan secara otomatis untuk Anda saat Anda membuka objek berikutnya.
Untuk memastikan bahwa filter saat ini diterapkan secara otomatis saat Anda membuka tabel, kueri, formulir, atau laporan berikutnya, dari lembar properti objek, atur properti FilterOnLoad objek ke Ya. Properti FilterOnLoad diterapkan saat berikutnya Anda membuka objek. Setiap kali Anda mengubah pengaturan ini, Anda harus menutup objek dan membukanya kembali untuk menerapkan pengaturan baru.
Catatan: Pengaturan properti FilterOnLoad hanya diterapkan saat objek dimuat. Mengatur properti ini untuk objek dalam tampilan Desain lalu beralih ke tampilan lain tidak akan menyebabkan pengaturan diterapkan. Anda harus menutup dan membuka kembali objek agar perubahan pada pengaturan properti FilterOnLoad diterapkan..










