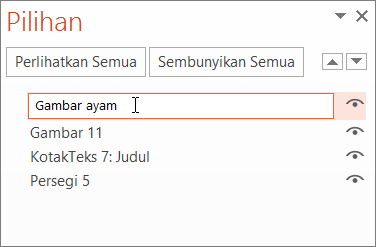Di aplikasi desktop PowerPoint , Anda bisa menerapkan beberapa efek animasi ke satu string teks atau objek, seperti gambar, bentuk, atau Grafik SmartArt.
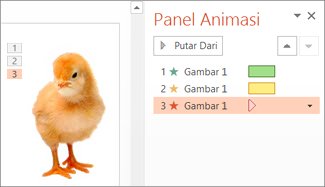
Tips: Ketika bekerja dengan beberapa efek animasi, lebih mudah untuk bekerja dalam Panel Animasi, tempat Anda dapat melihat daftar semua efek animasi untuk slide saat ini.
Membuka Panel Animasi
-
Pilih objek pada slide yang ingin Anda animasikan.
-
Pada tab Animasi, klik Panel Animasi.
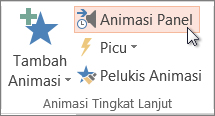
-
KlikTambahkan Animasi, dan pilih satu efek animasi.
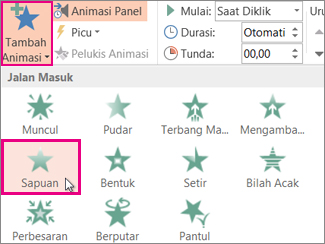
-
Untuk menerapkan efek animasi tambahan pada objek yang sama, pilih efek animasi tersebut, klik Tambahkan Animasi dan pilih efek animasi lainnya.
Penting: Setelah menerapkan efek animasi pertama, jika Anda mencoba menambahkan lebih banyak efek animasi dengan cara lain selain mengklik Tambahkan Animasi, Anda tidak akan menerapkan efek tambahan. Sebaliknya, Anda akan mengganti efek yang sudah ada dengan efek yang Anda tambahkan.
Mengatur waktu mulai dan lamanya efek animasi
Saat Anda ingin mengontrol pengaturan waktu efek animasi Anda, lakukan hal berikut ini untuk setiap efek animasi:
-
Di Panel Animasi, klik panah bawah di samping efek animasi, lalu klik Pengaturan Waktu.
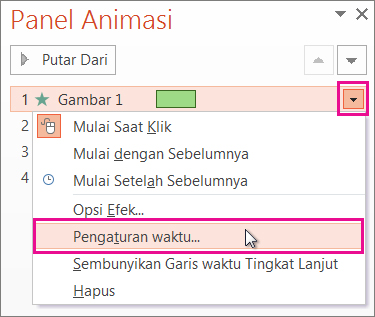
-
Pada tabPengaturan Waktu, klik panah bawah Mulai, dan pilih dari waktu mulai berikut ini:
-
Untuk diputar saat Anda mengklik mouse, pilih Saat Diklik.
-
Agar diputar secara bersamaan dengan efek animasi sebelumnya, pilih Mulai dengan Sebelumnya
-
Untuk memutar setelah efek animasi yang sebelumnya diputar, pilih Mulai Setelah Sebelumnya.
Tips: Efek animasi sebelumnya adalah efek animasi yang tercantum dalam urutan pemutaran di Panel Animasi (biasanya terletak tepat di atas animasi yang sedang diatur pengaturan waktunya).
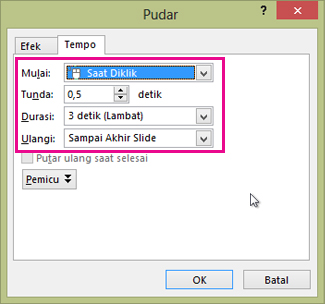
-
Untuk menunda dimulainya efek animasi, klik panah atas Tunda ke jumlah detik yang Anda inginkan.
-
Untuk mengubah kecepatan efek animasi, atur Durasi ke tingkat yang Anda inginkan.
-
Untuk melihat bagaimana efek animasi berfungsi secara bersamaan, klik Pratinjau pada tab Animasi.
Memutar beberapa efek animasi secara bersamaan
Anda bisa memiliki dua atau beberapa efek animasi terjadi pada saat yang sama untuk satu objek. Misalnya, gambar bisa memudar masuk dan mengapung masuk. Untuk menyelesaikan lapisan dua (atau lebih) efek ini sekaligus, lakukan sebagai berikut:
-
Gunakan Tambahkan Animasi untuk menambahkan efek kedua.

-
Untuk pengaturan waktu efek kedua, atur Mulai ke Dengan Sebelumnya.
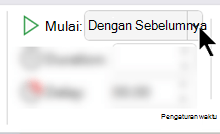
Tips untuk bekerja dengan beberapa efek animasi
Ketika Anda bekerja dengan beberapa objek pada slide, akan menyulitkan untuk membedakan tiap objek dan efek animasi yang diterapkan dari satu objek ke objek lainnya.
Dalam gambar, di bawah, nama objek default tidak menyediakan banyak deskripsi sehingga sulit untuk memberi tahu animasi apa yang telah diterapkan pada suatu objek.
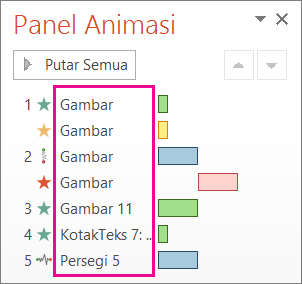
Di Panel Pilihan, Anda bisa memberi tiap objek nama berbeda untuk lebih memudahkan untuk bekerja dengan objek saat Anda menerapkan animasi ke masing-masing objek. Lihat di bawah
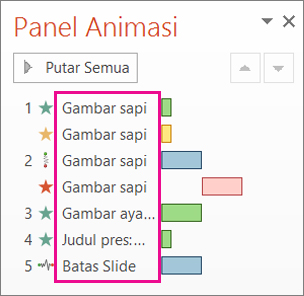
-
Untuk mengubah nama default objek, pada tab Beranda, klik Pilih, lalu klik Panel Pilihan.
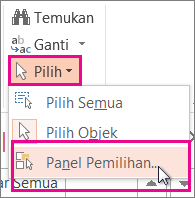
-
Di Panel Pilihan, klik ganda nama objek default untuk membuka kotak, dan ketikkan nama baru untuk objek tersebut.