Jika Anda sering mencetak pilihan tertentu pada lembar kerja, Anda bisa menentukan area cetak yang hanya menyertakan pilihan tersebut. Area cetak adalah satu atau beberapa rentang sel yang Anda tetapkan untuk dicetak saat Anda tidak ingin mencetak seluruh lembar kerja. Saat Anda mencetak lembar kerja setelah menetapkan area cetak, hanya area cetak yang dicetak. Anda bisa menambahkan sel untuk memperluas area cetak sesuai kebutuhan, dan Anda bisa mengosongkan area cetak untuk mencetak seluruh lembar kerja.
Lembar kerja bisa memiliki beberapa area cetak. Setiap area cetak akan dicetak sebagai halaman terpisah.
Catatan: Cuplikan layar dalam artikel ini diambil di Excel 2013. Jika memiliki versi yang berbeda, tampilan Anda mungkin sedikit berbeda, kecuali jika telah diketahui, fungsinya tetap sama.
Apa yang ingin Anda lakukan?
Mengatur satu atau beberapa area cetak
-
Pada lembar kerja, pilih sel yang ingin Anda tetapkan sebagai area cetak.
Tips: Untuk mengatur beberapa area cetak, tahan tombol Ctrl dan klik area yang ingin Anda cetak. Setiap area cetak dicetak pada satu halaman.
-
Pada tab Tata Letak Halaman , dalam grup Penyetelan Halaman , klik Area Cetak, lalu klik Atur Area Cetak.
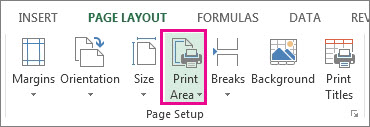
Catatan: Area cetak yang Anda atur disimpan saat Anda menyimpan buku kerja.
Untuk melihat semua area cetak untuk memastikan area cetak adalah area yang Anda inginkan, klik Tampilkanpratinjau Hentian Halaman > dalam grup Tampilan Buku Kerja . Saat Anda menyimpan buku kerja Anda, area cetak juga disimpan.
Menambahkan sel ke area cetak yang sudah ada
Anda bisa memperbesar area cetak dengan menambahkan sel yang berdekatan. Jika Anda menambahkan sel yang tidak berdekatan ke area cetak, Excel membuat area cetak baru untuk sel tersebut.
-
Pada lembar kerja, pilih sel yang ingin Anda tambahkan ke area cetak yang sudah ada.
Catatan: Jika sel yang ingin Anda tambahkan tidak berdekatan dengan area cetak yang sudah ada, area cetak tambahan akan dibuat. Setiap area cetak dalam lembar kerja dicetak sebagai halaman terpisah. Hanya sel yang berdekatan yang bisa ditambahkan ke area cetak yang sudah ada.
-
Pada tab Tata Letak Halaman , dalam grup Penyetelan Halaman , klik Area Cetak, lalu klik Tambahkan ke Area Cetak.
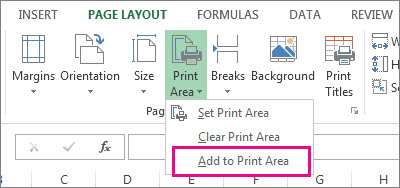
Ketika Anda menyimpan buku kerja, area cetak juga disimpan.
Menghapus area cetak
Catatan: Jika lembar kerja Anda berisi beberapa area cetak, menghapus area cetak akan menghapus semua area cetak di lembar kerja Anda.
-
Klik di mana saja pada lembar kerja yang ingin Anda hapus area cetaknya.
-
Pada tab Tata Letak Halaman , dalam grup Penyetelan Halaman , klik Hapus Area Cetak.
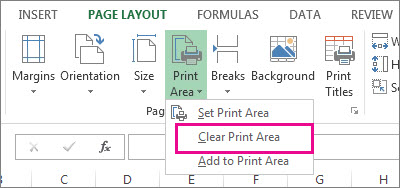
Perlu bantuan lainnya?
Anda selalu dapat bertanya kepada ahli di Komunitas Teknologi Excel atau mendapatkan dukungan di Komunitas.










