Catatan: Kami ingin secepatnya menyediakan konten bantuan terbaru dalam bahasa Anda. Halaman ini diterjemahkan menggunakan mesin dan mungkin terdapat kesalahan tata bahasa atau masalah keakuratan. Kami bertujuan menyediakan konten yang bermanfaat untuk Anda. Dapatkah Anda memberi tahu kami apakah informasi ini bermanfaat untuk Anda di bagian bawah halaman ini? Berikut artikel dalam bahasa Inggris untuk referensi.
Jika Anda mencari tertentu kata atau frasa di presentasi Anda, buku kerja, atau dokumen, gunakan menemukan untuk mencarinya.
Menemukan untuk iPhone dan iPad
Catatan: Saat ini, PowerPoint tidak mendukung Temukan dan ganti.
-
Untuk mencari presentasi Anda untuk kata-kata atau frasa tertentu, ketuk ikon

-
Masukkan kata atau frasa yang ingin Anda temukan di presentasi Anda.
-
Untuk masuk ke opsi pencarian lainnya, ketuk ikon opsi

Anda akan melihat dua opsi yang Anda bisa mengaktifkan atau menonaktifkan. Cocok dengan huruf akan cocok dengan hasil pencarian Anda persis casing kueri yang Anda ketikkan. Seluruh kata akan mencari hanya tepat kata yang Anda ketik daripada menunjukkan kata-kata yang berisi kueri Anda. Untuk mengaktifkan salah satu opsi ini, balik beralih ke pada.
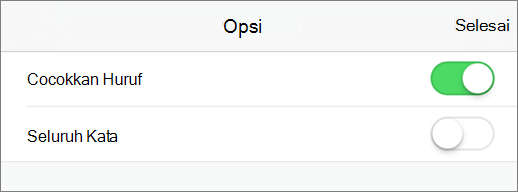
-
Setelah Anda memasukkan kueri Anda, Anda akan melihat indikator numerik di kotak pencarian berapa kali yang kata atau kalimat terjadi di presentasi Anda.

Anda bisa menggunakan panah untuk menggulir menelusuri tempat ditemukan istilah terjadi di presentasi Anda.

-
Untuk mencari kata atau frasa di file Anda, ketuk ikon

-
Masukkan kata atau frasa yang ingin Anda temukan di dokumen atau buku kerja Anda.
-
Setelah Anda memasukkan kueri Anda, Anda akan melihat indikator numerik dalam kotak pencarian berapa kali yang kata atau kalimat muncul di dokumen atau buku kerja Anda.

Anda bisa menggunakan panah untuk menggulir menelusuri tempat ditemukan istilah terjadi di dalam dokumen atau buku kerja Anda.

-
Untuk masuk ke opsi pencarian lainnya, ketuk ikon opsi

-
Menemukan hanya akan menemukan kata atau frasa yang Anda Cari di dokumen atau buku kerja Anda.
-
Pilih Temukan dan ganti jika Anda ingin menemukan kata atau frasa dan menggantinya dengan berbeda kata atau frasa.
-
Pilih Temukan dan ganti semua untuk menemukan semua contoh kata atau frasa dan menggantinya dengan berbeda kata atau frasa.
-
Cocok dengan huruf akan cocok dengan hasil pencarian Anda persis casing kueri yang Anda ketikkan.
-
Seluruh kata akan mencari hanya tepat kata yang Anda ketik daripada menunjukkan kata-kata yang berisi kueri Anda.
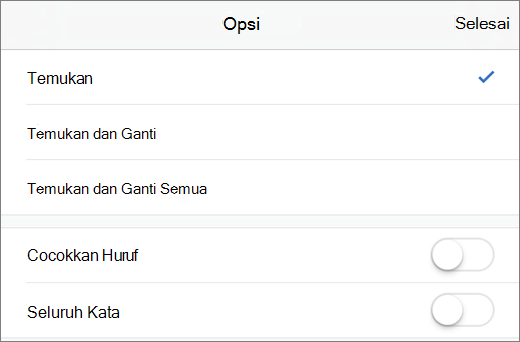
-
Menemukan untuk Windows Mobile
Catatan: Saat ini, PowerPoint tidak mendukung Temukan dan ganti.
-
Untuk mencari presentasi Anda untuk kata-kata atau frasa tertentu, ketuk ikon

-
Masukkan kata atau frasa yang ingin Anda temukan di presentasi Anda.
-
Untuk masuk ke opsi pencarian lainnya, ketuk ikon

-
Match Word akan mencari hanya tepat kata yang Anda ketik daripada menunjukkan kata-kata yang berisi kueri Anda.
-
Cocok dengan huruf akan cocok dengan hasil pencarian Anda persis casing kueri yang Anda ketikkan.
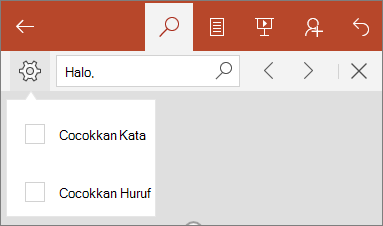
-
-
Setelah Anda memasukkan kueri Anda, Anda akan melihat indikator numerik di kotak pencarian berapa kali yang kata atau kalimat terjadi di presentasi Anda.
Anda bisa menggunakan panah untuk menggulir menelusuri tempat ditemukan istilah terjadi di presentasi Anda.

-
Untuk mencari kata atau frasa di file Anda, ketuk ikon

-
Masukkan kata atau frasa yang ingin Anda temukan dalam buku kerja Anda.
-
Setelah Anda memasukkan kueri Anda, Anda akan melihat indikator numerik di kotak pencarian berapa kali yang kata atau kalimat terjadi dalam buku kerja Anda.
Anda bisa menggunakan panah untuk menggulir menelusuri tempat ditemukan istilah terjadi di dalam buku kerja Anda.

-
Untuk masuk ke opsi pencarian lainnya, ketuk ikon

-
Menemukan hanya akan menemukan kata atau frasa yang Anda Cari dalam buku kerja Anda.
-
Pilih Temukan dan ganti jika Anda ingin menemukan kata atau frasa dan menggantinya dengan berbeda kata atau frasa.
-
Pilih Temukan dan ganti semua untuk menemukan semua contoh kata atau frasa dan menggantinya dengan berbeda kata atau frasa.
-
Pilih lembar untuk menemukan kata-kata yang tepat dalam lembar Anda berada di.
-
Pilih buku kerja untuk mencari semua lembar dalam buku kerja Anda.
-
Cocok dengan huruf akan cocok dengan hasil pencarian Anda persis casing kueri yang Anda ketikkan.
-
Seluruh kata akan mencari hanya tepat kata yang Anda ketik daripada menunjukkan kata-kata yang berisi kueri Anda.
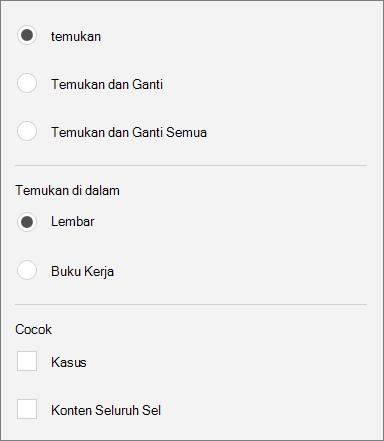
-
-
Untuk mencari kata atau frasa di file Anda, ketuk ikon

-
Masukkan kata atau frasa yang ingin Anda temukan di dokumen Anda.
-
Setelah Anda memasukkan kueri Anda, Anda akan melihat indikator numerik dalam kotak pencarian berapa kali yang kata atau kalimat muncul di dokumen atau buku kerja Anda.
Anda bisa menggunakan panah untuk menggulir menelusuri tempat ditemukan istilah terjadi di dalam dokumen Anda.

-
Untuk masuk ke opsi pencarian lainnya, ketuk ikon

-
Menemukan hanya akan menemukan kata atau frasa yang Anda Cari di dokumen Anda.
-
Pilih ganti jika Anda ingin menemukan kata atau frasa dan menggantinya dengan berbeda kata atau frasa.
-
Cocok dengan huruf akan cocok dengan hasil pencarian Anda persis casing kueri yang Anda ketikkan.
-
Seluruh kata akan mencari hanya tepat kata yang Anda ketik daripada menunjukkan kata-kata yang berisi kueri Anda.
-
Pilih terdengar seperti untuk menemukan semua kata yang suara mirip dengan satu sama lain. (Misalnya, rumus tersebut akan menemukan menangkap dan cot).
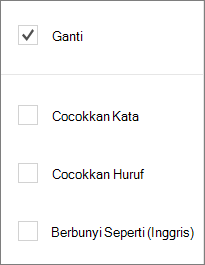
-
Menemukan untuk ponsel Android dan tablet
Catatan: Saat ini, PowerPoint tidak mendukung Temukan dan ganti.
-
Untuk mencari presentasi Anda untuk kata-kata atau frasa tertentu, ketuk ikon

-
Masukkan kata atau frasa yang ingin Anda temukan di presentasi Anda.
-
Untuk masuk ke opsi pencarian lainnya, ketuk ikon

-
Match Word akan mencari hanya tepat kata yang Anda ketik daripada menunjukkan kata-kata yang berisi kueri Anda.
-
Cocok dengan huruf akan cocok dengan hasil pencarian Anda persis casing kueri yang Anda ketikkan.
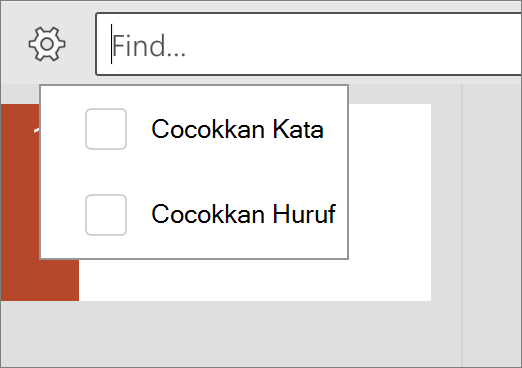
-
-
Setelah Anda memasukkan kueri Anda, Anda akan melihat indikator numerik di kotak pencarian berapa kali yang kata atau kalimat terjadi di presentasi Anda.
Anda bisa menggunakan panah untuk menggulir menelusuri tempat ditemukan istilah terjadi di presentasi Anda.

-
Untuk mencari kata atau frasa di file Anda, ketuk ikon

-
Masukkan kata atau frasa yang ingin Anda temukan dalam buku kerja Anda.
-
Setelah Anda memasukkan kueri Anda, Anda akan melihat indikator numerik di kotak pencarian berapa kali yang kata atau kalimat terjadi dalam buku kerja Anda.
Anda bisa menggunakan panah untuk menggulir menelusuri tempat ditemukan istilah terjadi di dalam buku kerja Anda.

-
Untuk masuk ke opsi pencarian lainnya, ketuk ikon

-
Menemukan hanya akan menemukan kata atau frasa yang Anda Cari dalam buku kerja Anda.
-
Pilih Temukan dan ganti jika Anda ingin menemukan kata atau frasa dan menggantinya dengan berbeda kata atau frasa.
-
Pilih Temukan dan ganti semua untuk menemukan semua contoh kata atau frasa dan menggantinya dengan berbeda kata atau frasa.
-
Pilih lembar untuk menemukan kata-kata yang tepat dalam lembar Anda berada di.
-
Pilih buku kerja untuk mencari semua lembar dalam buku kerja Anda.
-
Cocok dengan huruf akan cocok dengan hasil pencarian Anda persis casing kueri yang Anda ketikkan.
-
Seluruh konten sel akan mencari hanya tepat kata atau frasa dalam sel yang dipilih Anda daripada menyarankan kata-kata yang berisi kueri Anda.
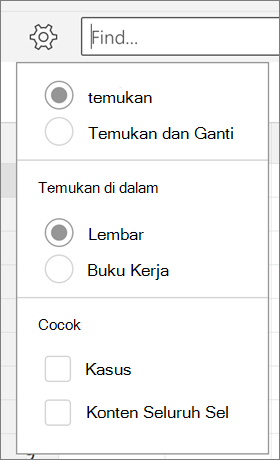
-
-
Untuk mencari kata atau frasa di file Anda, ketuk ikon

-
Masukkan kata atau frasa yang ingin Anda temukan di dokumen Anda.
-
Setelah Anda memasukkan kueri Anda, Anda akan melihat indikator numerik dalam kotak pencarian berapa kali yang kata atau kalimat muncul di dokumen atau buku kerja Anda.
Anda bisa menggunakan panah untuk menggulir menelusuri tempat ditemukan istilah terjadi di dalam dokumen Anda.

-
Untuk masuk ke opsi pencarian lainnya, ketuk ikon

-
Menemukan hanya akan menemukan kata atau frasa yang Anda Cari di dokumen Anda.
-
Pilih ganti jika Anda ingin menemukan kata atau frasa dan menggantinya dengan berbeda kata atau frasa.
-
Cocok dengan huruf akan cocok dengan hasil pencarian Anda persis casing kueri yang Anda ketikkan.
-
Seluruh kata akan mencari hanya tepat kata yang Anda ketik daripada menunjukkan kata-kata yang berisi kueri Anda.
-
Pilih terdengar seperti untuk menemukan semua kata yang suara mirip dengan satu sama lain. (Misalnya, rumus tersebut akan menemukan menangkap dan cot).
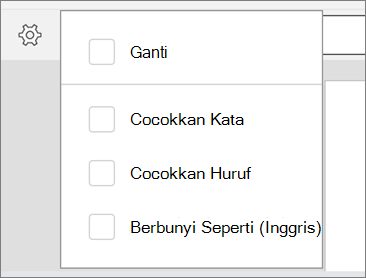
-










