Seiring perkembangan database Anda, menemukan rekaman tertentu akan melibatkan lebih dari sekilas lembar data. Dalam artikel ini, pelajari lima cara untuk menemukan catatan tertentu berdasarkan kebutuhan Anda.
Apa yang ingin Anda lakukan?
Telusuri semua rekaman
Anda bisa menelusuri rekaman dengan menggunakan tombol TAB saat Anda ingin menelusuri satu catatan dalam satu waktu, secara berurutan, untuk menemukan catatan tertentu. Anda juga bisa menelusuri rekaman dalam tabel di tampilan lembar data menggunakan tombol navigasi rekaman. Tombol navigasi rekaman tersedia di bagian bawah tabel atau formulir.
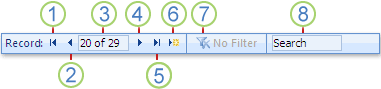
1. Masuk ke catatan pertama
2. Masuk ke catatan sebelumnya
3. Kotak Rekaman Saat Ini
4. Masuk ke catatan berikutnya
5. Masuk ke catatan terakhir
6. Buka catatan baru (kosong)
7. Indikator filter
8. Kotak pencarian
Catatan:
-
Saat Anda mengklik dalam kotak Catatan Saat Ini , Anda bisa mengetikkan nomor catatan, lalu tekan ENTER untuk menavigasi ke catatan tersebut. Nomor rekaman dihitung secara berurutan dari awal formulir atau lembar data. Ini tidak sesuai dengan nilai bidang apa pun.
-
Untuk mengetahui apakah filter telah diterapkan, lihat tombol indikator filter. Jika tidak ada filter yang diterapkan atau semua filter telah dikosongkan, filter akan menampilkan Tanpa Filter. Ketika ditampilkan Difilter, Anda dapat mengklik tombol ini untuk menghapus filter. Demikian pula, ketika menampilkan Tidak Difilter, Anda bisa mengklik tombol ini untuk menerapkan filter terakhir yang Anda gunakan, jika ada.
-
Saat Anda memasukkan teks dalam kotak Pencarian , nilai pertama yang cocok disorot secara real time saat Anda memasukkan setiap karakter. Anda bisa menggunakan fitur ini untuk mencari catatan dengan cepat dengan nilai yang cocok.
Menuju ke rekaman tertentu
Anda bisa masuk ke catatan tertentu di Access saat Anda mengetahui catatan mana yang ingin Anda temukan. Kotak Masuk ke memungkinkan Anda memilih catatan tertentu dari daftar menurun dan biasanya ditambahkan ke formulir.

-
Untuk menavigasi ke catatan tertentu, klik panah di sebelah kanan kotak Masuk ke , lalu pilih catatan dari daftar turun bawah.
Catatan: Jika Mengetahui beberapa karakter pertama catatan yang ingin dinavigasi, Anda dapat mengetik karakter tersebut dalam kotak Masuk ke untuk membantu menemukan catatan tersebut dengan cepat.
Kotak Masuk ke hanya menampilkan data yang cukup untuk mengidentifikasi setiap catatan secara unik. Saat Anda memilih rekaman dari daftar, Access menampilkan data rekaman lainnya di area utama formulir.
Mencari catatan tertentu
Anda dapat mencari catatan tertentu dalam tabel atau formulir menggunakan tab Temukan dalam kotak dialog Temukan dan Ganti . Ini adalah pilihan efektif untuk menemukan catatan tertentu ketika catatan yang ingin Anda temukan memenuhi kriteria tertentu, seperti istilah pencarian, dan operator perbandingan, seperti "sama dengan" atau "berisi".
Catatan: Anda hanya bisa menggunakan kotak dialog Temukan dan Ganti jika tabel atau formulir saat ini menampilkan data. Ini benar meskipun tidak ada rekaman yang terlihat karena filter telah diterapkan.
-
Buka tabel atau formulir, lalu klik bidang yang ingin Anda cari.
-
Di tab Beranda, dalam grup Temukan, klik Temukan, atau tekan CTRL+F.
Kotak dialog Temukan dan Ganti muncul, dengan tab Temukan dipilih.
-
Dalam kotak Temukan Apa , ketikkan nilai yang ingin Anda cari.
-
Untuk mengubah bidang yang ingin Anda cari atau untuk mencari seluruh tabel yang mendasar, klik opsi yang sesuai dalam daftar Lihat Di .
Tips: Daftar Cocokkan mewakili operator perbandingan Anda (seperti "sama dengan" atau "berisi"). Untuk memperluas pencarian Anda, dalam daftar Cocokkan , klik Setiap Bagian Bidang.
-
Dalam daftar Pencarian, pilih Semua, lalu klik Temukan Berikutnya.
-
Ketika item yang Anda cari disorot, klik Batalkan dalam kotak dialog Temukan dan Ganti untuk menutup kotak dialog. Catatan yang cocok dengan kondisi Anda disorot
Untuk informasi selengkapnya tentang cara menggunakan kotak dialog Temukan dan Ganti , lihat artikel Menggunakan kotak dialog Temukan dan Ganti untuk mengubah data.
Memfilter untuk melihat jumlah rekaman yang terbatas
Anda bisa memfilter untuk melihat jumlah rekaman terbatas saat Anda hanya ingin melihat rekaman yang memenuhi operator kriteria dan perbandingan tertentu. Misalnya, untuk mempersempit catatan yang ditampilkan dengan cepat, klik kanan bidang yang nilainya ingin Anda cocokkan, lalu pilih Sama Dengan, Tidak Sama Dengan, Berisi, atau Tidak Berisi di bagian bawah menu pintasan. Filter dapat diaktifkan atau dinonaktifkan, yang memudahkan untuk beralih antara tampilan data yang difilter dan tidak difilter dari data yang sama. Tidak seperti pencarian, filter hanya membatasi rekaman mana yang ditampilkan.
-
Untuk menerapkan filter yang didasarkan pada pilihan, buka tabel atau formulir.
-
Untuk memastikan bahwa tabel atau formulir belum difilter, pada tab Beranda , dalam grup Urutkan & Filter , klik Tingkat Lanjut, lalu klik Hapus Semua Filter, jika perintah tersebut tersedia.
-
Navigasikan ke catatan yang berisi nilai yang ingin Anda gunakan sebagai bagian dari filter, lalu klik di dalam kolom (dalam tampilan Lembar Data) atau kontrol (dalam tampilan Formulir, Laporan, atau Tata Letak). Untuk memfilter berdasarkan pilihan parsial, pilih karakter yang Anda inginkan saja.
-
Pada tab Beranda , dalam grup Urutkan & Filter , klik Pilihan, lalu klik filter yang ingin Anda terapkan.
-
Untuk memfilter bidang lain berdasarkan pilihan, ulangi langkah 3 dan 4.
Untuk informasi selengkapnya tentang cara menerapkan filter, lihat artikel Menerapkan filter untuk menampilkan rekaman pilihan dalam database Access.
Membuat kueri untuk menemukan catatan tertentu
Teknik yang bisa Anda gunakan untuk mencari dan memfilter rekaman sangat berguna untuk menemukan catatan tertentu untuk kasus ini. Namun, Anda mungkin ingin melakukan operasi pencarian atau filter yang sama secara rutin. Daripada memperbanyak serangkaian langkah pencarian dan filter setiap kali, Anda dapat membuat kueri. Kueri adalah cara yang efektif dan fleksibel untuk menemukan rekaman tertentu karena memungkinkan Anda melakukan pencarian yang dikustomisasi, menerapkan filter yang dikustomisasi, dan mengurutkan catatan. Anda dapat menyusun kueri sendiri untuk membantu Anda fokus pada catatan tertentu dan menjawab pertanyaan tertentu. Setelah dibuat, kueri bisa disimpan dan digunakan kembali, dan juga bisa digunakan dalam menyusun formulir dan laporan.
Saat Anda menggunakan kueri untuk mencari atau memfilter, Anda menggunakan kriteria berdasarkan tipe data yang Anda cari. Jenis informasi yang berbeda disimpan sebagai tipe data yang berbeda. Misalnya, ulang tahun disimpan sebagai data tanggal/waktu, sedangkan nama disimpan sebagai data teks.
Terkadang, Anda tidak bisa menemukan catatan tertentu yang Anda ketahui ada. Hal ini dapat terjadi jika Anda menampilkan rekaman dalam formulir atau kueri yang tidak menampilkan rekaman tertentu karena nilai bidang tertentu. Contoh berikut ini menunjukkan cara menggunakan kueri untuk menemukan rekaman.
Anggaplah Anda menggunakan database yang dibuat menggunakan templat Masalah Access untuk melacak masalah. Tabel Masalah memiliki bidang yang bernama Status, yang menunjukkan apakah masalah tertentu aktif, diatasi, atau ditutup. Anda bisa membuat kueri yang menampilkan masalah yang statusnya ditutup dengan mengikuti langkah-langkah ini:
-
Di tab Buat, dalam grup Kueri, klik Desain Kueri.
-
Klik ganda Masalah, lalu klik Tutup.
-
Di desainer kueri, klik ganda tanda bintang (*) dalam tabel Masalah . Ini membantu memastikan bahwa kueri akan menampilkan semua bidang dari rekaman yang dikembalikannya.
Masalah.* muncul di kolom pertama kisi desain, di baris Bidang . Hal ini menunjukkan bahwa semua bidang dari tabel Masalah harus dikembalikan.
-
Di desainer kueri, klik ganda Status pada tabel Masalah .
Status muncul di kolom kedua di kisi desain, di baris Bidang .
-
Di kolom kedua kisi desain, kosongkan kotak centang di baris Perlihatkan . Ini membantu memastikan bahwa kueri tidak menampilkan bidang Status.
Jika Anda tidak mengosongkan kotak centang Perlihatkan di kolom Status, bidang Status akan ditampilkan dua kali dalam hasil kueri.
-
Di kolom kedua kisi desain, di baris Kriteria , ketik ="Ditutup". Ini adalah kriteria pencarian Anda. Ini adalah cara Anda memastikan bahwa kueri hanya akan mengembalikan rekaman di mana nilai Status adalah "Ditutup."
Catatan: Dalam contoh ini, hanya satu kriteria pencarian yang digunakan. Anda bisa menggunakan banyak kriteria pencarian untuk pencarian tertentu dengan menambahkan kriteria ke lebih banyak bidang, dan dengan menggunakan baris atau dan baris tambahan di bawah atau.
Kueri Anda siap dijalankan, dan terlihat seperti ini:
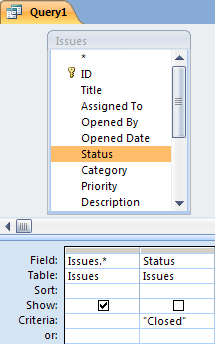
-
Pada tab Desain, dalam grup Hasil, klik Jalankan.
Catatan: Kecuali Anda sudah mulai melacak masalah dan oleh karena itu memiliki data dalam tabel Masalah — dan Anda telah mengatur status setidaknya satu masalah menjadi "Ditutup" — kueri tidak akan mengembalikan hasil apa pun. Namun, Anda bisa menyimpan kueri, dan menggunakannya kapan saja di masa mendatang.
-
Tekan CTRL+S untuk menyimpan kueri.
-
Dalam kotak dialog Simpan Sebagai , ketikkan nama untuk kueri dalam bidang Nama Kueri , seperti Masalah Tertutup, lalu klik OK.
Sekarang Anda memiliki kueri yang menampilkan masalah yang statusnya ditutup.
Untuk mempelajari selengkapnya tentang cara membuat kueri untuk membantu Anda menemukan rekaman, lihat artikel Membuat kueri pemilihan sederhana.
Untuk mempelajari selengkapnya tentang kriteria pencarian dan filter, lihat artikel Contoh kriteria kueri.










