Untuk membuat bagian dari bagan pai menonjol tanpa mengubah data yang mendasar, Anda bisa mengeluarkan potongan individual, memisahkan seluruh pai, atau memperbesar atau menumpuk seluruh bagian dengan menggunakan bagan pai atau batang pai.
Untuk menekankan potongi individual bagan pai, Anda bisa memindahkannya kembali dari bagan pai lainnya dengan melakukan hal berikut:
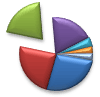
-
Klik bagan pai.
-
Klik ganda potongan yang ingin Anda tarik keluar, lalu seret potongan tersebut menjauh dari pusat bagan.
Memisahkan seluruh pai

Cara tercepat untuk menarik semua potongan dari bagan pai adalah dengan mengklik bagan pai lalu menyeret menjauh dari bagian tengah bagan.
Untuk lebih tepat mengontrol perluasan, ikuti langkah-langkah ini:
-
Klik kanan bagan pai, lalu klik Format Seri Data.
-
Seret slider Ledakan Pai untuk menambah pemisahan, atau masukkan angka dalam kotak persentase.
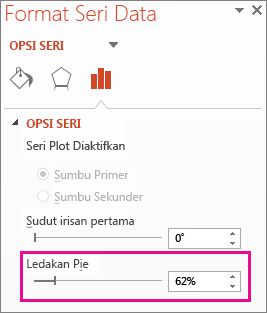
Tips: Anda juga bisa memberi perspektif berbeda pada bagan pai Anda dengan Memutar bagan.
Menarik perhatian ke potongan kecil di bagan pai dari pai atau batang pai
Bagan pai dari pai dan batang pai memudahkan Anda melihat potongan kecil bagan pai. Tipe bagan ini memisahkan potongan yang lebih kecil dari bagan pai utama dan menampilkannya di bagan pai sekunder—atau bagan batang tumpuk.
Dalam contoh di bawah ini, bagan pai dari pai menambahkan pai sekunder untuk memperlihatkan tiga potongan terkecil. Bandingkan bagan pai normal sebelum:
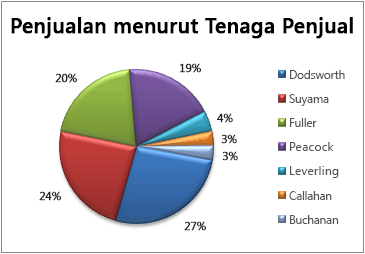
dengan bagan pai dari pai setelah:
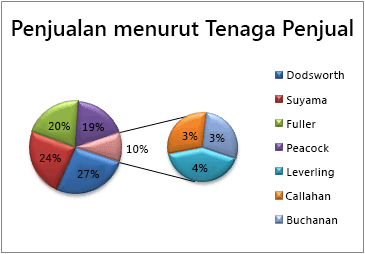
Jika Anda tidak menunjukkan berapa banyak titik data yang akan muncul di pai atau tumpukan sekunder, bagan akan secara otomatis menyertakan tiga yang terkecil. Dalam contoh ini, yaitu 3%, 3%, dan 4%.
Ikuti langkah-langkah ini untuk melakukannya sendiri:
-
Klik kanan bagan lalu klik Ubah Tipe Bagan Seri.
-
Klik Pai, lalu klik Pai dari Pai atau Batang dari Pai.
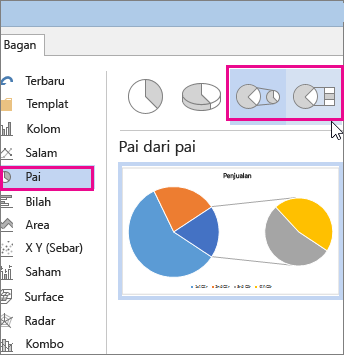
-
Untuk mengubah apa yang ditampilkan di pai sekunder, klik bagian pai yang anda perluas, lalu dalam kotak Pisahkan Seri Menurut dari panel Format Seri Data —klik tipe data untuk ditampilkan di bagan sekunder.
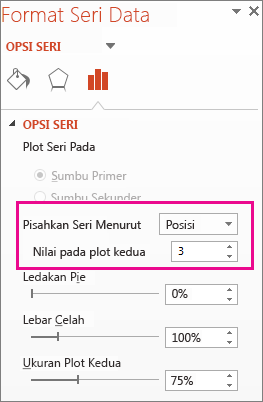
-
Untuk mengubah berapa banyak titik data yang muncul di bagan sekunder, Anda memiliki dua opsi:
-
Jika Anda memisahkan seri menurut posisi: dalam kotak Nilai di plot kedua , masukkan jumlah posisi yang Anda inginkan (seperti 3 jika Anda menginginkan 3 terkecil).
-
Jika Anda memisahkan seri menurut nilai atau nilai persen: dalam kotak Nilai kurang dari , ketik angka yang berbeda. Dalam contoh di atas—dengan 3%, 3%, dan 4%—Anda mungkin memasukkan 5%.
Catatan:
-
Bagan di kiri selalu merupakan bagan utama, dan bagan sekunder selalu di berada sebelah kanannya. Anda tidak bisa menata ulang bagan tersebut.
-
Garis konektor akan ditambahkan secara otomatis. Anda bisa menghapusnya atau mengubah gaya konektor.
-
Di Excel, persentase di label data mungkin dibulatkan. Jika demikian, kemungkinan mereka tidak akan menambahkan hingga 100. Untuk memperbaiki ini, ubah jumlah tempat desimal yang ditentukan untuk persentase pada tab Angka kotak Format Sel (tab Beranda > grup Angka , > Peluncur Kotak Dialog

-
-










