Catatan: Kami ingin secepatnya menyediakan konten bantuan terbaru dalam bahasa Anda. Halaman ini diterjemahkan menggunakan mesin dan mungkin terdapat kesalahan tata bahasa atau masalah keakuratan. Kami bertujuan menyediakan konten yang bermanfaat untuk Anda. Dapatkah Anda memberi tahu kami apakah informasi ini bermanfaat untuk Anda di bagian bawah halaman ini? Berikut artikel dalam bahasa Inggris untuk referensi.
Dalam artikel ini
Memahami formulir offline
Anda mungkin perlu mendesain Templat formulir Microsoft Office InfoPath yang bisa diisi oleh pengguna saat komputer mereka terputus dari jaringan. Misalnya, Anda bisa mendesain Templat formulir yang adjuster asuransi bisa digunakan di bidang saat menyelidiki klaim. Templat formulir yang berisi koneksi data sekunder yang memberikan data ke formulir dari database eksternal. Adjuster memerlukan data ini untuk mengisi formulir. Saat masih dalam office dan tersambung ke jaringan, adjuster asuransi bisa membuat formulir yang didasarkan pada Templat formulir ini, lalu simpan formulir di komputer mereka. Di bidang, adjuster lalu bisa membuka dan mengisi formulir tanpa terhubung ke jaringan. Setelah kembali ke office dan menyambungkan kembali ke jaringan, adjuster dapat mengirimkan formulir.
Secara default, formulir disimpan di komputer yang bisa bekerja tanpa koneksi jaringan. Saat pengguna membuat formulir yang didasarkan pada Templat formulir, InfoPath mengunduh dan menyimpan salinan Templat formulir tersebut di komputer pengguna. Setiap kali pengguna membuka formulir yang didasarkan pada Templat formulir tersebut, InfoPath terlebih dahulu memeriksa apakah ada koneksi jaringan ke komputer. Jika ada koneksi jaringan, InfoPath memeriksa lokasi di mana Templat formulir yang diunduh dari, untuk menentukan apakah versi terbaru dari Templat formulir. Jika ada versi yang diperbarui, InfoPath memperbarui Templat formulir pada komputer pengguna. Jika koneksi jaringan tidak ada, InfoPath menggunakan versi Templat formulir yang disimpan di komputer pengguna.
Untuk mendesain Templat formulir untuk penggunaan offline, Templat formulir harus disimpan di komputer pengguna, dan data apa pun yang diperlukan oleh pengguna untuk menyelesaikan formulir, seperti item di kotak Daftar, harus tersedia untuk pengguna meskipun komputer yang tidak tersambung ke th e jaringan. Data dalam kontrol ini disediakan dari data sekunder koneksi ke sumber data eksternal. Data ini bisa disimpan di komputer pengguna di salah satu Templat formulir atau di lokasi penyimpanan khusus yang disebut singgahan.
Saat Anda menambahkan koneksi data sekunder ke Templat formulir kueri data dari sumber data eksternal, InfoPath mengirimkan kueri ke sumber data eksternal tersebut. Hasil kueri lalu disimpan di Templat formulir. Saat pengguna membuat formulir baru berdasarkan Templat formulir ini, data yang disimpan ke Templat formulir tersedia untuk pengguna.
Ketika formulir menggunakan koneksi data sekunder ini untuk memperbarui konten kotak Daftar atau kontrol kotak kombo dengan data terbaru dari sumber data eksternal, InfoPath menyimpan hasil kueri ini di lokasi penyimpanan khusus yang disebut singgahan, jika komputer ini tersambung ke jaringan. InfoPath menggunakan data dalam singgahan ini untuk menyediakan data ke kontrol tersebut.
Untuk membuat data dari koneksi data sekunder tersedia untuk pengguna Anda, meskipun komputer mereka tidak tersambung ke jaringan, Anda bisa melakukan salah satu atau kedua hal berikut:
-
Menyimpan data dari sumber data eksternal di Templat formulir.
-
Menggunakan koneksi data sekunder saat formulir dibuka.
Setelah mengonfigurasikan koneksi data sekunder untuk bekerja saat komputer pengguna offline, Anda juga bisa mengonfigurasi Templat formulir untuk mengambil data terbaru dari sumber data eksternal. Anda dapat mengonfigurasi Templat formulir untuk mengambil data terakhir (dengan membatasi ketersediaan data yang ada di formulir untuk jumlah hari tertentu) dan lalu menambahkan tombol untuk mendapatkan data terbaru.
Menyimpan data di Templat formulir
Anda bisa menyimpan data dari koneksi data sekunder di Templat formulir dengan memilih kotak centang Simpan salinan data di Templat formulir di panduan koneksi Data saat Anda membuat koneksi data sekunder.
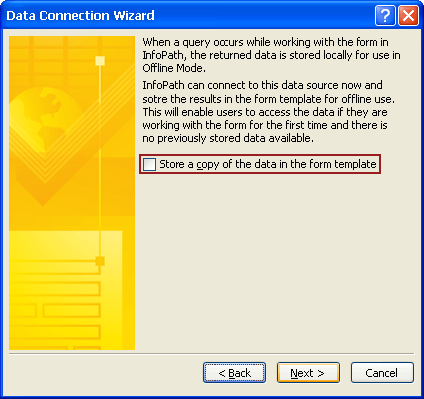
Saat Anda memilih kotak centang ini, InfoPath menggunakan koneksi data untuk mengambil data dari sumber data eksternal. Lalu menyimpan data ini di Templat formulir. Saat pengguna membuat formulir atau membuka formulir yang sudah ada yang didasarkan pada Templat formulir Anda, salinan Templat formulir, bersama dengan data yang disimpan, diunduh ke komputer pengguna. Jika pengguna komputer tersambung ke jaringan ketika formulir dibuat, InfoPath mengambil data dari koneksi data eksternal setiap kali formulir menggunakan koneksi data. Jika pengguna tidak tersambung ke jaringan ketika formulir dibuat, InfoPath menggunakan data yang disimpan di Templat formulir pada komputer pengguna.
Karena data diambil pada waktu yang koneksi data telah dibuat, sumber data eksternal mungkin telah diperbarui saat pengguna membuat formulir yang didasarkan pada Templat formulir ini. Jika Anda ingin pengguna Anda untuk menerima data terbaru dari sumber data eksternal saat membuat formulir baru atau buka formulir yang sudah ada yang didasarkan pada Templat formulir Anda, Anda harus mendesain formulir Anda untuk menggunakan koneksi data sekunder saat formulir dibuka terlebih dahulu.
Menggunakan koneksi data sekunder saat formulir dibuka
Jika Anda ingin pengguna Anda untuk menerima data terbaru dari sumber data eksternal, daripada menggunakan data yang disimpan di Templat formulir, pilih kotak centang secara otomatis mengambil data saat formulir dibuka dalam panduan koneksi Data saat Anda membuat koneksi data sekunder. 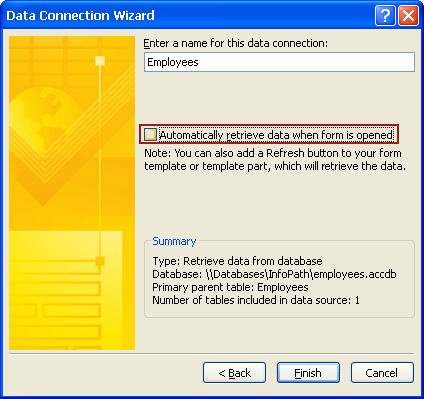
Saat pengguna membuat formulir baru saat tersambung ke jaringan, InfoPath menggunakan koneksi data sekunder ini untuk mengambil data terbaru dari sumber data eksternal. Data ini disimpan dalam singgahan. Jika pengguna membuka formulir yang sudah ada yang disimpan di komputer mereka, InfoPath memeriksa jika komputer yang tersambung ke jaringan. Jika komputer yang terhubung ke jaringan, InfoPath mengambil data terbaru dari sumber data eksternal dengan menggunakan koneksi data. Jika pengguna bekerja offline, InfoPath menggunakan data yang disimpan dalam singgahan atau di Templat formulir.
Catatan Keamanan: Data yang diambil dari sumber data sekunder disimpan di komputer sebagai teks biasa. Jika Anda menggunakan koneksi data sekunder untuk mengambil data sensitif dari sumber data eksternal, Anda mungkin ingin menonaktifkan fitur ini untuk membantu melindungi data penggunaan seandainya komputer yang hilang atau dicuri. Jika Anda menonaktifkan fitur ini, data akan tersedia hanya jika pengguna tersambung ke jaringan.
Mendapatkan data terbaru
Jika sumber data eksternal yang diperbarui secara teratur, Anda dapat mengonfigurasi Templat formulir untuk memperbolehkan pengguna untuk mengambil data terbaru melalui koneksi data sekunder. Untuk melakukan ini, Anda bisa membatasi ketersediaan data yang saat ini disimpan dalam singgahan untuk jumlah hari tertentu, dan lalu Anda bisa menambahkan tombol untuk mengambil data dari sumber data eksternal dengan menggunakan koneksi data sekunder di formulir. Lakukan ini akan membantu memastikan bahwa pengguna bekerja dengan data paling baru.
Alternatifnya, Anda bisa membatasi ketersediaan data dari koneksi data sekunder dengan mengatur tanggal kedaluwarsa pada berapa lama yang Anda ingin data disimpan di komputer pengguna. 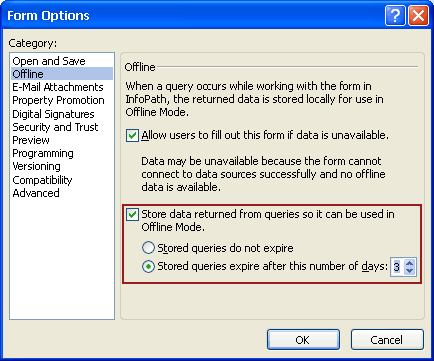
Saat Anda menggunakan opsi ini, InfoPath membuat data dari semua koneksi data sekunder tersedia ke formulir untuk hanya jumlah hari tertentu. Setelah jumlah hari telah berlalu, data tidak akan muncul dalam formulir. Anda bisa menambahkan tombol ke formulir Anda yang bisa diklik pengguna untuk mengambil data, dengan menggunakan koneksi data tertentu sekunder atau semua koneksi data sekunder di formulir.
Catatan Keamanan: Bahkan jika data tidak tersedia untuk formulir, data tetap berada di komputer pengguna setelah mengatur jumlah hari telah berlalu. Data akan ditimpa hanya saat sistem operasi menggunakan ruang ini untuk menyimpan sesuatu yang lain.
Membuat koneksi data ke database SQL untuk penggunaan offline
Sebelum Anda menambahkan koneksi data sekunder untuk database Microsoft SQL Server ke Templat formulir Anda, Anda memerlukan informasi berikut ini dari administrator database Anda.
-
Nama server di mana database yang akan Anda gunakan dengan Templat formulir ini disimpan.
-
Nama database yang akan Anda gunakan dengan Templat formulir ini.
-
Autentikasi diperlukan oleh database. Database bisa menggunakan autentikasi Microsoft Windows atau autentikasi SQL Server untuk menentukan bagaimana pengguna bisa mengakses database.
-
Nama tabel yang berisi data yang ingin Anda kirim ke formulir. Ini adalah tabel utama. Jika Anda berencana untuk menggunakan lebih dari satu tabel dalam database, Anda membutuhkan nama orang-orang lain, anak tabel. Anda juga memerlukan nama bidang di tabel turunan yang memiliki hubungan ke bidang dalam tabel utama.
-
Apakah Anda secara aman bisa menyimpan hasil kueri dalam formulir untuk penggunaan offline.
Setelah Anda mendapatkan informasi ini, Anda bisa menggunakan prosedur berikut ini untuk membuat koneksi data ke database SQL untuk penggunaan offline.
-
Pada menu alat , klik Koneksi Data.
-
Dalam kotak dialog Koneksi Data , klik Tambahkan.
-
Di panduan koneksi Data, klik membuat koneksi baru ke, klik terima data, dan lalu klik berikutnya.
-
Pada halaman berikutnya panduan, klik Database (Microsoft SQL Server atau Microsoft Office Access hanya), dan lalu klik berikutnya.
-
Pada halaman berikutnya panduan, klik Pilih Database.
-
Di kotak dialog Pilih sumber Data , klik Sumber baru.
-
Di daftar jenis sumber data yang Anda inginkan untuk menyambungkan ke , klik Microsoft SQL Server, dan lalu klik berikutnya.
-
Dalam kotak Server nama , ketikkan nama server di mana database disimpan.
-
Di bawah masuk kredensial, lakukan salah satu hal berikut ini:
-
Jika database menentukan siapa yang memiliki akses ke server berdasarkan pada kredensial yang digunakan di jaringan Microsoft Windows, klik Gunakan autentikasi Windows.
-
Jika database menentukan siapa yang memiliki akses ke server berdasarkan nama ditentukan pengguna dan kata sandi yang Anda dapatkan dari database administrator, klik Gunakan nama pengguna dan kata sandi berikut ini, dan lalu ketik nama pengguna dan kata sandi tersebut dalam nama pengguna dan kotak kata sandi .
-
-
Klik Berikutnya.
-
Pada halaman berikutnya panduan tersebut, di daftar pilih database yang berisi data yang Anda inginkan , klik database yang ingin Anda gunakan, pilih kotak centang menyambungkan ke tabel tertentu , klik nama tabel utama dan lalu klik berikutnya .
-
Pada halaman berikutnya panduan tersebut, dalam kotak Nama File , ketikkan nama untuk file yang menyimpan informasi koneksi data.
-
Untuk menyimpan pengaturan ini, klik selesai.
-
Menambahkan tabel lainnya yang ingin Anda gunakan dalam kueri koneksi data.
Caranya?
-
Klik Tambahkan tabel.
-
Dalam kotak dialog Tambahkan tabel atau kueri , klik nama tabel anak, dan lalu klik berikutnya. InfoPath usaha untuk mengatur hubungan dengan nama bidang di kedua tabel yang cocok. Jika Anda tidak ingin menggunakan hubungan yang disarankan, pilih hubungan, dan lalu klik Hapus hubungan. Untuk menambahkan hubungan, klik Tambahkan hubungan. Dalam kotak dialog Tambahkan hubungan , klik nama setiap bidang terkait di kolom masing-masing, dan lalu klik OK.
-
Klik Selesai.
-
Untuk menambahkan tabel anak tambahan, ulangi langkah-langkah ini.
-
-
Klik Berikutnya.
-
Jika Anda ingin data dari koneksi data sekunder ini akan tersedia sekalipun komputer pengguna tidak tersambung ke jaringan, pilih kotak centang Simpan salinan data di Templat formulir . Saat Anda memilih kotak centang ini, InfoPath kueri sumber data eksternal dan menyimpan hasil di Templat formulir.
Catatan Keamanan: Memilih kotak centang ini menyimpan hasil kueri di Templat formulir. Karena data yang disimpan di Templat formulir, tersedia di formulir yang pengguna isi, bahkan jika komputer mereka tidak tersambung ke jaringan. Jika Anda mendapatkan data sensitif dari koneksi data ini, Anda mungkin ingin menonaktifkan fitur ini untuk membantu melindungi data seandainya komputer yang hilang atau dicuri.
-
Klik Berikutnya.
-
Pada halaman berikutnya panduan, ketikkan nama deskriptif untuk sambungan data sekunder ini. Verifikasi bahwa informasi di bagian ringkasan sudah benar. Untuk memperbolehkan pengguna Anda untuk menggunakan koneksi data sekunder ini saat membuat formulir baru atau buka formulir yang sudah ada yang didasarkan pada Templat formulir ini, pilih kotak centang secara otomatis mengambil data saat formulir dibuka .
Membuat koneksi data ke database Access untuk penggunaan offline
Sebelum Anda menambahkan koneksi data sekunder ke Access database ke Templat formulir Anda, Anda memerlukan informasi berikut ini dari administrator database Anda.
-
Nama dan lokasi database.
Catatan: Anda juga akan perlu mengetahui apakah database di lokasi jaringan yang dapat diakses oleh pengguna Anda. Jika pengguna lain dalam jaringan akan membuat formulir yang didasarkan pada Templat formulir, database Anda harus berada di lokasi jaringan yang dapat diakses oleh pengguna Anda.
-
Jika Templat formulir Anda hanya akan kueri database, Anda akan memerlukan nama tabel yang menyuplai hasil dari kueri yang dikirim ke database. Tabel ini akan berupa tabel utama saat Anda mengonfigurasi koneksi data kueri.
-
Nama tabel lain yang tabel utama mungkin memerlukan data dari. Dalam banyak kasus, hubungan tabel yang sudah dibuat dalam database. Jika Anda harus membuat hubungan antara tabel utama dan tabel lain, Anda akan memerlukan nama bidang terkait di kedua tabel.
Setelah Anda mendapatkan informasi ini, Anda bisa menggunakan prosedur berikut ini untuk membuat koneksi data ke database Access untuk penggunaan offline.
-
Pada menu alat , klik Koneksi Data.
-
Dalam kotak dialog Koneksi Data , klik Tambahkan.
-
Di panduan koneksi Data, klik membuat koneksi baru ke, klik terima data, dan lalu klik berikutnya.
-
Pada halaman berikutnya panduan, klik Database (Microsoft SQL Server atau Microsoft Office Access hanya), dan lalu klik berikutnya.
-
Pada halaman berikutnya panduan, klik Pilih Database.
-
Dalam kotak dialog Pilih sumber Data , telusuri ke lokasi database Anda.
Catatan: Jika database Anda disimpan di lokasi jaringan, telusuri ke jalur UNC lokasi. Tidak Telusuri ke lokasi jaringan melalui drive jaringan dipetakan. Jika Anda menggunakan drive jaringan yang dipetakan, formulir dibuat didasarkan pada Templat formulir ini akan mencari database dari drive jaringan dipetakan. Jika pengguna tidak memiliki drive jaringan yang dipetakan, bentuk tidak akan menemukan database.
-
Klik nama database Anda, dan lalu klik buka.
-
Dalam kotak dialog Pilih tabel , klik tabel utama yang ingin Anda gunakan, dan lalu klik OK.
-
Pada halaman berikutnya panduan, pilih kotak centang Perlihatkan kolom tabel .
Secara default, semua bidang dalam tabel akan ditambahkan ke sumber data utama Templat formulir.
-
Di bawah Data sumber struktur, kosongkan kotak centang untuk bidang yang tidak ingin Anda sertakan dalam sumber data utama.
Menambahkan tabel atau kueri yang ingin Anda gunakan di koneksi data.
Caranya?
-
Klik Tambahkan tabel.
-
Dalam kotak dialog Tambahkan tabel atau kueri , klik nama tabel anak, dan lalu klik berikutnya. InfoPath usaha untuk mengatur hubungan dengan nama bidang di kedua tabel yang cocok. Jika Anda tidak ingin menggunakan hubungan yang disarankan, pilih hubungan, dan lalu klik Hapus hubungan. Untuk menambahkan hubungan, klik Tambahkan hubungan. Dalam kotak dialog Tambahkan hubungan , klik nama setiap bidang terkait di kolom masing-masing, dan lalu klik OK.
-
Klik Selesai.
-
Untuk menambahkan tabel anak tambahan, ulangi langkah-langkah ini.
-
-
Klik Berikutnya.
-
Untuk membuat data dari koneksi data sekunder ini tersedia sekalipun komputer pengguna tidak tersambung ke jaringan, pilih kotak centang Simpan salinan data di Templat formulir . Saat Anda memilih kotak centang ini, InfoPath kueri sumber data eksternal dan menyimpan hasil kueri dalam Templat.
Catatan Keamanan: Memilih kotak centang ini menyimpan hasil kueri di Templat formulir. Karena data yang disimpan di Templat formulir, tersedia di formulir yang pengguna isi, bahkan jika komputer mereka tidak tersambung ke jaringan. Jika Anda mendapatkan data sensitif dari koneksi data ini, Anda mungkin ingin menonaktifkan fitur ini untuk membantu melindungi data seandainya komputer yang hilang atau dicuri.
-
Klik Berikutnya.
-
Pada halaman berikutnya panduan, ketikkan nama deskriptif untuk sambungan data sekunder ini. Verifikasi bahwa informasi di bagian ringkasan sudah benar. Untuk memperbolehkan pengguna Anda untuk menggunakan koneksi data sekunder ini saat membuat formulir baru atau buka formulir yang sudah ada yang didasarkan pada Templat formulir ini, pilih kotak centang secara otomatis mengambil data saat formulir dibuka .
Membuat koneksi data ke pustaka dokumen SharePoint untuk penggunaan offline
Sebelum Anda menambahkan koneksi data sekunder ke Templat formulir Anda, Anda memerlukan informasi berikut ini dari administrator situs Anda.
-
Lokasi situs Microsoft Windows SharePoint Services, dan izin yang diperlukan untuk mengaksesnya.
-
Verifikasi bahwa situs dikonfigurasikan sehingga pengguna bisa mengakses data dari pustaka dokumen atau daftar.
-
Verifikasi bahwa Anda bisa menyimpan data dari pustaka dokumen atau daftar di komputer pengguna Anda untuk penggunaan offline.
Setelah Anda mendapatkan informasi ini, Anda bisa menggunakan prosedur berikut ini untuk membuat koneksi data ke database Access untuk penggunaan offline.
-
Pada menu alat , klik Koneksi Data.
-
Dalam kotak dialog Koneksi Data , klik Tambahkan.
-
Di panduan koneksi Data, klik membuat koneksi baru ke, klik terima data, dan lalu klik berikutnya.
-
Pada halaman berikutnya panduan, klik Daftar atau pustaka SharePoint, dan lalu klik berikutnya.
-
Pada halaman berikutnya panduan, ketikkan URL situs SharePoint dengan dokumen pustaka atau daftar, dan lalu klik berikutnya.
-
Pada halaman berikutnya panduan tersebut, di daftar pilih daftar atau pustaka , klik Daftar atau Pustaka yang ingin Anda gunakan, dan lalu klik berikutnya.
-
Pada halaman berikutnya panduan, pilih kotak centang di samping bidang yang akan menyediakan data ke Templat formulir. Jika Templat formulir yang akan diterbitkan ke pustaka dokumen, dan Anda ingin formulir yang didasarkan pada Templat formulir ini untuk mengambil metadata tentang formulir, pilih kotak centang sertakan data untuk formulir aktif saja .
-
Klik Berikutnya.
-
Untuk membuat data dari koneksi data sekunder ini tersedia sekalipun komputer pengguna tidak tersambung ke jaringan, pilih kotak centang Simpan salinan data di Templat formulir . Saat Anda memilih kotak centang ini, InfoPath kueri sumber data eksternal dan menyimpan hasil kueri di Templat formulir.
Catatan Keamanan: Memilih kotak centang ini menyimpan hasil kueri di Templat formulir. Karena data yang disimpan di Templat formulir, tersedia di formulir yang pengguna isi, bahkan jika komputer mereka tidak tersambung ke jaringan. Jika Anda mendapatkan data sensitif dari koneksi data ini, Anda mungkin ingin menonaktifkan fitur ini untuk membantu melindungi data seandainya komputer yang hilang atau dicuri.
-
Klik Berikutnya.
-
Pada halaman berikutnya panduan, ketikkan nama deskriptif untuk sambungan data sekunder ini, dan lalu verifikasi bahwa informasi di bagian ringkasan sudah benar.
-
Untuk memperbolehkan pengguna Anda untuk menggunakan koneksi data sekunder ini saat membuat formulir baru atau buka formulir yang sudah ada yang didasarkan pada Templat formulir ini, pilih kotak centang secara otomatis mengambil data saat formulir dibuka .
Mengonfigurasi ketersediaan data
Jika sumber data eksternal Anda secara teratur diperbarui dengan data baru, Anda dapat mengonfigurasi Templat formulir untuk membuat data singgahan tersedia. Data ini hanya tersedia untuk formulir yang didasarkan pada Templat formulir ini untuk terbatas jumlah hari yang terkait dengan jadwal pembaruan dari sumber data eksternal. Dengan membatasi jumlah hari yang data tersedia pada formulir yang didasarkan pada Templat formulir ini, Anda bisa meminta pengguna Anda memperbarui data dari sumber data eksternal secara berkala.
Untuk memperbarui data, Anda bisa menambahkan tombol ke Templat formulir yang bisa diklik pengguna untuk memperbarui data dari semua koneksi data sekunder yang digunakan di Templat formulir.
Catatan: Jika Anda menggunakan tombol untuk merefresh koneksi data, beri tahu pengguna Anda mengklik tombol ini hanya jika mereka tersambung ke jaringan.
Menentukan jumlah hari singgahan data tersedia
Pengaturan ini berlaku untuk semua koneksi data sekunder di Templat formulir.
-
Pada menu alat , klik Opsi formulir.
-
Dalam daftar kategori , dalam kotak dialog Opsi formulir , klik Offline.
-
Di bawah Offline, pilih kotak centang Simpan data yang dihasilkan dari kueri agar bisa digunakan dalam Offline Mode .
-
Klik kueri Stored kedaluwarsa setelah jumlah hari.
-
Dalam daftar, pilih jumlah hari yang Anda inginkan data singgahan agar tersedia untuk formulir.
Menambahkan tombol untuk merefresh koneksi data
-
Jika Templat formulir memiliki beberapa tampilan, klik nama tampilan pada menu tampilan untuk masuk ke tampilan dengan kontrol tempat Anda ingin menampilkan data dari sumber data sekunder.
-
Jika panel tugas Kontrol tidak terlihat, klik Kontrol Lainnya pada menu Sisipkan, atau tekan ALT+I, C.
-
Seret kontrol tombol ke Templat formulir Anda.
-
Klik ganda tombol kontrol yang baru saja Anda tambahkan ke Templat formulir.
-
Klik tab umum .
-
Di daftar tindakan , klik Refresh.
-
Dalam kotak Label , ketikkan nama yang Anda inginkan muncul pada tombol.
-
Klik Pengaturan.
-
Dalam kotak dialog Refresh , lakukan salah satu hal berikut ini:
-
Untuk mengonfigurasi tombol untuk mengambil data terbaru melalui koneksi data, klik salah satu sumber data sekunder.
-
Untuk mengonfigurasi tombol untuk mengambil data terbaru hingga semua koneksi data sekunder, klik semua sumber data sekunder.
-
-
Di daftar pilih sumber data sekunder , klik sumber data sekunder yang terkait dengan koneksi data kueri.
-
Klik OK untuk menutup semua kotak dialog buka.
-
Untuk menguji perubahan, klik Pratinjau pada toolbar Standar, atau tekan CTRL+SHIFT+B.
Nonaktifkan penggunaan offline
Dalam beberapa kasus, Anda akan ingin mendesain Templat formulir untuk hanya memperbolehkan pengguna untuk mengisi formulir ketika mereka tersambung ke jaringan. Misalnya, jika Templat formulir Anda memiliki koneksi data untuk sumber data eksternal yang berisi data sensitif atau rahasia, Anda mungkin ingin mengonfigurasi Templat formulir untuk memperbolehkan formulir untuk diisi dalam status tersambung saja. Dengan mengonfigurasi Templat formulir dengan cara ini, Anda dapat membantu memproteksi data seandainya komputer yang hilang atau dicuri, karena data yang tidak disimpan di komputer pengguna.
Untuk mengonfigurasi Templat formulir untuk memperbolehkan pengguna untuk mengisi formulir, hanya jika mereka komputer tersambung ke jaringan, selesaikan langkah-langkah berikut ini.
-
Pada menu alat , klik Opsi formulir.
-
Dalam daftar kategori , dalam kotak dialog Opsi formulir , klik Offline.
-
Di bawah Offline, kosongkan kotak centang Perbolehkan pengguna untuk mengisi formulir ini jika data tidak tersedia .










