Catatan: Kami ingin secepatnya menyediakan konten bantuan terbaru dalam bahasa Anda. Halaman ini diterjemahkan menggunakan mesin dan mungkin terdapat kesalahan tata bahasa atau masalah keakuratan. Kami bertujuan menyediakan konten yang bermanfaat untuk Anda. Dapatkah Anda memberi tahu kami apakah informasi ini bermanfaat untuk Anda di bagian bawah halaman ini? Berikut artikel dalam bahasa Inggris untuk referensi.
Jika Anda memiliki akses ke server yang menjalankan Layanan Formulir InfoPath, seperti Office Forms Server 2007 atau Office SharePoint Server 2007, Anda bisa menggunakan Microsoft Office InfoPath untuk desain Templat formulir yang bisa ditampilkan dan diisi browser perangkat seluler.
Dalam artikel ini
-
Pengantar untuk mendesain Templat formulir untuk perangkat seluler
-
Kontrol formulir dan fitur yang tidak didukung di browser perangkat seluler
-
Mendesain Templat formulir untuk digunakan di perangkat seluler
-
Langkah 1: Menentukan pengaturan kompatibilitas untuk Templat formulir
-
Langkah 2: Tentukan pengaturan perangkat seluler untuk Templat formulir
-
Langkah 3: Membuat pustaka dokumen ke bursa selesai formulir
-
Langkah 4: Menentukan opsi pengiriman untuk Templat formulir
-
Langkah 6: Mengaitkan Templat formulir dengan pustaka dokumen
-
Pengantar untuk mendesain Templat formulir untuk perangkat seluler
Dengan menggunakan Office InfoPath 2007 bersama-sama dengan Layanan Formulir InfoPath, Anda bisa mendesain templat formulir yang kompatibel dengan browser yang bisa diisi dengan menggunakan asisten digital pribadi (PDA) atau perangkat seluler lainnya.
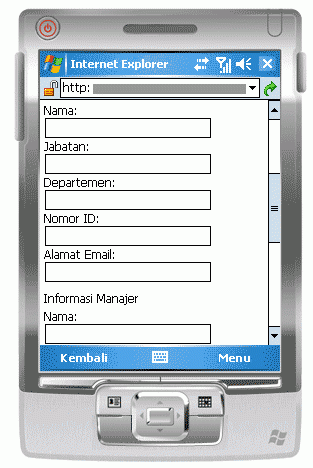
Catatan: Anda bisa membuat Templat formulir yang kompatibel dengan browser untuk perangkat seluler, termasuk PDA, ponsel cerdas, dan perangkat apa pun yang didukung browser Web dengan HTML, cHTML atau xHTML. Namun, Layanan Formulir InfoPath tidak mendukung browser perangkat seluler yang menggunakan protokol tindakan nirkabel (WAP).
Anda bisa mendesain Templat formulir yang kompatibel dengan browser untuk pengguna untuk mengisi di browser perangkat seluler. Misalnya, Anda mungkin mendesain Templat seperti jika Anda gudang Wi-Fi diaktifkan dan semua karyawan gudang dengan PDA untuk melacak inventaris menyediakan perusahaan Anda.
Jika Anda menginginkan Templat formulir Anda harus dapat diakses untuk semua pengguna, terlepas dari perangkat tampilan mereka, Anda bisa mendesain tampilan satu khusus untuk pengguna seluler, kedua menampilkan untuk desktop browser, dan menampilkan ketiga untuk orang yang memiliki InfoPath yang terinstal pada komputer mereka. Teknik ini memungkinkan Anda mendesain Templat formulir tunggal yang bisa diisi dengan kumpulan pengguna, alih-alih membuat formulir terpisah untuk setiap mengisi formulir skenario yang berbeda.
Temukan link untuk informasi selengkapnya tentang membuat tampilan khusus di bagian Lihat juga .
Karena setiap perangkat seluler menampilkan halaman Web tertentu secara berbeda, persis tampilan formulir akan bervariasi bergantung pada perangkat yang digunakan untuk mengaksesnya. Saat Anda mendesain Templat formulir di InfoPath, akan bermanfaat menargetkan perangkat seluler tertentu sehingga Anda bisa mengoptimalkan desain Anda agar sesuai dengan perangkat tersebut.
Artikel ini menguraikan prosedur untuk mendesain, penerbitan, dan menguji Templat formulir yang didukung seluler Anda, serta kontrol dan fitur batasan untuk Templat formulir seluler, dan tips
Kontrol formulir dan fitur yang tidak didukung di browser perangkat seluler
Perangkat seluler mendukung banyak, namun tidak semua, dari kontrol yang didukung di Templat formulir yang kompatibel dengan browser.
Catatan: InfoPath tidak akan memperingatkan Anda tentang kontrol formulir atau fitur di Templat formulir yang tidak didukung di browser perangkat seluler.
Dukungan untuk kontrol formulir
Anda bisa menggunakan tabel berikut ini untuk menentukan apakah Layanan Formulir InfoPath mendukung kontrol InfoPath tertentu.
Karena browser perangkat seluler tidak mendukung tabel HTML, CSS (Cascading Style sheet) dan teknologi browser lain tertentu, beberapa kontrol terlihat berbeda di perangkat seluler browser daripada yang dilakukannya di desktop browser.
Selain itu, browser perangkat seluler sepenuhnya mengabaikan beberapa kontrol; sebagai contoh, kontrol lampiran file.



|
Kontrol InfoPath 2007 |
Browser desktop |
Browser perangkat seluler |
|
Kotak teks |
|
|
|
Kotak centang |
|
|
|
Tombol |
|
|
|
Kotak ekspresi |
|
|
|
Kotak daftar |
|
|
|
Kotak daftar turun bawah |
|
|
|
Bagian berulang |
|
|
|
Hyperlink |
|
|
|
Tombol opsi 1 |
|
|
|
Bagian opsional 2 |
|
|
|
Tabel berulang 3 |
|
|
|
Kontrol lampiran file |
|
|
|
Pemilih tanggal 4 |
|
|
|
Kotak teks kaya |
|
|
|
kendali ActiveX |
|
|
|
Kontrol daftar berpoin |
|
|
|
Grup pilihan |
|
|
|
Bagian pilihan |
|
|
|
Kotak kombo |
|
|
|
Tabel berulang horizontal |
|
|
|
Kawasan horizontal |
|
|
|
Kontrol gambar tinta |
|
|
|
Kontrol Master/detail |
|
|
|
Kotak daftar beberapa pilihan |
|
|
|
Kontrol daftar bernomor |
|
|
|
Kontrol gambar |
|
|
|
Kontrol daftar biasa |
|
|
|
Grup pilihan berulang |
|
|
|
Bagian berulang rekursif |
|
|
|
Area gulir |
|
|
|
Label vertikal |
|
|
1Consider menggunakan kotak Daftar turun bawah sebagai gantinya.
2Consider menggunakan beberapa tampilan sebagai gantinya.
3Consider menggunakan berulang bagian sebagai gantinya.
Browser perangkat seluler di 4, pemilih tanggal muncul sebagai kotak teks dengan validasi data.
Dukungan untuk logika bisnis
Anda bisa menambahkan logika bisnis ke Templat formulir Anda untuk membantu mencegah entri data kesalahan dan untuk mengotomatisasi tindakan tertentu dalam formulir untuk pengguna. Secara khusus, Anda bisa menggunakan validasi data, pemformatan bersyarat, dan rulesto membuat formulir memperlihatkan pesan validasi, mengubah pemformatan, atau menjalankan tugas lain.
Anda bisa menggunakan tabel berikut ini untuk menentukan apakah browser tertentu mendukung tipe tertentu logika bisnis.



|
Fitur InfoPath 2007 |
Browser desktop |
Browser perangkat seluler |
|
Rumus 1 |
|
|
|
Validasi data |
|
|
|
Aturan |
|
|
|
2 pemformatan bersyarat |
|
|
|
Peran pengguna |
|
|
1Except xdXDocument:get-peran, posisi, dan fungsi terakhir .
Browser perangkat 2Mobile mendukung beberapa fitur pemformatan bersyarat; Misalnya, Anda bisa menyembunyikan atau menampilkan kontrol bergantung pada kondisi yang Anda tentukan di formulir. Anda tidak bisa menggunakan pemformatan bersyarat, namun, untuk mengubah tampilan kontrol berdasarkan kondisi di formulir. Misalnya, Anda tidak bisa menggunakan pemformatan bersyarat untuk mengubah warna teks di kontrol.
Untuk daftar detail fitur yang didukung browser desktop dan seluler, lihat browser Web kompatibilitas dalam Layanan formulir InfoPath.
Saran desain umum
Anda bisa menemukan banyak panduan di Internet tentang cara untuk mendesain formulir yang pengguna akan ditampilkan di perangkat seluler. Berikut adalah beberapa tips tambahan untuk dipertimbangkan saat Anda mendesain Templat formulir:
-
Saat pengguna mengisi formulir di perangkat seluler, mereka harus mengklik tombolpembaruan di toolbar perangkat seluler untuk memicu penghitungan atau beberapa tipe lain logika bisnis . Klik setiap tombol memaksa perangkat seluler untuk mengirim data ke server, proses yang disebut postback. Untuk mempermudah pada pengguna, pertimbangkan untuk menambahkan tombol ke Templat formulir yang mengotomatisasi postback. Misalnya, formulir Anda menyertakan bidang Total yang total angka dalam tiga kolom lainnya pada formulir. Dalam kasus ini, Anda bisa menambahkan tombol Perlihatkan Total di samping bidang Total , sehingga pengguna ingat untuk me-refresh bidang dalam formulir.
-
Alih-alih menyisipkan semua kontrol pada satu tampilan, pertimbangkan desain yang memiliki beberapa tampilan, terutama untuk tampilan bersyarat kontrol. Beberapa tampilan pada formulir membantu mencegah tampilan tunggal menjadi terlalu besar atau rumit, dan oleh karena itu sulit untuk digunakan di layar kecil.
-
Jika formulir memiliki beberapa tampilan, menambahkan tombol yang membantu pengguna untuk menavigasi di antara tampilan.
-
Menggunakan kotak Daftar di mana pun mungkin; sulit untuk mengetik di perangkat seluler.
Mendesain Templat formulir untuk digunakan di perangkat seluler
Dengan pengecualian mendesain dan menerbitkan Templat formulir untuk perangkat seluler yang sama seperti mendesain dan menerbitkan Templat formulir untuk browser di komputer desktop. Bagian berikut ini membahas cara mendesain, menggunakan, dan menguji Templat formulir seluler.
-
Langkah 1: Menentukan pengaturan kompatibilitas untuk Templat formulir
-
Langkah 2: Tentukan pengaturan perangkat seluler untuk Templat formulir
-
Langkah 3: Membuat pustaka dokumen untuk menyimpan formulir seluler
-
Langkah 4: Menentukan opsi pengiriman untuk Templat formulir
-
Langkah 6: Mengaitkan Templat formulir dengan pustaka dokumen
Langkah 1: Menentukan pengaturan kompatibilitas untuk Templat formulir
Langkah pertama adalah untuk menentukan bahwa Anda ingin mendesain Templat formulir yang kompatibel dengan browser.
-
Pada File menu, klik desain Templat formulir.
-
Di bawah desain baru dalam kotak dialog desain Templat formulir , klik Templat formulir.
-
Di galeri berdasarkan , lakukan salah satu hal berikut ini:
-
Untuk menetapkan sumber data saat Anda mendesain Templat formulir, klik kosong.
-
Untuk menggunakan layanan Web sebagai sumber data untuk Templat formulir, klik Layanan Web. Opsi ini memungkinkan Anda kueri atau mengirimkan data ke layanan Web.
-
Untuk menggunakan database Microsoft SQL Server sebagai sumber data untuk Templat formulir, klik Database. Opsi ini memungkinkan Anda kueri data dari database SQL Server.
-
Untuk menggunakan file XML (.xml) dokumen atau file skema XML (.xsd) sebagai data sumber, klik XML atau skema.
-
Untuk menggunakan informasi dalam file koneksi data sebagai basis untuk sumber data, klik Pustaka koneksi.
-
-
Untuk membuat Templat formulir yang kompatibel dengan server yang menjalankan Layanan Formulir InfoPath, pilih kotak centang Aktifkan fitur kompatibel dengan browser hanya , dan lalu klik OK.
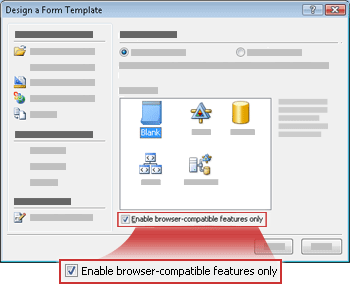
Templat formulir baru terbuka di InfoPath, dengan teks, kompatibilitas: InfoPath dan InfoPath Forms Services di bilah status. Tujuan teks adalah untuk memberitahu Anda bahwa InfoPath atau Web browser bisa menampilkan Templat formulir aktif.
-
Menambahkan kontrol, validasi data atau fitur lainnya ke Templat formulir. Saat Anda mendesain Templat formulir Anda, ingatlah bahwa browser seluler tidak mendukung beberapa kontrol yang mendukung browser desktop.
Catatan: Panel tugas Pemeriksa desain tidak akan memperingatkan Anda bahwa kontrol atau fitur di Templat formulir Anda tidak didukung di browser perangkat seluler. Untuk memeriksa kembali dukungan untuk kontrol atau fitur, lihat bagian kontrol formulir dan fitur yang tidak didukung di browser perangkat seluler selanjutnya di artikel ini.
Langkah 2: Tentukan pengaturan perangkat seluler untuk Templat formulir
Setelah Anda membuat Templat formulir yang kompatibel dengan browser Anda, Anda harus menambahkan tombol Perbarui ke toolbar Templat formulir, dan lalu pilih Opsi khusus dalam kotak dialog Opsi formulir untuk mengaktifkan Templat formulir untuk browser perangkat seluler.
-
Pada menu alat , klik Opsi formulir.
-
Dalam kotak dialog Opsi formulir , klik kategori Browser .
-
Untuk menambahkan tombol Perbarui ke toolbar perangkat seluler, di bawah sertakan perintah berikut ini pada Toolbar, di bagian Bar alat , pilih kotak centang Perbarui .
-
Di bawah Perangkat seluler, pilih kotak centang Aktifkan penyajian di perangkat seluler .
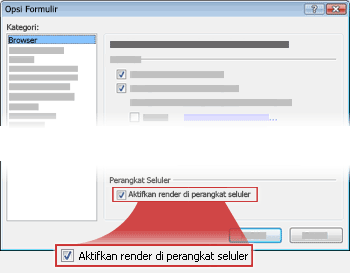
-
Klik OK untuk kembali ke Templat formulir.
-
Menyimpan Templat formulir ke lokasi pilihan Anda.
Langkah 3: Membuat pustaka dokumen untuk menyimpan formulir seluler
Langkah-langkah berikutnya dua menjelaskan cara mengirim data formulir ke pustaka di server yang menjalankan Layanan Formulir InfoPath.
Gunakan langkah-langkah berikut untuk membuat pustaka.
-
Menggunakan browser, buka situs SharePoint tempat Anda ingin menyimpan formulir pengguna.
-
Klik Tampilkan semua konten situs, dan lalu klik buat pada halaman Semua konten situs .
Dalam banyak kasus, Anda bisa menggunakan menu Tindakan situs

-
Di bawah pustaka, klik Pustaka dokumen.
-
Dalam kotak nama , ketik nama untuk pustaka baru.
Nama yang akan muncul di bagian atas halaman pustaka, menjadi bagian dari alamat untuk pustaka halaman, dan muncul dalam elemen navigasi yang membantu pengguna untuk menemukan dan membuka pustaka.
-
Di bagian Templat dokumen , di daftar Templat dokumen , klik tidak ada, dan lalu klik buat.
Langkah 4: Menentukan opsi pengiriman untuk Templat formulir
Sekarang, Anda harus mengonfigurasi Templat formulir Anda sehingga pengguna bisa mengirimkan data formulir ke pustaka dokumen yang Anda buat di langkah 3. Selain itu, Anda akan membuat rumus yang menetapkan nama file yang unik untuk tiap formulir yang dikirim ke pustaka.
-
Di InfoPath, buka Templat formulir yang kompatibel dengan browser yang Anda buat di langkah 2.
-
Pada menu alat , klik Opsi mengirimkan.
-
Di kotak dialog Opsi mengirimkan , pilih kotak centang Perbolehkan pengguna untuk mengirim formulir ini .
-
Di daftar mengirim formulir data untuk tujuan tunggal , klik pustaka dokumen SharePoint.
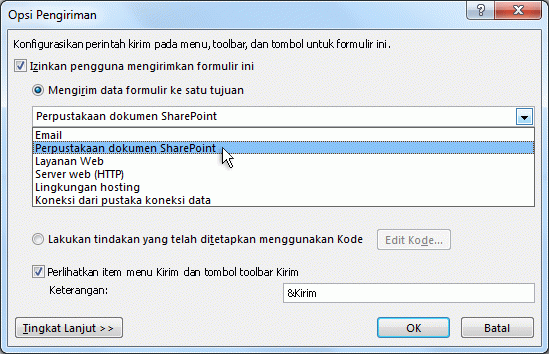
-
Untuk menambahkan koneksi data baru, klik Tambahkan. Membuka kotak dialog Panduan koneksi Data .
-
Dalam kotak teks Pustaka dokumen , ketik http://<ServerName>/<LibraryName>/Forms/AllItems.aspx, mana < ServerName > adalah nama server SharePoint yang menjalankan Layanan Formulir InfoPath, dan < LibraryName > nama pustaka.
Catatan: Jika pustaka dokumen yang tidak berada di akar situs, Anda harus memasukkan nama situs di URL. Sebagai contoh, http://<ServerName>/<SiteName>/<LibraryName>/Forms/AllItems.aspx
-
Klik tombol

-
Dalam kotak dialog Sisipkan rumus , klik Sisipkan fungsi. Membuka kotak dialog Sisipkan fungsi .
-
Klik Kategori teks , klik fungsi concat , dan lalu klik OK.
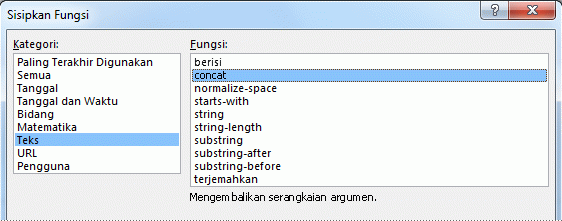
-
Dalam kotak dialog Sisipkan rumus , klik kemunculan pertama teks "klik ganda untuk menyisipkan bidang" dalam kotak rumus untuk menyorotnya, lalu ketik 'formulir'. Menyertakan tanda kutip tunggal.
-
Klik kemunculan kedua teks "klik ganda untuk menyisipkan bidang" dalam kotak rumus untuk menyorotnya, dan lalu klik Sisipkan fungsi.
-
Klik Kategori tanggal dan waktu , klik fungsi now , dan lalu klik OK.
Fungsi now memungkinkan Anda secara otomatis menambahkan tanggal dan waktu ke nama formulir.
-
Menghapus item "klik ganda untuk menyisipkan bidang" tersisa dalam kotak rumus .
-
Menghapus spasi ekstra dan koma, sehingga kotak rumus berisi rumus concat ('formulir', now()), seperti yang diperlihatkan dalam gambar berikut.
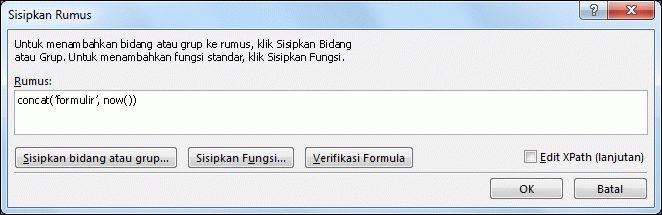
Ketika pengguna mengirimkan formulir mereka ke pustaka, formulir akan bernama berdasarkan rumus ini. Masing-masing dikirimkan formulir akan memiliki nama yang unik.
-
Untuk kembali ke kotak dialog Panduan koneksi Data , klik OK.
-
Klik Berikutnya, lalu klik Selesai.
-
Untuk kembali ke Templat formulir, klik OK.
-
Pada menu alat , klik Opsi formulir, dan lalu klik kategori Browser .
-
Di bawah Bar alat, pilih kotak centang kirim , dan lalu klik OK.
-
Simpan perubahan yang Anda buat.
Langkah 5: Menerbitkan Templat formulir ke server
Untuk menerbitkan Templat formulir yang bisa menggunakan perangkat seluler, Anda harus bekerja dengan administrator server yang menjalankan Layanan Formulir InfoPath. Proses penerbitan yang bisa dibagi menjadi tiga langkah yang berbeda:
-
Desainer formulir harus menerbitkan .xsn file ke lokasi bersama. .Xsn file berisi informasi tentang server di mana Templat formulir pada akhirnya akan muncul.
-
Administrator layanan harus mengunggah Templat formulir ke server dan secara opsional verifikasi Templat formulir gratis dari kesalahan.
-
Administrator layanan atau administrator kumpulan situs harus mengaktifkan Templat formulir untuk kumpulan situs di server, yang membuat Templat formulir yang tersedia untuk orang yang menggunakan perangkat seluler.
Menyiapkan Templat formulir untuk administrator persetujuan
Seperti halnya untuk semua Templat formulir yang Anda desain untuk perangkat seluler, Templat formulir ini memerlukan persetujuan administrator. Prosedur berikut ini memandu Anda melalui proses persiapan Templat formulir untuk administrator persetujuan, dengan menyimpannya ke lokasi bersama di komputer atau jaringan Anda. Administrator layanan untuk server benar-benar menempatkan Templat formulir yang melibatkan mengunggah dan mengaktifkan Templat formulir pada server.
-
Pada File menu, klik terbitkan.
-
Di panduan penerbitan, klik untuk SharePoint server dengan atau tanpa layanan formulir InfoPath, dan lalu klik berikutnya untuk membuka halaman berikutnya panduan.
-
Dalam kotak Masukkan lokasi situs SharePoint atau layanan formulir InfoPath , ketikkan lokasi situs SharePoint di mana formulir akan disimpan, dan lalu klik berikutnya untuk membuka halaman berikutnya panduan.
-
Meninjau pengaturan, dan perhatikan bahwa Templat formulir mengharuskan persetujuan aministrator.
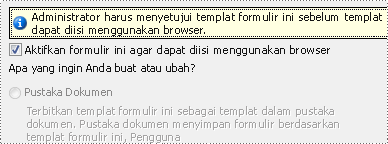
Klik berikutnya untuk membuka halaman berikutnya panduan.
-
Di kotak Tentukan lokasi dan nama file untuk Templat formulir , klik Telusuri.
-
Dalam kotak dialog Telusuri , telusuri ke lokasi yang bisa mengakses administrator layanan, lalu di kotak nama File , ketikkan nama Templat formulir dan klik Simpan.
-
Klik berikutnya untuk membuka halaman berikutnya panduan.
-
Jika Anda ingin bidang tertentu di Templat formulir untuk memperlihatkan sebagai kolom di pustaka dokumen, klik tombol Tambahkan , pilih bidang yang Anda inginkan, dan lalu klik OK. Jika tidak, klik berikutnya untuk membuka halaman berikutnya panduan.
-
Verifikasi bahwa informasi yang sudah benar, dan lalu klik terbitkan untuk menyimpan file formulir Templat (.xsn) Anda ke lokasi yang ditentukan.
-
Klik Tutup.
-
Pada titik ini, Anda harus meminta administrator layanan untuk mengunggah Templat formulir ke server dan lalu mengaktifkannya untuk kumpulan situs.
Langkah 6: Mengaitkan Templat formulir dengan pustaka dokumen
Setelah administrator Layanan mengunggah Templat formulir Anda ke server dan mengaktifkannya untuk kumpulan situs, Anda harus mengaitkan Templat formulir dengan pustaka yang Anda buat di langkah 3. Saat pengguna membuat file baru di Pustaka ini, formulir yang didasarkan pada Templat formulir yang Anda buat akan terbuka di browser di perangkat seluler mereka.
-
Menggunakan browser, buka pustaka dokumen yang Anda buat di langkah 3.
Tips: Jalur harus sesuatu seperti http://<SeverName>/sites/team/<LibraryName>/Forms/AllItems.aspx, mana < ServerName > nama situs SharePoint Anda, dan < LibraryName > adalah nama pustaka di mana formulir akan disimpan .
-
Di pustaka, di menu pengaturan

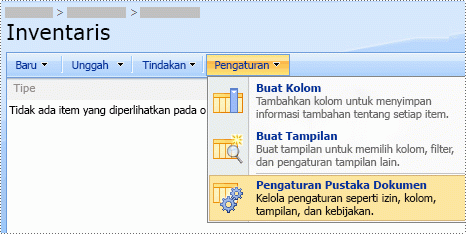
-
Di bawah Pengaturan Umum, klik Pengaturan tingkat lanjut.
-
Di bagian Tipe konten , di bawah Perbolehkan manajemen tipe konten, klik ya.
-
Klik OK untuk kembali ke halaman Kustomisasi nama pustaka .
-
Pada Tipe Konten, klik Tambahkan dari tipe konten situs yang ada.
-
Di samping Pilih tipe konten, klik nama Templat formulir di daftar Tipe konten situs yang tersedia .
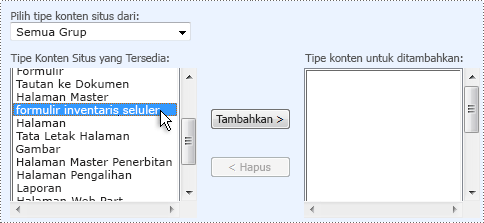
-
Klik Tambahkan.
-
Klik OK untuk kembali ke halaman Kustomisasi nama pustaka .
-
Di bagian Tipe konten , klik dokumen.
-
Di bawah pengaturan, klik Hapus tipe konten ini, dan lalu klik OK.
-
Kembali ke pustaka dokumen, dan klik tombol baru untuk memastikan bahwa bentuk yang tepat terbuka.
Catatan: Secara default, formulir akan terbuka di InfoPath. Jika Anda ingin memaksa formulir untuk membuka dalam browser, kembali ke halaman pengaturan tingkat lanjut untuk pustaka dokumen. Di samping dokumen berkemampuan Browser, klik Tampilkan sebagai halaman Web, dan lalu klik OK.
Langkah 7: Menguji Templat formulir
Setelah Templat formulir Anda telah diterbitkan ke server yang menjalankan Layanan Formulir InfoPath, ada baiknya agar berfungsi dengan benar. Anda harus menguji formulir Anda dengan menggunakan perangkat seluler target di bawah bekerja sama dan kondisi pencahayaan sebagai pengguna Anda.
Jika Anda tidak memiliki perangkat fisik yang sebenarnya, Anda bisa menggunakan emulator perangkat untuk menirukan perilaku perangkat seluler. Emulator tersedia di Internet untuk berbagai perangkat dan sistem operasi.
Untuk mempelajari selengkapnya tentang menguji formulir seluler di perangkat emulator, lihat membuat, menguji, dan debug Templat formulir seluler.










