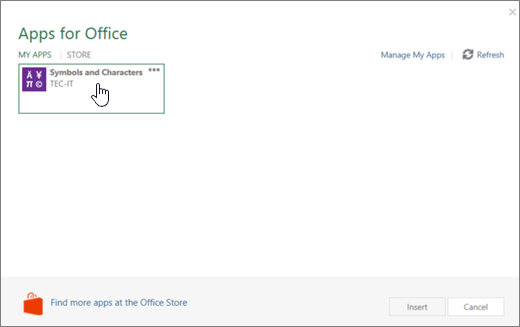Catatan: Artikel ini telah bermanfaat selama ini, dan akan segera dihapus. Untuk mencegah kesalahan "Halaman tidak ditemukan", kami menghapus tautan yang kami ketahui. Jika Anda sudah membuat tautan ke halaman ini, silakan hapus tautan, dan kami akan mengupayakan agar web tetap tersambung.
Add-in untuk Office bisa membantu Anda mempersonalisasikan dokumen Anda atau mempercepat cara Anda mengakses informasi di web. Misalnya, dengan Add-in, Anda bisa mencari item di Wikipedia atau menambahkan peta online ke dokumen Anda tanpa harus meninggalkan Word.
Penting: Nama baru untuk aplikasi Office - Add-in Office. Saat ini kami sedang memperbarui produk, dokumentasi, sampel, dan sumber daya kami lainnya agar mencerminkan perubahan nama platform dari "aplikasi untuk Office dan SharePoint" menjadi "Add-in Office dan SharePoint". Kami melakukan perubahan ini untuk membedakan platform ekstensi dengan aplikasi Office (aplikasi) secara lebih baik. Saat perubahan ini berlangsung, dialog dan pesan yang Anda lihat di aplikasi Anda mungkin berbeda dari apa yang Anda lihat dalam artikel ini.
Di artikel ini
Menggunakan Add-in Office di Word 2016 dan yang lebih baru
Anda bisa menggunakan Add-in Office web di Word 2016 dan versi yang lebih baru.
Dapatkan Add-in Office
-
Klik sisipkan > Store.
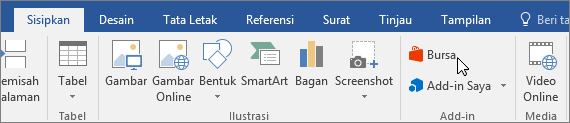
-
Dalam kotak Add-in Office, klik Bursa.
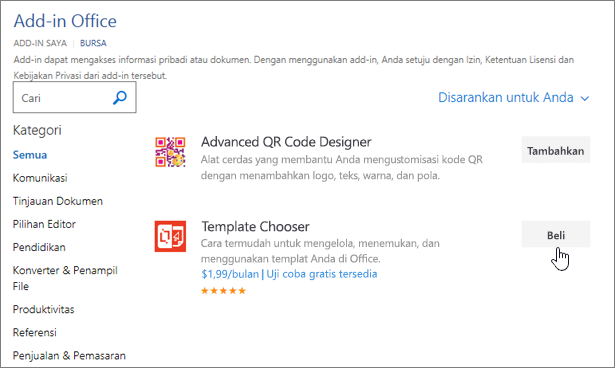
-
Pilih add-in yang Anda inginkan, atau cari add-in dalam kotak pencarian. Klik sebuah add-in untuk membaca selengkapnya tentang add-in tersebut, lalu klik Tambahkan atau Beli.
Jika Anda diminta untuk masuk, ketik alamat email dan kata sandi yang Anda gunakan untuk masuk ke program Office. Tinjau informasi privasi, lalu klik Lanjutkan (untuk add-in gratis), atau konfirmasi informasi tagihan dan selesaikan pembelian Anda.
Mulai menggunakan Add-in Office Anda
Untuk mulai menggunakan add-in dengan Word 2016, klik dua kali di daftar add-in.
-
Klik Sisipkan > Add-in Saya.
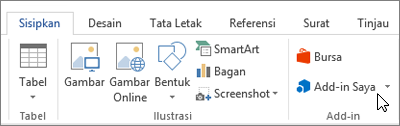
Tips: Anda juga bisa mengklik add-in di bawah Add-in yang Baru Saja Digunakan saat Anda mengklik tombol Add-in Saya.
-
Klik ganda Add-in apa pun dari grup Add-in saya di dialog Add-in Office untuk mulai menggunakannya. Anda juga dapat memilih Add-in lalu pilih OK untuk mulai menggunakan Add-in.
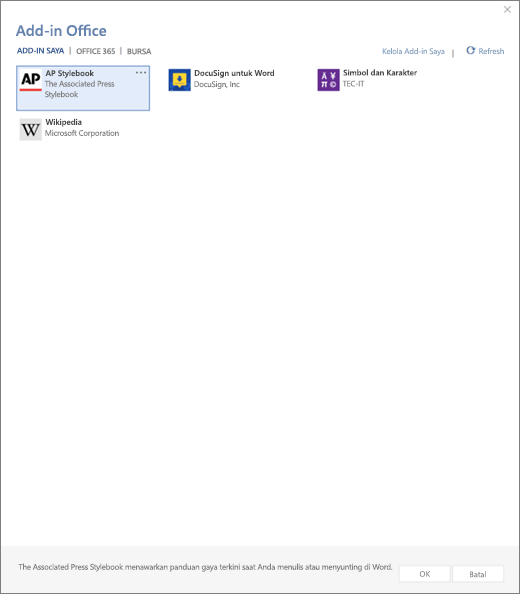
Catatan: Setelah Anda mendapatkan Add-in baru, ini akan muncul di daftar Add-in saya . Jika tidak muncul, klik Refresh untuk memperbarui daftar.
Menggunakan aplikasi untuk Office di Word 2013
Dialog dan pesan lain yang Anda lihat di Word 2013 saat ini menampilkan aplikasi Office untuk add-in berdasarkan teknologi web yang disediakan oleh model Add-in Office baru. Dialog dan pesan ini berubah menjadi Add-in Office.
Dapatkan aplikasi untuk Word 2013
-
Klik sisipkan > Store.
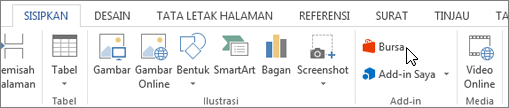
-
Dalam kotak Aplikasi untuk Office, klik Bursa.
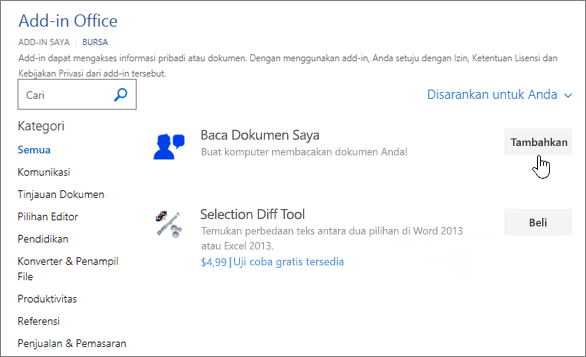
-
Pilih aplikasi yang Anda inginkan, atau cari aplikasi dalam kotak pencarian. Klik sebuah aplikasi untuk membaca selengkapnya tentang aplikasi tersebut, lalu klik Tambahkan atau Beli.
Jika Anda diminta untuk masuk, ketik alamat email dan kata sandi yang Anda gunakan untuk masuk ke program Office. Tinjau informasi privasi, lalu klik Lanjutkan (untuk aplikasi gratis), atau konfirmasi informasi tagihan dan selesaikan pembelian Anda.
Mulai menggunakan aplikasi Anda untuk Office di Word 2013
Untuk mulai menggunakan aplikasi Anda, klik dua kali di daftar aplikasi.
-
Klik Sisipkan > Aplikasi Saya.
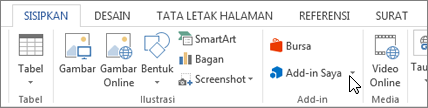
-
Di aplikasi untuk Office, klik ganda aplikasi apa pun untuk mulai menggunakannya.
Catatan: Setelah Anda mendapatkan aplikasi baru, aplikasi akan muncul di daftar aplikasi saya . Jika tidak muncul, klik Refresh untuk memperbarui daftar.