Office disertakan sebagai uji coba Microsoft 365 Family gratis selama 1 bulan dengan PC baru Anda. Untuk terus menggunakan Office, Anda dapat memulai uji coba gratis yang ada, mengaktifkan Office dengan kunci produk atau langganan Microsoft 365 yang sudah ada, atau membeli Office.
Catatan: Jika melihat pesan Office sudah disertakan dengan PC ini saat memulai aplikasi Office, lihat Mengaktifkan pembelian atau penawaran Office di PC baru
Untuk memulai uji coba, selesaikan langkah-langkah di bawah ini. Mendekati akhir masa uji coba, email perpanjangan akan dikirim dan Office akan meminta Anda memulai langganan Microsoft 365 berbayar. Anda juga dapat memilih membiarkan uji coba hingga kedaluwarsa. Untuk membatalkan uji coba sebelum kedaluwarsa, lihat Membatalkan uji coba gratis Microsoft 365 Family.
-
Untuk memulai Office, tekan tombol

-
Pilih tombol Coba untuk memulai uji coba selama 1 bulan Microsoft 365 Family.
-
Ikuti perintah untuk menyelesaikan penyiapan uji coba Anda.
Sebagai bagian dari proses ini, Anda akan membuat atau menentukan akun Microsoft untuk dikaitkan dengan Office. Ingatlah akun ini sehingga Anda dapat menginstal Office di komputer atau perangkat tambahan sebagai bagian dari langganan. Jika memiliki akun Microsoft namun tidak dapat mengingat akun atau kata sandinya, lihat Saya tidak dapat mengingat akun atau kata sandi Microsoft yang digunakan dengan Office.
Langkah berikutnya Microsoft 365 pelanggan:
-
Untuk menginstal Office di PC atau Mac lain, lihat Menginstal Office di PC atau Mac Anda.
-
Untuk menginstal Office di perangkat lainnya, lihat Menyiapkan aplikasi dan email Office di perangkat seluler.
-
Untuk mengizinkan orang lain berbagi langganan Anda dan menginstal Office di perangkat mereka sendiri, lihat Berbagi langganan Microsoft 365 Family .
Berikut cara memulai langganan baru Microsoft 365 , atau melakukan pembelian satu kali Office untuk PC baru Anda. Office yang telah diinstal sebelumnya di PC baru akan dialihkan ke versi yang Anda beli melalui proses ini.
Penting: Percobaan Microsoft 365 Anda memiliki fitur eksklusif baru. Fitur khusus Microsoft 365 ini mungkin tidak tersedia jika Anda beralih ke Office non-langganan setelah percobaan berakhir. Hal ini disebabkan pembelian satu kali seperti Office 2021 atau Office 2019 menerima pembaruan keamanan dan performa, namun tidak menerima fitur baru.
-
Untuk memulai Office, tekan tombol

-
Pilih tombol Beli untuk melihat opsi pembelian Microsoft 365 langganan atau pembelian satu kali Office. Jika memerlukan bantuan dalam memilih, lihat Apa perbedaan antara Microsoft 365 dan Office?
-
Ikuti perintah untuk menyelesaikan pembelian Anda di Microsoft Store.
Jika membeli Office melalui pembelian satu kali, seperti Office Home & Student, pastikan Anda memilih Tukar sekarang pada halaman Terima kasih atas pesanan Anda, lalu masukkan akun Microsoft Anda (atau buat yang baru) pada halaman Hai. Mari dapatkan Office Anda .
Penting: Jika memiliki akun Microsoft namun tidak dapat mengingat akun atau kata sandi, lihat Saya tidak dapat mengingat akun atau kata sandi Microsoft yang saya gunakan dengan Office.
-
Di Office di PC baru Anda, masuk untuk mengaktifkan Office menggunakan akun Microsoft yang dikaitkan dengan Office.
-
Ikuti perintah untuk menyelesaikan proses aktivasi.
-
Tutup dan mulai ulang semua aplikasi Office. Office kini dikonfigurasi sebagai versi yang Anda beli.
Langkah berikutnya Microsoft 365 pelanggan:
-
Untuk menginstal Office di PC atau Mac lain, lihat Menginstal Office di PC atau Mac Anda.
-
Untuk menginstal Office di perangkat lainnya, lihat Menyiapkan aplikasi dan email Office di perangkat seluler.
-
Untuk mengizinkan orang lain berbagi langganan Anda dan menginstal Office di perangkat mereka sendiri, lihat Berbagi langganan Microsoft 365 Family .
Opsi Aktifkan memberikan dua cara untuk mengaktifkan Office di PC baru Anda:
-
Masukkan kunci produk Office 365, Office 2019, atau Office 2016. Gunakan opsi ini jika Anda membeli kartu kunci produk Office dari toko ritel, toko online, atau produsen PC.
Jika Anda tidak membeli kartu kunci produk Office, lihat tab Coba (uji coba gratis) dan Beli di atas untuk mengaktifkan Office.
-
Masuk menggunakan akun Microsoft untuk menambahkan Office ke langganan lama Microsoft 365 Anda.
- Pilih satu opsi untuk mendapatkan bantuan aktivasi
- Memasukkan kunci produk
- Masuk untuk mengaktifkan Office
Jika membeli kartu kunci produk Microsoft 365, Office 2019, atau Office 2016 dengan PC baru, Anda dapat memasukkan kunci produk untuk mengaktifkan Office.
PENTING:Hanya kunci produk untuk Microsoft 365, Office 2019, dan Office 2016 yang dapat digunakan untuk mengaktifkan Office yang telah terinstal. Jika Anda ingin menggunakan kunci produk untuk versi Office yang lebih lama, pilih tab Instal di atas.
-
Temukan kartu kunci produk Office yang dibeli bersama PC baru Anda (atau dibeli secara terpisah).
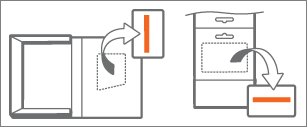
Kunci produk Office berupa 25 karakter dan menggunakan format XXXXX-XXXXX-XXXXX-XXXXX-XXXXX. Jika memiliki kartu kunci produk, Anda mungkin perlu menggosok lapisan peraknya.
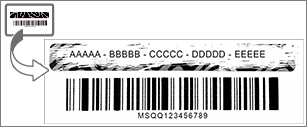
-
Untuk memulai Office, tekan tombol

-
Pilih tombol Aktifkan, kemudian pilih Masukkan Kunci Produk.
-
Masukkan kunci produk (garis putus-putus dapat dihilangkan, karena akan dimasukkan untuk Anda) lalu pilih Lanjutkan.
-
Dalam kotak dialog Tambahkan kunci ini ke akun, pilih Tukarkan Online, lalu ikuti perintah di browser web untuk membuat atau menentukan akun Microsoft.
Sebagai bagian dari proses ini, Anda akan membuat atau menentukan akun Microsoft untuk dikaitkan dengan Office. Ingatlah akun ini sehingga Anda dapat menginstal ulang Office di PC ini pada masa mendatang, atau menginstal Office di komputer atau perangkat tambahan jika memiliki Microsoft 365 langganan. Jika memiliki akun Microsoft namun tidak dapat mengingat akun atau kata sandinya, lihat Saya tidak dapat mengingat akun atau kata sandi Microsoft yang digunakan dengan Office.
-
Kembali ke kotak dialog Tambahkan kunci ini ke akun dan pilih Selesaikan Aktivasi,
-
Masuk ke Office, jika diminta.
Langkah berikutnya Microsoft 365 pelanggan:
-
Untuk menginstal Office di PC atau Mac lain, lihat Menginstal Office di PC atau Mac Anda.
-
Untuk menginstal Office di perangkat lainnya, lihat Menyiapkan aplikasi dan email Office di perangkat seluler.
-
Untuk memungkinkan orang lain berbagi langganan Anda dan menginstal Office di perangkat mereka sendiri, lihat Berbagi langganan Office 365 Home .
Jika sudah memiliki langganan Microsoft 365 , Anda dapat masuk menggunakan akun Microsoft untuk mengaktifkan Office di PC baru.
-
Untuk memulai Office, tekan tombol

-
Pilih tombol Aktifkan, lalu pilih Masuk.
-
Masukkan alamat email dan kata sandi yang terkait dengan langganan Microsoft 365 Anda. Jika memiliki akun Microsoft namun tidak dapat mengingat akun atau kata sandinya, lihat Saya tidak dapat mengingat akun atau kata sandi Microsoft yang digunakan dengan Office.
-
Ikuti perintah untuk menyelesaikan proses aktivasi.
Catatan: Jika telah melampaui jumlah instalan untuk langganan, Anda mungkin perlu menonaktifkan instalan Office sebelum dapat mengaktifkan Office di PC baru.
Untuk menginstal salinan Office 2007, Office 2010, atau Office 2013 yang ada di PC baru, hapus instalan Office yang telah diinstal sebelumnya terlebih dahulu, kemudian instal versi milik Anda sendiri. Berikut caranya:
-
Ikuti prosedur penghapusan instalan dalam Menghapus instalan Office dari PC untuk menghapus instalan versi Office yang disertakan dengan PC baru Anda.
-
Pilih prosedur di bawah ini untuk menginstal versi Office Anda:
-
Menginstal Office 2013 (Memerlukan akun atau kunci produk Microsoft. Jika memiliki akun Microsoft namun tidak dapat mengingat akun atau kata sandinya, lihat Saya tidak dapat mengingat akun atau kata sandi Microsoft yang digunakan dengan Office.)
-
Menginstal Office 2010 (Memerlukan kunci produk)
-
Menginstal Office 2007 (Memerlukan kunci produk)
-
Penting: Jika tidak dapat mengaktifkan salinan Office di PC baru, Anda mungkin telah melebihi batas penginstalan untuk Office. Jika mengikuti persyaratan transfer dalam Persyaratan Lisensi Perangkat Lunak, Anda dapat memindahkan salinan Office ke PC baru, tetapi perlu menghubungi dukungan Microsoft untuk bantuan dalam mengaktifkan Office.
Catatan: Jika masih melihat layar Coba, Beli, atau Aktifkan setelah menginstal salinan Office milik sendiri, lihat Office berulang kali meminta aktivasi di PC baru.
Jika tidak menginginkan Office, gunakan langkah-langkah dalam Menghapus instalan Office dari PC untuk menghapus instalanNya.
Berikut adalah beberapa pertanyaan umum tentang Office yang diinstal di PC baru.
Pilih dari bawah ini:
Beberapa produsen PC menjual atau menawarkan kartu kunci produk Office dengan pembelian PC baru. Jika tidak membeli kartu kunci produk, Anda tidak akan menerima kunci produk. Untuk menggunakan Office, Anda perlu menggunakan opsi Coba atau Beli, atau membeli kartu kunci produk dari toko ritel atau online. Jika Anda seharusnya menerima kartu kunci produk Office dengan pembelian, hubungi produsen PC.
Hanya kunci produk untuk Microsoft 365Office 2019, dan Office 2016 yang dapat digunakan untuk mengaktifkan Office yang telah terinstal. Jika ingin menggunakan kunci produk dari versi Office yang lebih lama, pilih tab Instal di atas.
Jika telah menukarkan kunci produk Microsoft 365, Office 2019, atau Office 2016 dan perlu mengaktifkan kembali Office di PC baru, lakukan dengan masuk menggunakan akun Microsoft. Untuk bantuan dengan proses masuk, pilih opsi Masuk untuk mengaktifkan Office dari daftar menurun di tab Aktifkan di atas. Gunakan prosedur ini meskipun Anda memiliki Office skema pembelian satu kali.
Versi uji Office disertakan sebagai uji coba gratis 1 bulan dengan PC baru Anda hanya menawarkan penyimpanan gratis 5 GB OneDrive standar. Untuk mendapatkan penyimpanan penuh sebesar 1TB OneDrivedan fitur lainnya, daftar ke langganan.
Untuk bantuan tentang mengaktifkan kembali Office di PC pengganti atau setelah pengaturan ulang dengan menekan tombol, lihat Outlook, Access, dan Publisher tidak dapat ditemukan setelah pengaturan ulang dengan menekan tombol.
Kesalahan ini dapat terjadi jika Anda mencoba mengaktifkan Office sebelum Windows diaktifkan. Untuk memperbaiki masalah ini, lihat Kesalahan 0xC004F200 saat Anda mengaktifkan Office yang telah diinstal sebelumnya di PC baru.
Setelah aktivasi, jika Anda berulang kali dikembalikan ke halaman Mari mulai, lihat Tidak dapat memulai aplikasi Office setelah Office aktivasi.
Hal ini dapat terjadi jika Anda menghapus instalan Office yang telah terinstal sebelumnya dan menginstal Office versi Lisensi Volume. Untuk memperbaiki masalah ini, Office berulang kali meminta aktivasi di PC baru.
Untuk menghapus ikon, lihat Pintasan Office tetap ada setelah instalan Office dihapus.
Jika masalah ini terjadi, tutup aplikasi Office dan mulai ulang. Masalah ini adalah masalah sementara.
Hubungi dukungan
Jika Anda telah mengikuti panduan dalam artikel ini dan masih membutuhkan bantuan, kunjungi halaman Dukungan Microsoft kami untuk mendapatkan bantuan.











