Beberapa tipe publikasi yang Anda buat di Publisher— termasuk brosur, kartu pos, dan buletin — adalah publikasi bersisi ganda. Saat Anda siap untuk membuat tipe publikasi ini, Anda perlu mencetak teks dan gambar di kedua sisi kertas.
Mempelajari tentang cara kerja pencetakan dupleks
Sebelum Anda mencetak publikasi bersisi ganda, ini membantu memahami bagaimana publikasi ini disiapkan di Publisher. Misalnya, kartu pos memiliki sisi depan, di mana sebagian besar informasi berjalan, dan sisi belakang untuk alamat surat dan pengirim.
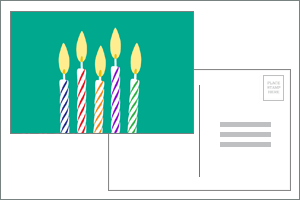
Meskipun ini adalah dua sisi lembar yang sama, Publisher menampilkannya sebagai dua halaman terpisah. Jika printer Anda mendukung pencetakan dupleks, dan jika Anda memilih opsi dupleks saat mencetak, pesan utama akan dicetak di salah satu sisi satu lembar dan alamat akan dicetak di sisi lain.
Mencari tahu apakah printer Anda mendukung pencetakan dupleks
Anda biasanya bisa mengetahui apakah printer Anda mendukung pencetakan dupleks baik dengan melihat informasi yang disertakan dengan printer atau dengan melihat properti printer.
Untuk melihat properti untuk printer Anda:
-
Klik File > Cetak.
-
Di daftar printer , pilih printer yang ingin Anda gunakan, lalu klik properti printer.
-
Jika Anda melihat opsi untuk "pencetakan dupleks," "cetak pada kedua sisi," atau yang serupa, printer Anda mendukung pencetakan dupleks.
Mencetak publikasi pada printer yang mendukung pencetakan dupleks
Untuk mencetak pada kedua sisi lembar kertas, lakukan hal berikut:
-
Klik File > Cetak.
-
Di daftar printer , pilih printer yang ingin Anda gunakan.
-
Di pengaturan, pilih cetak pada kedua sisi – balikkan lembar pada tepi yang panjang atau cetak pada kedua sisi – balik lembaran pada tepi yang panjang.
Mencetak publikasi pada printer yang tidak mendukung pencetakan dupleks
Banyak printer mendukung pencetakan dupleks, namun tidak semua opsi dupleks tersedia dengan cara yang sama. Dengan beberapa printer desktop, memilih dupleks berarti printer mencetak semua salinan dari sisi pertama sebuah halaman, lalu menjeda dan meminta Anda membalik lembar yang baru saja dicetak dan mengembalikannya ke printer. Kemudian mencetak semua salinan sisi kedua.
Untuk mencetak pada kedua sisi kertas secara manual, lakukan hal berikut:
-
Klik File >cetak.
-
Di daftar printer , pilih printer yang ingin Anda gunakan.
-
Cetak halaman pertama dengan mengetik 1 dalam kotak halaman , lalu klik cetak.
-
Saat sisi pertama dicetak, balikkan lembar ke atas, lalu sisipkan kembali ke dalam printer. Cetak sisi lainnya dengan mengetik 2 dalam kotak halaman.
Catatan: Jika printer Anda tidak mendukung pencetakan dupleks, dan jika Anda menggunakan gabungan surat untuk menggabungkan alamat atau informasi lain ke dalam publikasi Anda, maka Anda perlu membuat dua file Publisher terpisah, satu untuk setiap sisi publikasi, sebelum Anda mencetak.
Mencari tahu apakah printer Anda mendukung pencetakan dupleks
Anda biasanya bisa mengetahui apakah printer Anda mendukung pencetakan dupleks baik dengan melihat informasi yang disertakan dengan printer atau dengan melihat properti printer.
Untuk melihat properti untuk printer Anda:
-
Pada menu File, klik Cetak.
-
Dalam kotak dialog cetak , dalam daftar nama printer , pilih printer yang ingin Anda gunakan.
-
Klik tab detail printer .
-
Periksa apakah dupleks: Ya dicantumkan di bawah fitur. Jika Anda melihat dupleks: Ya, printer mendukung pencetakan dupleks.
Mencetak publikasi pada printer yang mendukung pencetakan dupleks
Untuk mencetak pada kedua sisi lembar kertas, lakukan hal berikut:
-
Pada menu File, klik Cetak.
-
Dalam kotak dialog cetak , dalam daftar nama printer , pilih printer yang ingin Anda gunakan.
-
Klik tab publikasi dan pengaturan kertas .
-
Di bawah opsi pencetakan 2 sisi, klik Panah, lalu pilih opsi yang Anda inginkan.
-
Pilih opsi pencetakan dupleks yang Anda inginkan.
-
Klik Cetak.
Mencetak publikasi pada printer yang tidak mendukung pencetakan dupleks
Banyak printer mendukung pencetakan dupleks, namun tidak semua opsi dupleks tersedia dengan cara yang sama. Dengan beberapa printer desktop, memilih dupleks berarti printer mencetak semua salinan dari sisi pertama sebuah halaman, lalu menjeda dan meminta Anda membalik lembar yang baru saja dicetak dan mengembalikannya ke printer. Kemudian mencetak semua salinan sisi kedua.
Untuk mencetak pada kedua sisi kertas secara manual, lakukan salah satu hal berikut ini:
-
Cetak setiap halaman secara terpisah, lalu salin halaman pada Copier yang mendukung penyalinan bersisi ganda.
-
Tampilkan sisi publikasi yang ingin Anda cetak terlebih dahulu. Dalam kotak dialog cetak , di bawah rentang halaman, klik halaman saat ini. Saat sisi pertama dicetak, balikkan lembar ke atas, lalu sisipkan kembali ke dalam printer dan cetak sisi lainnya.
-
Gunakan panduan penyetelan Two-Sided pencetakan untuk menyiapkan pencetakan dupleks.
Catatan: Jika printer Anda tidak mendukung pencetakan dupleks, dan jika Anda menggunakan gabungan surat untuk menggabungkan alamat atau informasi lain ke dalam publikasi Anda, maka Anda perlu membuat dua file Publisher terpisah, satu untuk setiap sisi publikasi, sebelum Anda mencetak.
Menggunakan panduan penyetelan Two-Sided pencetakan
Panduan penyetelan pencetakan dua sisi adalah panduan enam langkah yang membantu Anda mencetak publikasi dua sisi dengan benar. Langkah-langkah tersebut termasuk mengidentifikasi bagaimana printer Anda menerima kertas dan menjalankan pengujian untuk memastikan bahwa publikasi dicetak seperti keinginan Anda. Setelah menjalankan panduan, pengaturan printer akan digunakan secara otomatis untuk semua tugas pencetakan dua sisi (dupleks).
Catatan: Anda harus menjalankan panduan untuk setiap printer baru yang diinstal sebelum mencetak publikasi dua sisi.
-
Pada menu File, klik Cetak. Pastikan bahwa Anda telah memilih printer yang ingin Anda Siapkan.
-
Dalam kotak dialog cetak , klik tab detail printer , lalu klik penyetelan printer tingkat lanjut.
-
Dalam kotak dialog penyetelan printer tingkat lanjut , klik tab panduan penyetelan printer , lalu klik panduan penyetelan dua sisi pencetakan.
-
Pastikan bahwa langkah pertama mencantumkan printer yang ingin Anda Siapkan, lalu klik berikutnya. Jika tidak, kembali ke langkah 1 dan pilih printer yang benar.
-
Panduan akan menunjukkan cara printer Anda menerima kertas untuk pencetakan. Klik Berikutnya.
-
Klik cetak sisi 1, ambil halaman yang baru saja dicetak dan letakkan ke dalam printer dengan sisi yang dicetak dan panah menunjuk ke arah tempat umpan akan disalurkan.
-
Klik cetak 2, lalu klik berikutnya.
-
Klik opsi yang menunjukkan seberapa sukses pencetakan uji Anda. Jika lingkaran berada di sisi kertas yang sama dengan angka, ulangi langkah 1 dan 2 namun di langkah 2, tempatkan kertas dengan angka dan panah dengan sisi yang dicetak ke bawah dan panah yang menunjuk ke arah yang akan disalurkan, lalu klik berikutnya.
-
Tahan halaman yang dicetak hingga terang dan lihat nomor mana yang dikelilingi. Jika belum dipilih, klik gambar yang mencerminkan bagaimana halaman Anda dicetak, lalu klik berikutnya.
-
Klik Selesai.
Setelah Anda menjalankan panduan penyetelan Two-Sided pencetakan, Anda bisa mencetak publikasi dua sisi secara manual.
Penting: Jangan mengubah pengaturan printer yang diatur oleh panduan penyetelan printer Two-Sided kecuali Anda adalah pengguna tingkat lanjut. Mengubah pengaturan mungkin menyebabkan pekerjaan pencetakan Anda gagal.










