Jika lembar kerja Anda berisi komentar atau catatan beralur, Anda bisa mencetaknya.
Catatan: Di Excel untuk Microsoft 365, ada dua jenis komentar yang dapat dipilih: komentar dan catatan beralur. Untuk informasi selengkapnya, lihat artikel Komentar dan catatan beralur.
-
Pilih lembar kerja yang berisi komentar yang ingin Anda cetak, lalu lakukan salah satu hal berikut ini:
-
Untuk menampilkan komentar individual, klik kanan sel, lalu pilih Perlihatkan/Sembunyikan Komentar.
-
Untuk menampilkan semua komentar dalam lembar kerja, masuk ke tab Tinjau > Perlihatkan semua Komentar.
-
Untuk memindahkan atau mengubah ukuran komentar yang tumpang tindih, klik batas kotak komentar sehingga gagang pengatur ukurannya muncul.
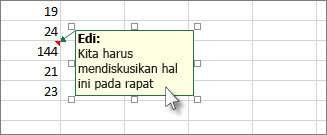
Anda bisa mengubah ukuran kotak komentar dengan menyeret gagang pengatur ukurannya, atau memindahkannya dengan memilih bagian mana pun dari batasnya, lalu seret ke tempat yang Anda inginkan.
-
-
Pada tab Tata Letak Halaman , dalam grup Penyetelan Halaman , klik flyout di sebelah kanan untuk meluncurkan dialog Penyetelan Halaman .
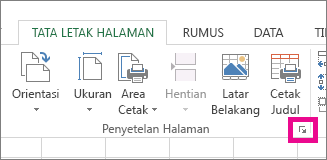
-
Pilih tab Lembar .
-
Dalam kotak Komentar , pilih Di akhir lembar atau Seperti yang ditampilkan pada lembar.
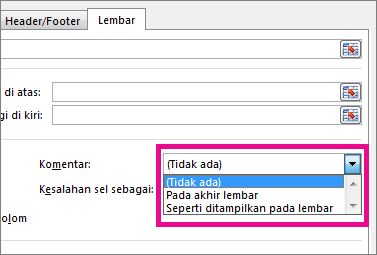
-
Klik Cetak, atau Pratinjau Cetak untuk melihat pratinjau komentar.
-
Pilih lembar kerja yang berisi komentar beralur dan catatan yang ingin Anda cetak.
-
Pada tab Tata Letak Halaman , dalam grup Penyetelan Halaman , klik flyout di sebelah kanan untuk meluncurkan dialog Penyetelan Halaman .
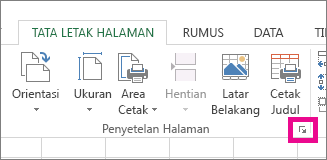
-
Pilih tab Lembar .
-
Dalam kotak Komentar , klik Di akhir lembar.
Catatan: Di Excel untuk Microsoft 365, Anda tidak bisa mencetak komentar beralur saat komentar ditampilkan di lembar kerja, tapi Anda bisa mencetak catatan. Lihat bagian berikutnya tentang mencetak catatan di Excel untuk Microsoft 365.
-
Klik Cetak, atau Pratinjau Cetak untuk melihat pratinjau komentar dan catatan.
Anda bisa mencetak catatan seperti yang muncul di lembar.
-
Pilih lembar kerja yang berisi catatan yang ingin Anda cetak, lalu lakukan salah satu hal berikut ini:
-
Untuk menampilkan catatan individual, klik kanan sel dan klik Perlihatkan/Sembunyikan Catatan.
-
Untuk menampilkan semua catatan, masuk ke tab Peninjauan > Catatan > Perlihatkan Semua Catatan.
-
Untuk memindahkan atau mengubah ukuran catatan yang tumpang tindih, klik batas kotak catatan sehingga gagang pengatur ukurannya muncul.
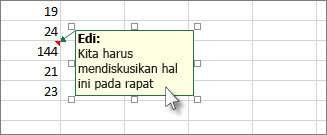
Anda bisa mengubah ukuran catatan dengan menyeret salah satu gagang pengatur ukurannya, atau memindahkannya dengan memilih bagian mana pun dari batasnya, lalu seret ke tempat yang Anda inginkan.
-
-
Pada tab Tata Letak Halaman , dalam grup Penyetelan Halaman , klik flyout di sebelah kanan untuk membuka kotak dialog Penyetelan Halaman .
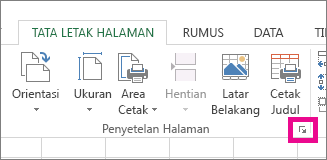
-
Pilih tab Lembar .
-
Dalam kotak Komentar , klik Seperti yang ditampilkan pada lembar (warisan).
Catatan: Di Excel untuk Microsoft 365, Anda tidak bisa mencetak hanya catatan di akhir lembar. Namun, Anda bisa mencetak komentar beralur dan catatan di akhir lembar. Lihat bagian sebelumnya tentang mencetak komentar dan catatan beralur di Excel untuk Microsoft 365.
-
Klik Cetak, atau Pratinjau Cetak untuk melihat pratinjau catatan.
-
Pilih lembar kerja yang berisi komentar yang ingin Anda cetak, lalu lakukan salah satu hal berikut ini:
-
Untuk menampilkan komentar individual, klik kanan sel, klik kanan sel dan pilih Perlihatkan/Sembunyikan Komentar.
-
Untuk menampilkan semua komentar dalam lembar kerja, masuk ke tab Tinjau > Perlihatkan semua Komentar.
-
Untuk memindahkan atau mengubah ukuran komentar yang tumpang tindih, klik kanan dan pilih Edit Komentar, dan batas kotak komentar akan menampilkan gagang pengatur ukuran.
Anda bisa mengubah ukuran komentar dengan menyeret salah satu gagang pengatur ukurannya, atau memindahkannya dengan memilih batasnya, lalu seret ke tempat yang Anda inginkan.
-
-
Pada menu File, klik Penyetelan Halaman.
-
Pilih tab Lembar .
-
Dalam kotak Komentar , pilih Di akhir lembar atau Seperti yang ditampilkan pada lembar.
-
Klik Cetak.
-
Pilih lembar kerja yang berisi komentar beralur dan catatan yang ingin Anda cetak.
-
Pada menu File, klik Penyetelan Halaman.
-
Pilih tab Lembar .
-
Dalam kotak Komentar , klik Di akhir lembar.
Catatan: Di Excel untuk Microsoft 365 untuk Mac, Anda tidak bisa mencetak komentar beralur saat komentar ditampilkan di lembar. Tapi Anda bisa mencetak catatan saat catatan ditampilkan di lembar. Lihat bagian berikutnya tentang mencetak hanya catatan di Excel untuk Microsoft 365 untuk Mac.
-
Klik Cetak.
Anda bisa mencetak catatan seperti yang muncul di lembar.
-
Pilih lembar kerja yang berisi catatan yang ingin Anda cetak, lalu lakukan salah satu hal berikut ini:
-
Untuk menampilkan catatan individual, klik kanan sel dan klik Perlihatkan/Sembunyikan Catatan.
-
Untuk menampilkan semua catatan, masuk ke tab Peninjauan > Catatan > Perlihatkan Semua Catatan.
-
Untuk memindahkan dan mengubah ukuran catatan yang tumpang tindih, klik kanan dan pilih Edit Catatan, dan batas kotak catatan akan menampilkan gagang pengatur ukuran.
Anda bisa mengubah ukuran kotak catatan dengan menyeret salah satu gagang pengatur ukurannya, atau memindahkannya dengan memilih batasnya, lalu seret ke tempat yang Anda inginkan.
-
-
Pada menu File, klik Penyetelan Halaman.
-
Pilih tab Lembar .
-
Dalam kotak Komentar , klik Seperti yang ditampilkan pada lembar (warisan).
Catatan: Di Excel untuk Microsoft 365 untuk Mac, Anda tidak bisa mencetak hanya catatan di akhir lembar. Namun, Anda bisa mencetak komentar beralur dan catatan di akhir lembar. Lihat bagian sebelumnya tentang mencetak komentar dan catatan beralur di Excel untuk Microsoft 365 untuk Mac.
-
Klik Cetak.
Perlu bantuan lainnya?
Anda selalu dapat bertanya kepada ahli di Komunitas Teknologi Excel atau mendapatkan dukungan di Komunitas.










