Anda dapat mencetak sendiri brosur, terutama jika Anda memiliki akses ke Mesin Fotokopi yang baik. Atau Anda bisa menggunakan panduan kemas dan perjalanan di Publisher 2013 untuk mengirim brosur ke printer komersial. Lihat pencetakan: Pilih antara desktop, Salin toko, dan pencetakan komersial jika Anda tidak yakin metode mana yang digunakan.
Mencetak satu salinan brosur Anda
-
Dari Templat brosur Anda, klik File > cetak.
-
Pilih printer yang tepat.
-
Di bawah pengaturan, pastikan Anda mencetak satu halaman per lembar, telah memilih ukuran kertas yang benar, dan mencetak pada kedua sisi kertas.
-
Klik tombol Cetak di bagian atas layar.
Membuat file brosur untuk pencetakan komersial
-
Dari Templat brosur Anda, klik File > ekspor.
-
Di bawah kemas dan masuk, klik Simpan untuk printer komersial.
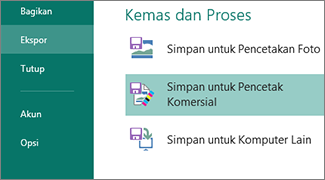
-
Klik panah dan klik tekan komersial.
-
Klik file PDF dan Publisher. pub.
-
Klik panduan kemas dan buka dan simpan file.
-
Kirim file PDF dan. pub ke printer komersial Anda.










